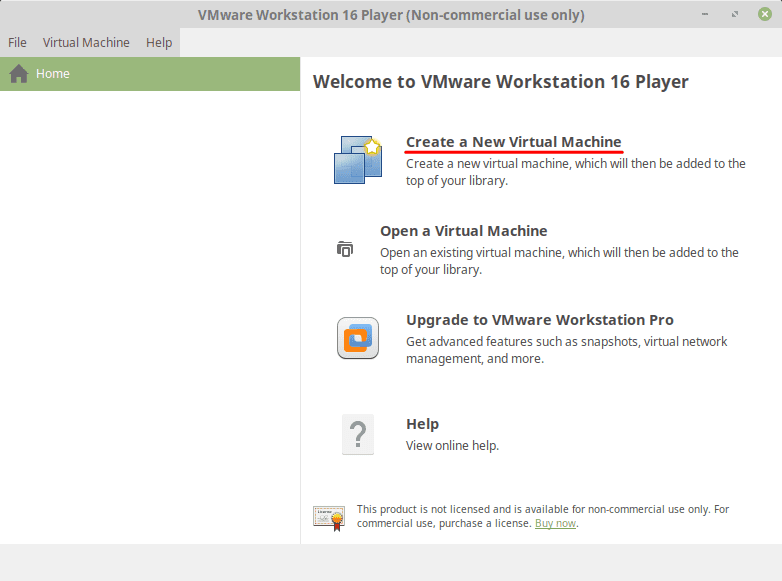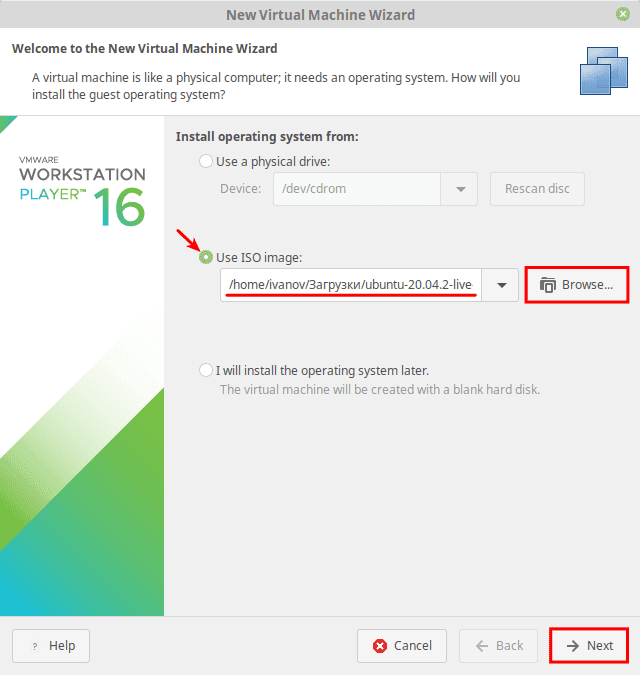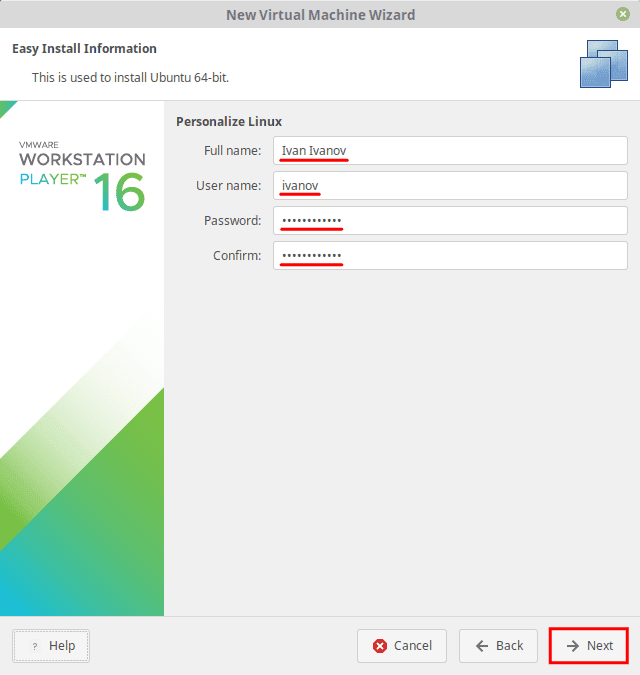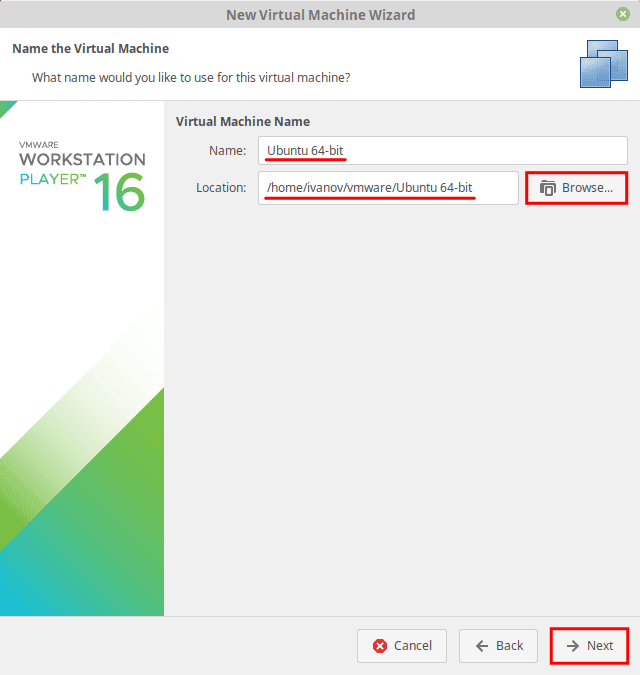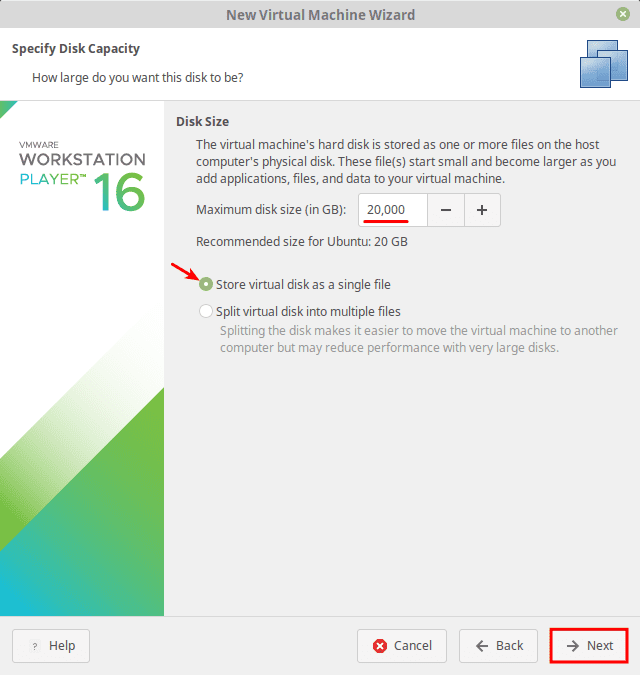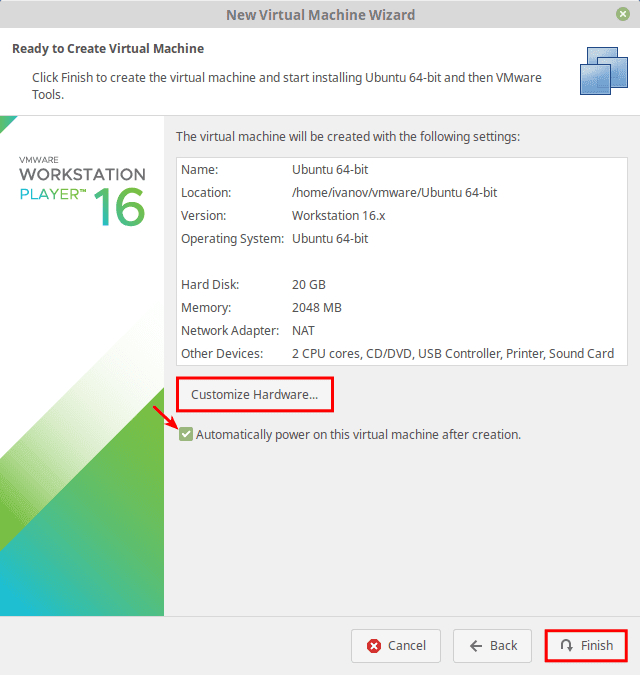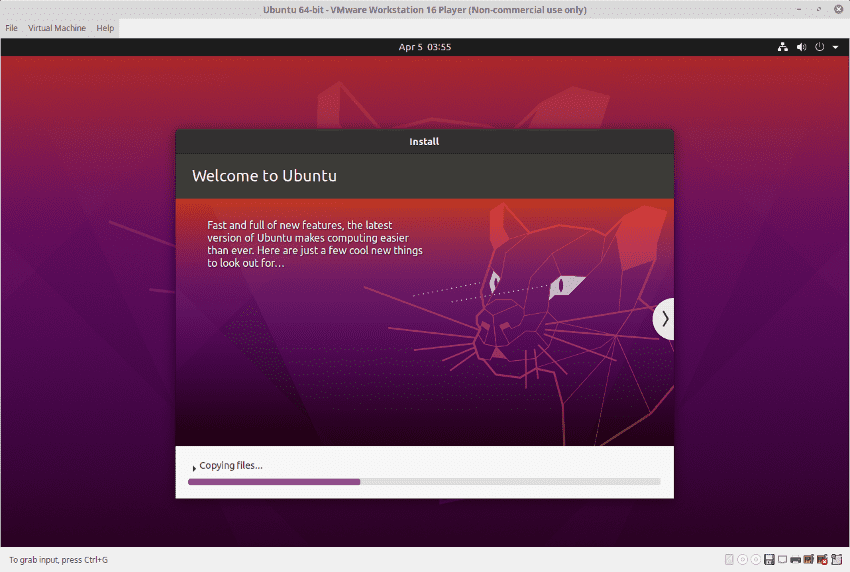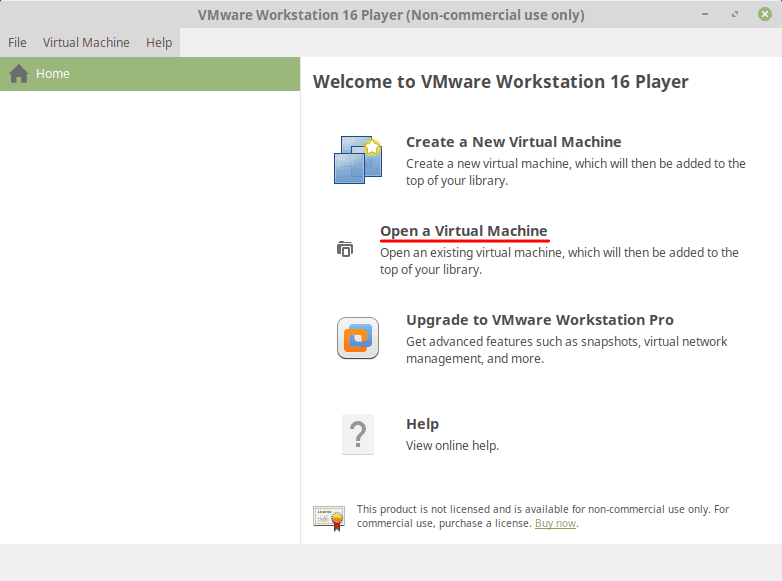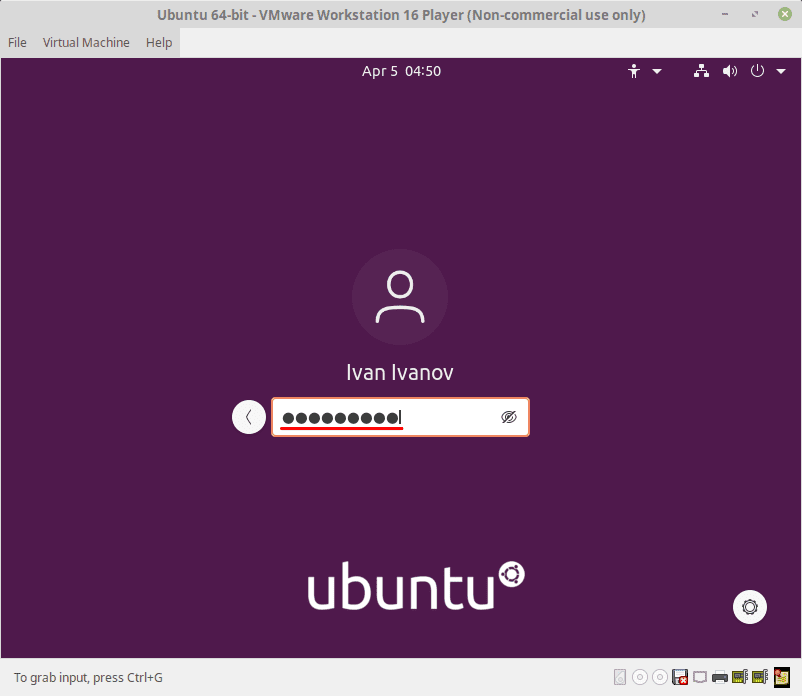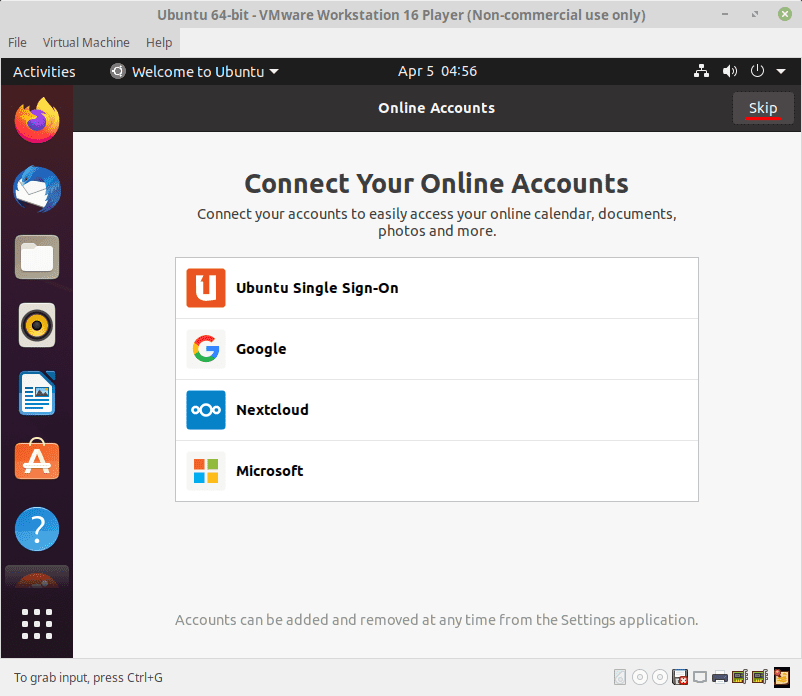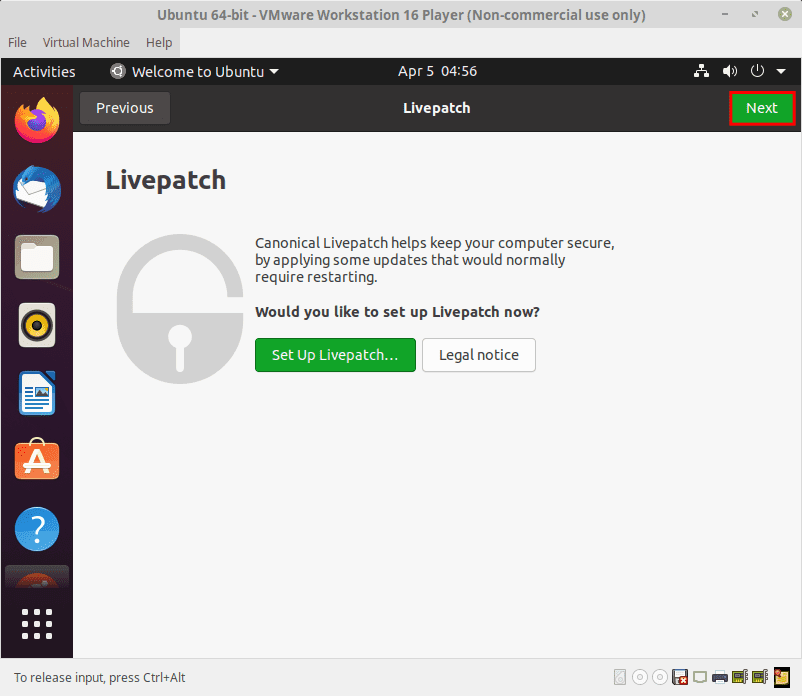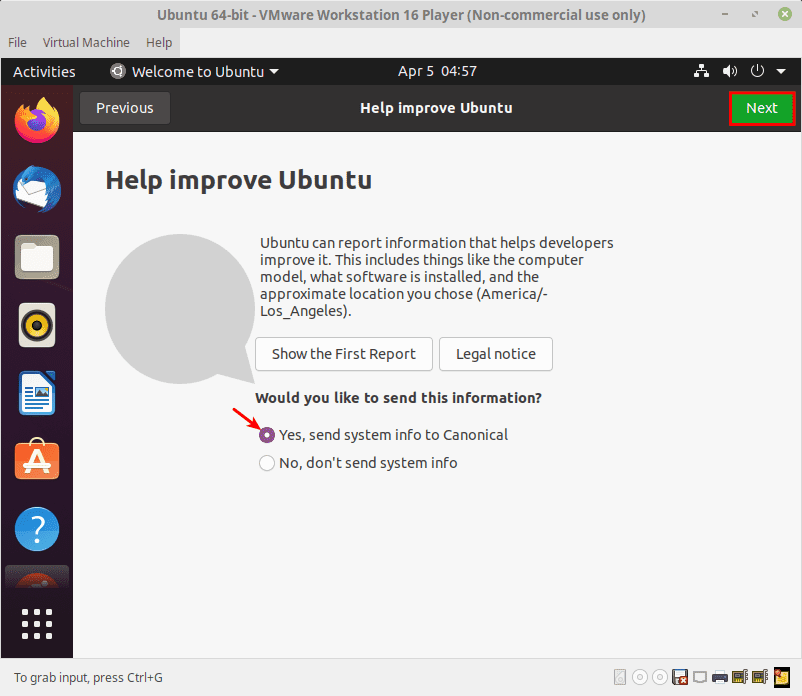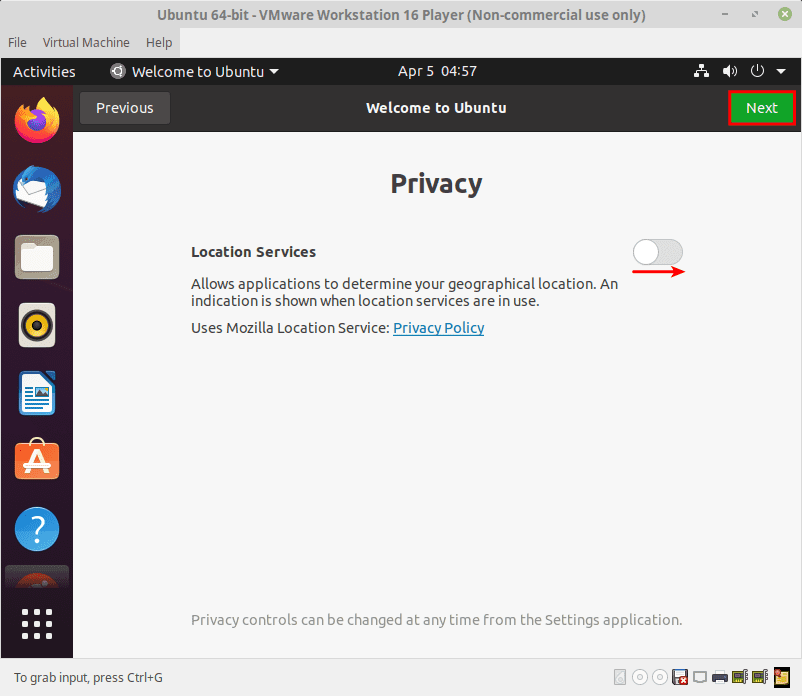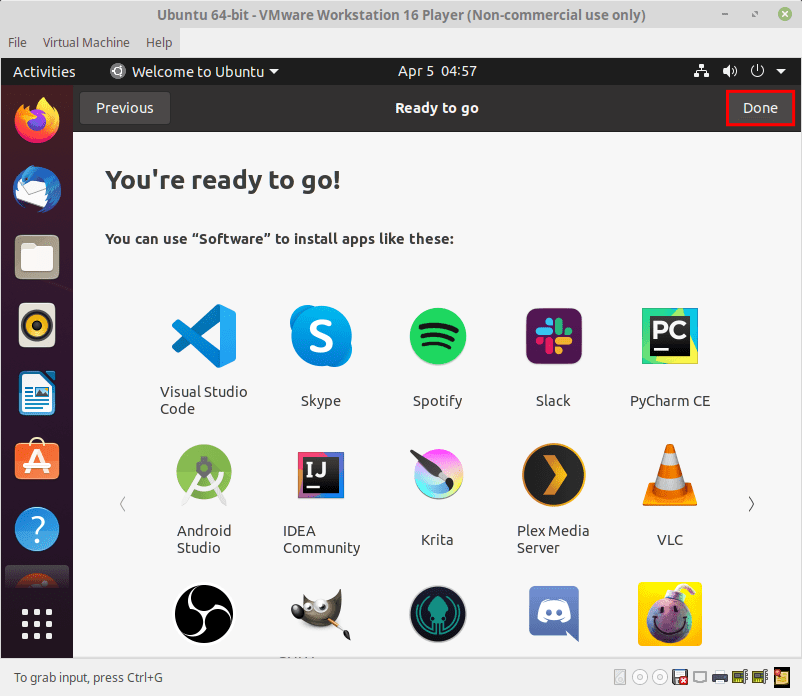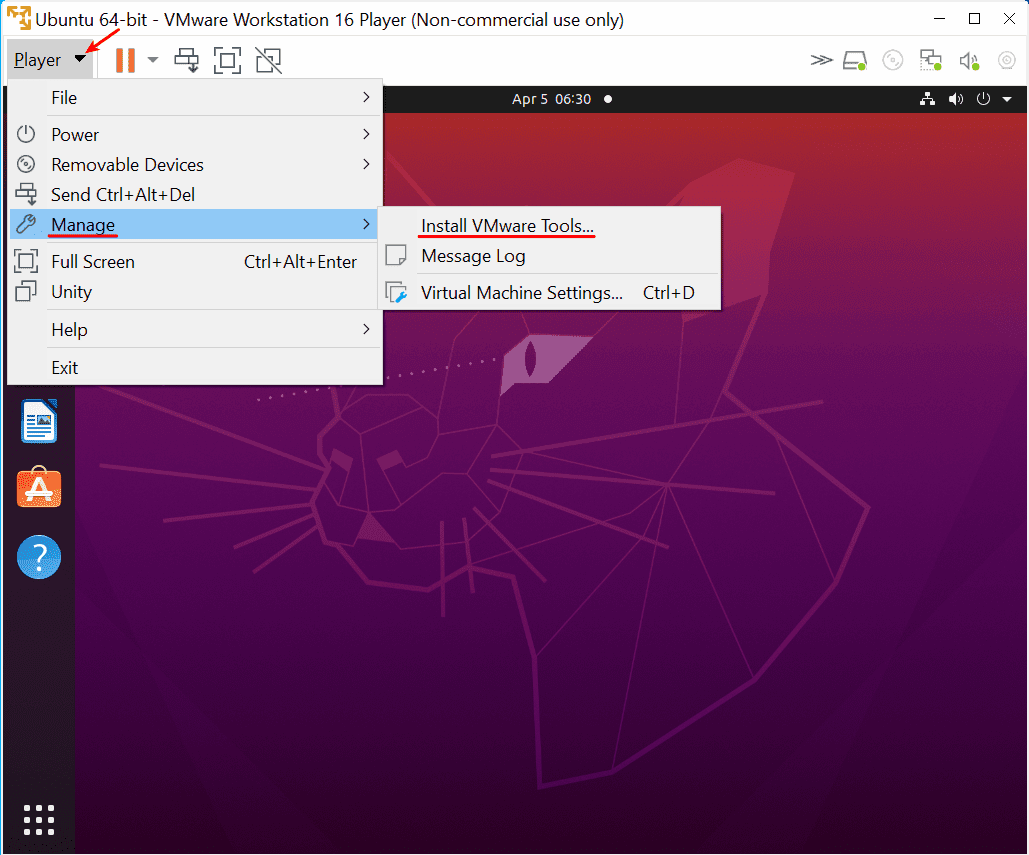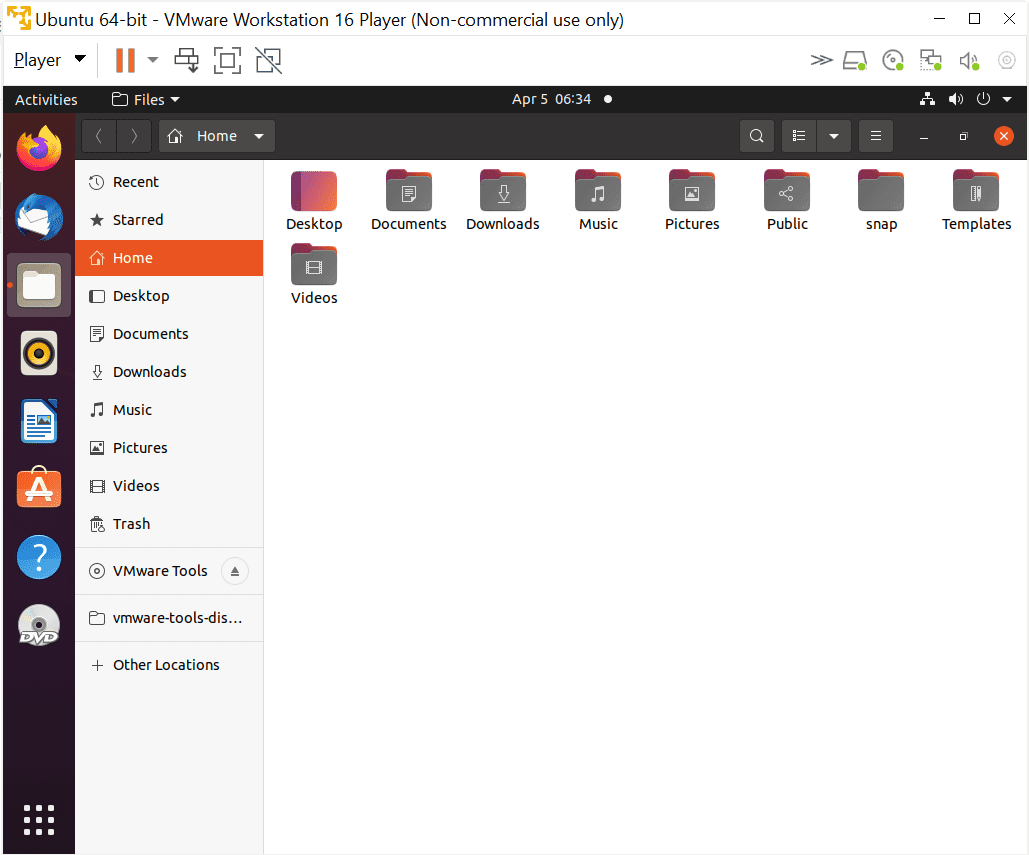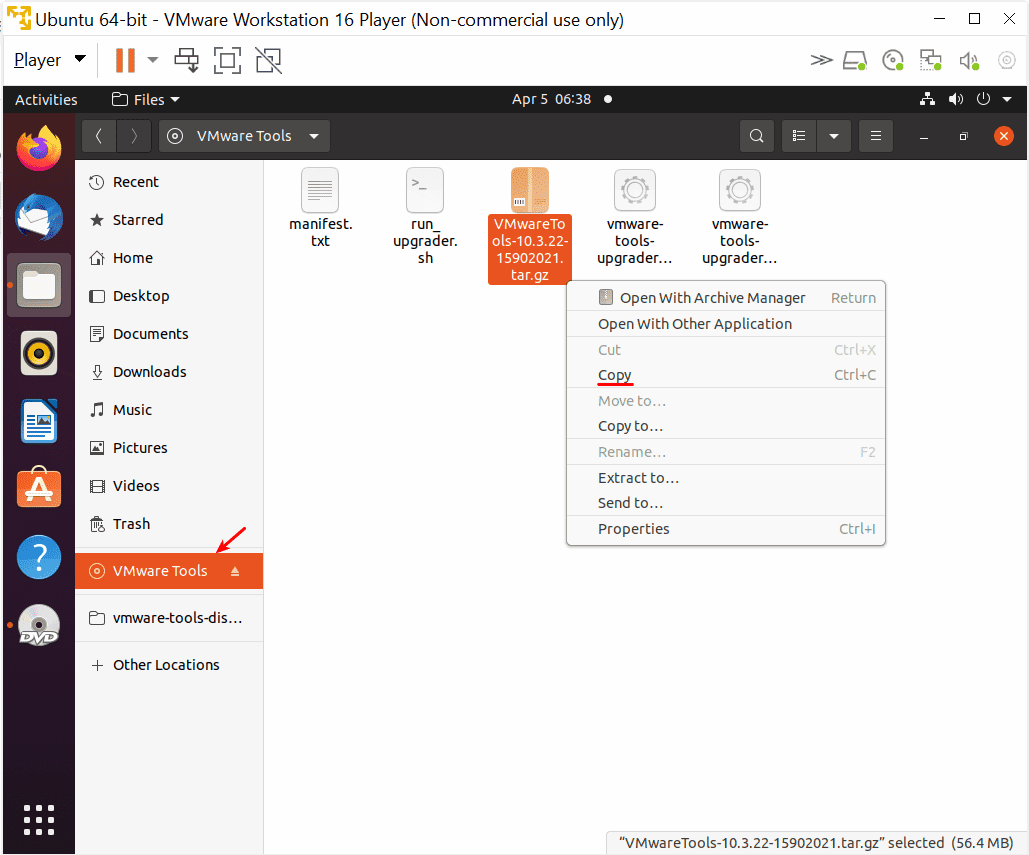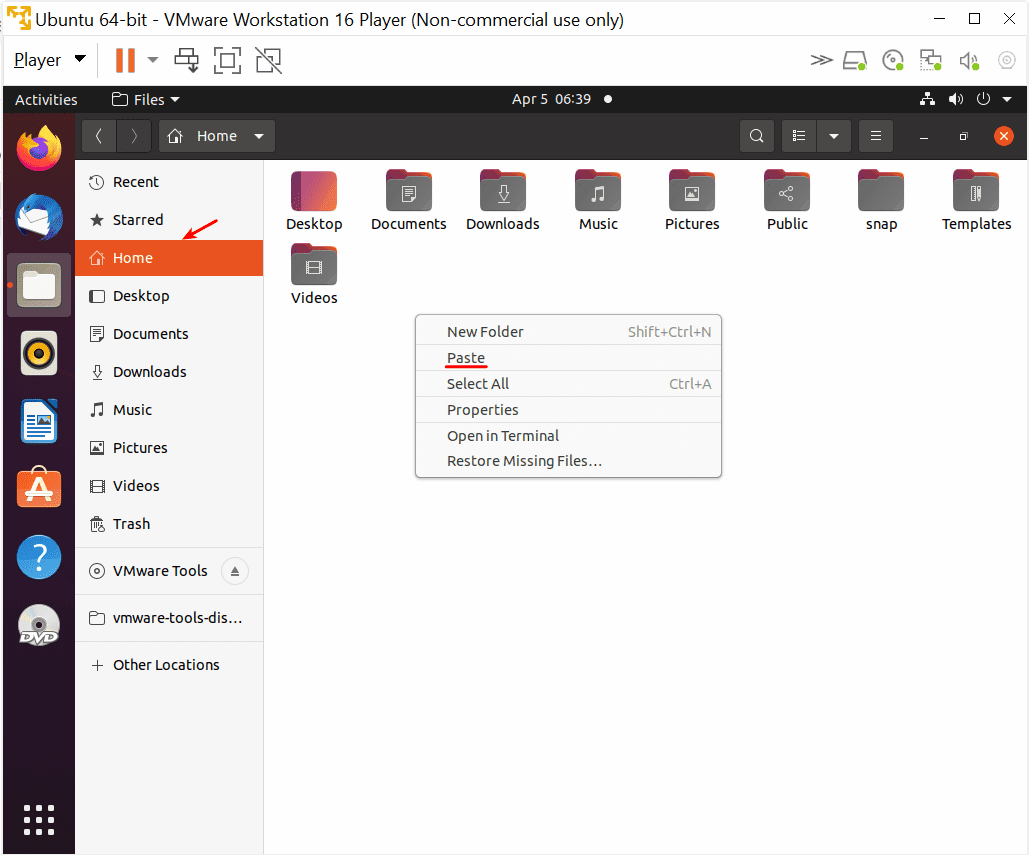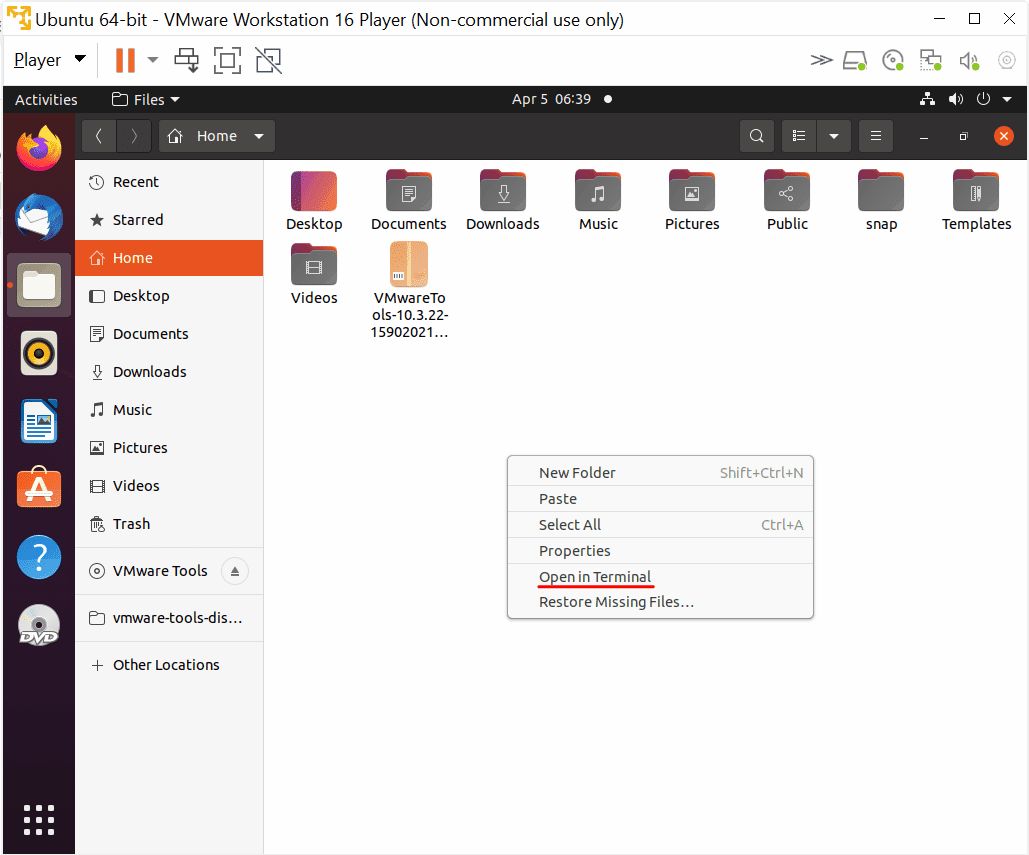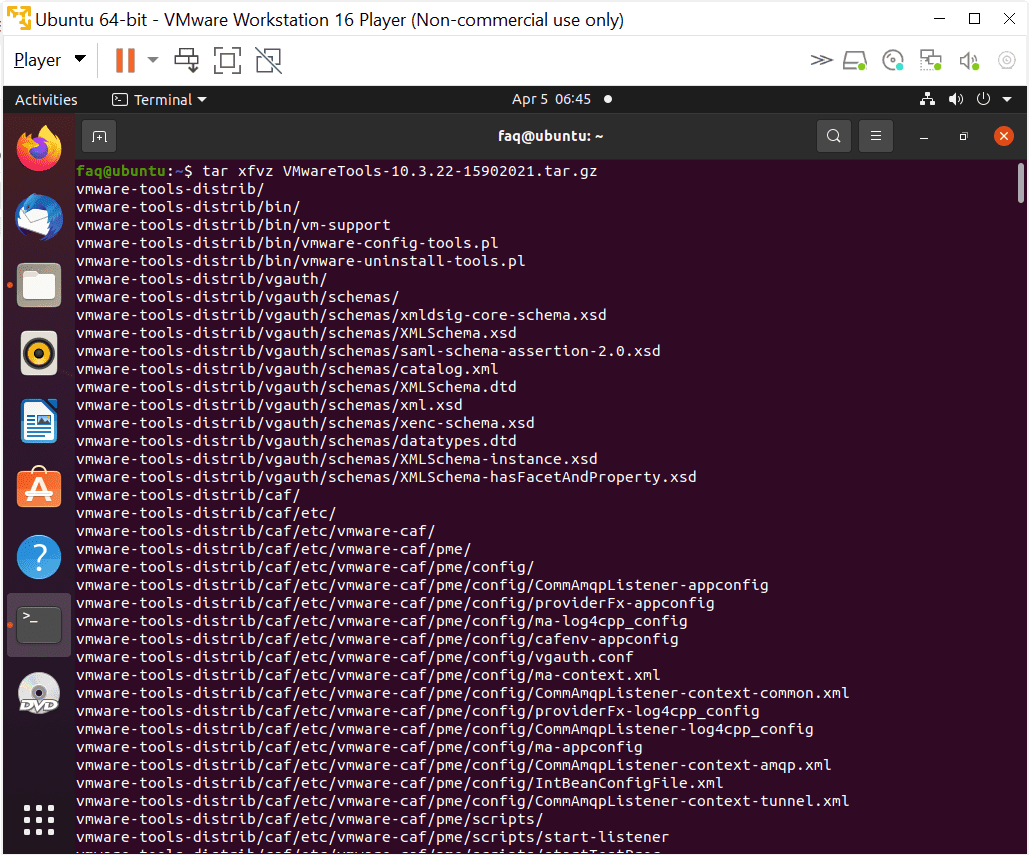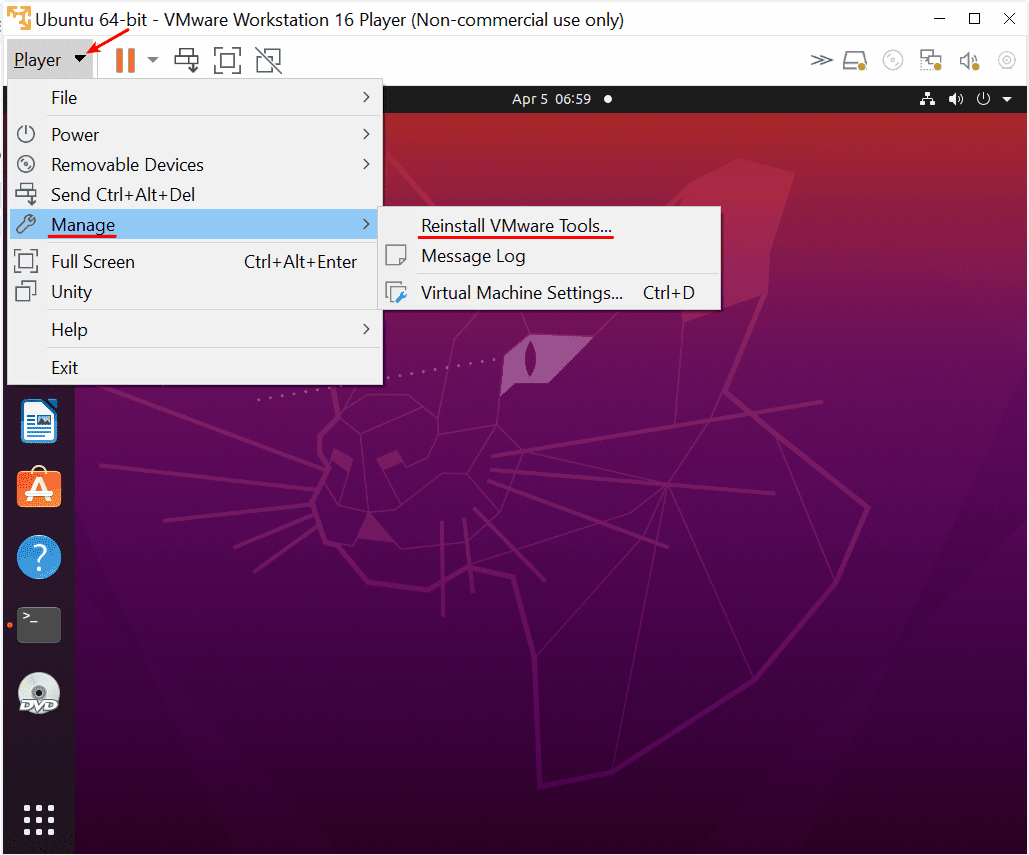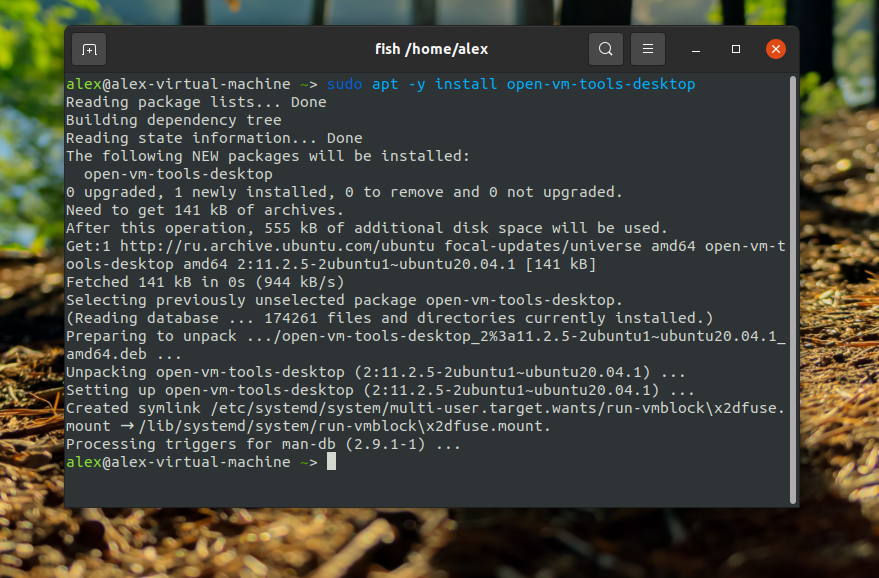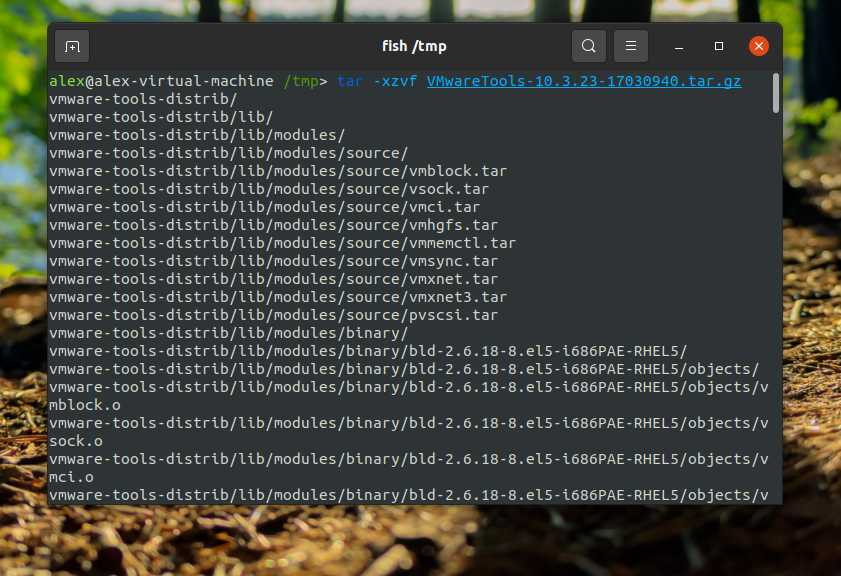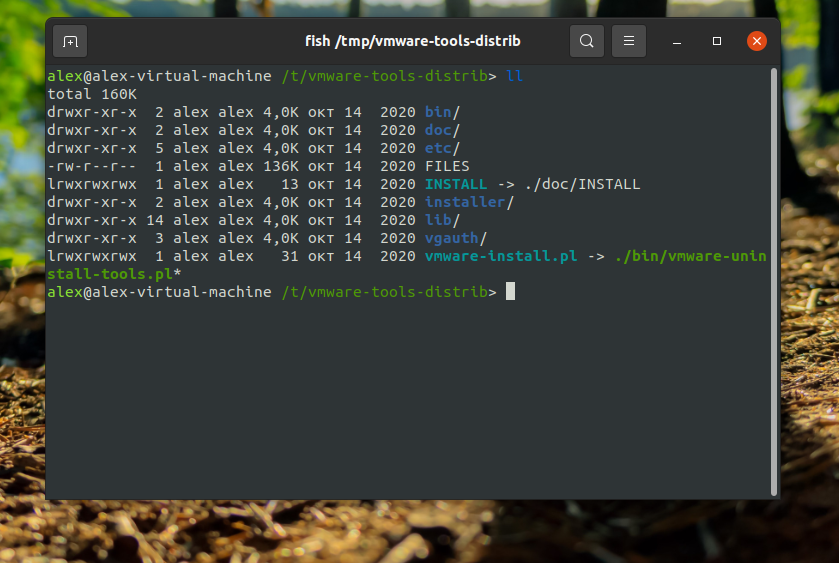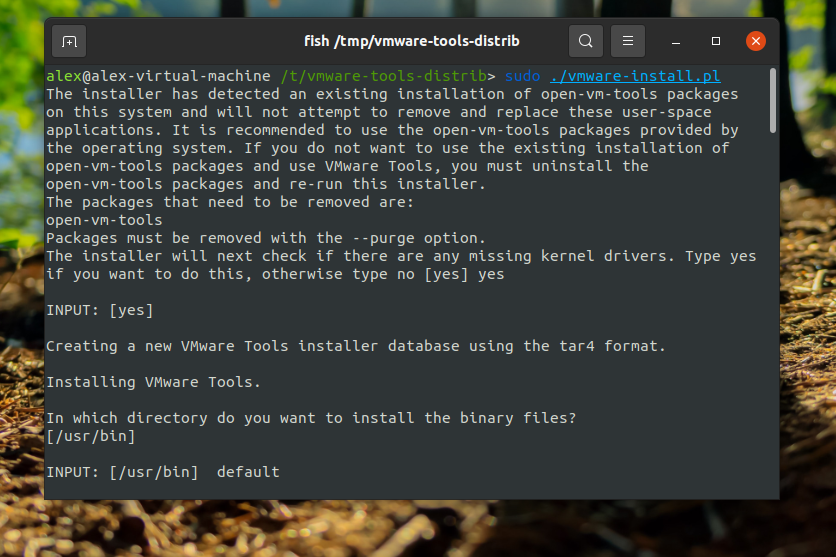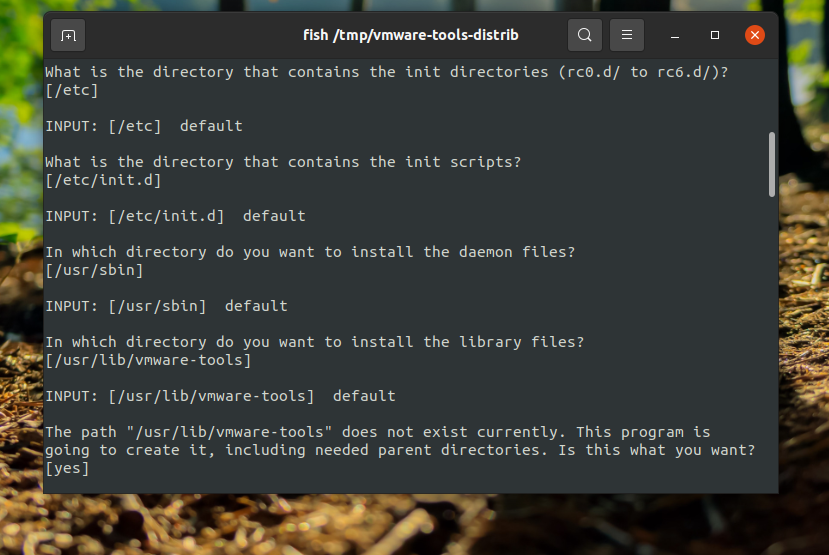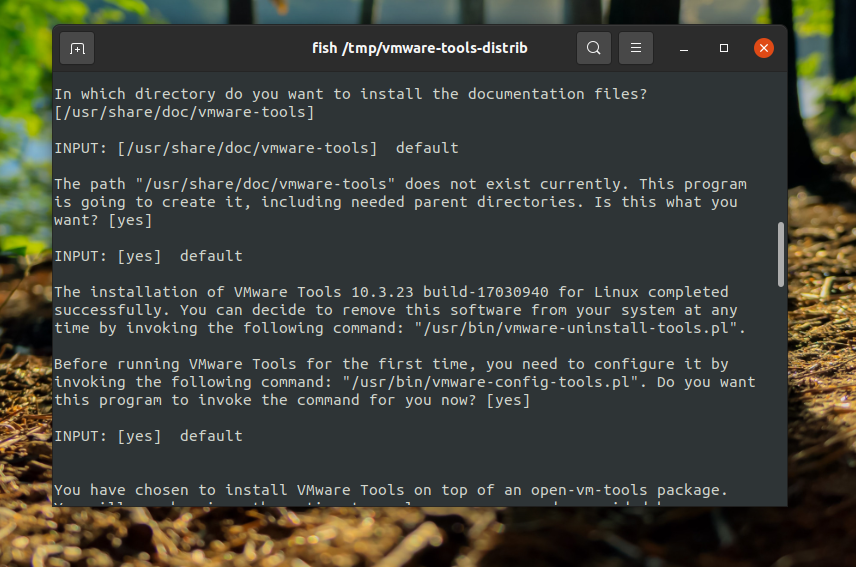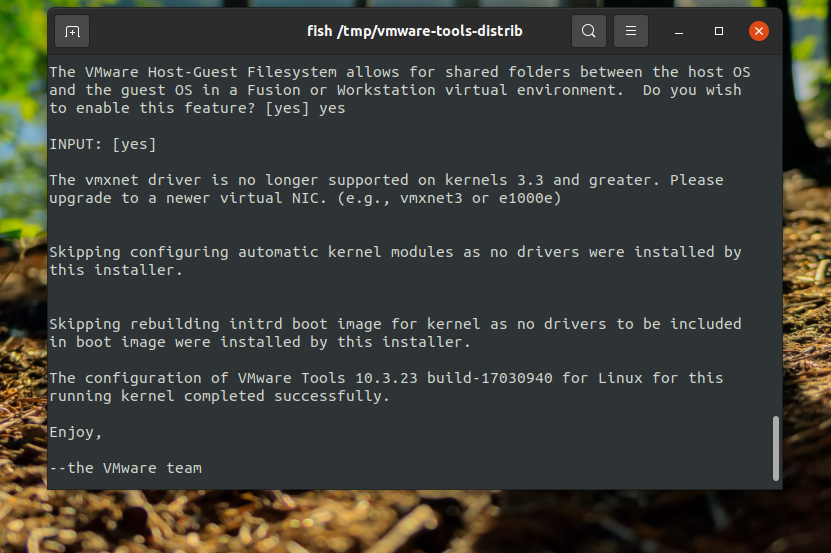- Как установить VMware Tools в Ubuntu
- Что такое VMware Tools
- Создание виртуальной машины Ubuntu на VMware Workstation
- Настройка виртуальной машины Ubuntu на VMware Workstation
- Установка VMware Tools на виртуальную машину Ubuntu
- Установка VMware Tools Ubuntu 20.04
- Установка VMware Tools в Ubuntu 20.04
- 1. Из официальных репозиториев Ubuntu
- 2. С помощью VMware Workstation
- Выводы
- Vmware install vmware tools linux ubuntu
- Prerequisites
- Procedure
- What to do next
Как установить VMware Tools в Ubuntu
Из статьи вы узнаете, как установить VMware Tools на виртуальную машину Ubuntu. Также мы расскажем, что такое VMware Tools и зачем его устанавливать.
Что такое VMware Tools
VMware Tools — это набор утилит, благодаря которым можно оптимизировать взаимодействие физической и виртуальной машины (ВМ), а также повысить производительность и управляемость последней.
Поскольку виртуальная машина использует ресурсы (процессор и память) физической машины, для оптимальной работы ВМ нужна хорошая интеграция. В виртуальной среде за неё отвечает гипервизор. Этот элемент занимается распределением ресурсов физической машины и обеспечивает изоляцию ОС друг от друга.
С помощью инструментов Tools можно усилить работу гипервизора. VMTools позволяет:
- обмениваться данными между двумя машинами через буфер,
- запускать оптимизированные драйверы ОС, такие как vmxnet3,
- входить в учетную запись виртуальной машины в автоматическом режиме,
- работать с виртуальной ОС, как в приложении, — через интерфейс основной ОС,
- выключать или перезагружать гостевую ОС с сохранением данных.
VMware Tools можно настроить как при создании ВМ — в автоматическом режиме, так и после её создания — вручную. Ниже мы расскажем, как настроить этот функционал вручную для виртуальной машины Ubuntu.
Создание виртуальной машины Ubuntu на VMware Workstation
На стартовой странице кликните Create a New Virtual Machine:
Отметьте пункт «Use ISO image» и нажмите Browse, чтобы выбрать файл образа Ubuntu. Затем нажмите Next:
- Full name — укажите имя и фамилию на латинице,
- Username — укажите логин, под которым будете заходить в систему,
- Password — введите пароль для входа в систему,
- Confirm — повторите пароль.
- Name — укажите имя ВМ на латинице;
- Location — проверьте путь до образа ВМ. Если хотите его изменить, нажмите «Browse».
- Store a virtual disk as a single file — при таком варианте виртуальная машина сохранится в отдельном файле. Он не повредит производительности, но виртуальную машину будет труднее перенести на другой компьютер. Если вы не планируете переносить ВМ на другое устройство, рекомендуем выбрать этот вариант;
- Split virtual disk into multiply files — при таком варианте виртуальная машина сохранится в нескольких файлах. С ним проще перенести виртуальную машину на другой компьютер, но может пострадать производительность.
Вы увидите, сколько ресурсов компьютера будет затрачено на работу виртуальной машины. Чтобы изменить эти параметры, нажмите на кнопку «Customize Hardware…». Чтобы запустить виртуальную машину сразу после её создания, отметьте галочкой пункт «Automatically power on this virtual machine after creation». Затем нажмите Finish: Ubuntu VMware Tools install
Дождитесь окончания загрузки:
Готово, вы создали виртуальную машину Ubuntu.
Настройка виртуальной машины Ubuntu на VMware Workstation
Это последний этап подготовки виртуальной машины к работе. Если при создании ВМ вы отметили пункт «Automatically power on this virtual machine after creation», сразу переходите к шагу 3.
Кликните Open a Virtual Machine и выберите созданную ВМ на своём компьютере:
Введите пароль пользователя операционной системы и нажмите Enter:
Система предложит привязать аккаунт. Вы можете сделать это позже. Чтобы начать работу, нажмите Skip:
На этом этапе можно авторизоваться в аккаунте Livepatch. Вы можете это сделать позже. Нажмите Next:
Система предложит участвовать в программе улучшения Ubuntu. Благодаря этому разработчики смогут улучшить продукт. В рамках этой программы будет отправляться отчёт о технических характеристиках вашего компьютера и установленном программном обеспечении. При этом ваши личные данные останутся конфиденциальными. Участие в программе добровольное: отметьте подходящий вам вариант и кликните Next:
На этом шаге Ubuntu предложит включить геолокацию. Это также поможет разработчикам улучшить операционную систему. Включение геолокации необязательно: нажмите на переключатель в зависимости от вашего решения и кликните Next:
Затем система покажет, какие приложения вы можете установить через раздел «Software». Нажмите Done:
Готово, вы настроили виртуальную машину Ubuntu.
Установка VMware Tools на виртуальную машину Ubuntu
Для того чтобы установить VMware Tools:
Перейдите в раздел Player и выберите Manage — Install VMware Tools:
В системе появится виртуальный образ оптического диска:
Откройте виртуальный образ и скопируйте архив. Для этого кликните правой кнопкой мыши на архив и выберите Copy:
Добавьте архив в директорию /home. Для этого кликните правой кнопкой мыши на пустое поле и выберите Paste:
Кликните правой кнопкой мыши по пустому полю и выберите Open in Terminal:
sudo perl vmware-tools-distrib/vmware-install.plЗатем введите пароль администратора. На вопросы системы оставьте ответ по умолчанию. Для этого нажмите Enter.
Нажмите Player — Manage. Если первый пункт «Reinstall VMware Tools», программа установлена корректно:
Есть альтернативный способ: можно установить VMware Tools из официального репозитория. Для этого в Терминале выполните команду:
sudo apt install open-vm-toolsГотово, вы установили VMware Tools.
Установка VMware Tools Ubuntu 20.04
Дополнения гостевой ОС дают виртуальной машине дополнительные преимущества и возможности, такие, как возможность динамически подгонять разрешение экрана гостевой машины к размеру окна, возможность создавать общие папки, общий буфер обмена, а также лучшую интеграцию основной и виртуальной операционной системы. Для виртуальной машины VMware, как и для VirtualBox, существуют такие дополнения.
В этой статье мы рассмотрим, как установить VMware tools на Ubuntu 20.04 из официальных репозиториев дистрибутива или через саму программу VMware при помощи встроенной функции Install VMware Tools.
Установка VMware Tools в Ubuntu 20.04
1. Из официальных репозиториев Ubuntu
Первый и самый простой способ установить дополнения гостевой ОС — это установить пакет из официальных репозиториев Ubuntu. Однако в последних версиях Ubuntu, при установке ОС на гипервизор VMware, программа автоматически устанавливает пакет open-vm-tools. Если по какой-то причине пакет не был установлен в систему, выполните нижеприведенные инструкции.
Для начала обновите списки пакетов при помощи команды:
Если вы используете Ubuntu без графического интерфейса, то вам необходимо выполнить команду:
sudo apt -y install open-vm-tools
Если вы используете Ubuntu с графическим интерфейсом, то вам необходимо выполнить команду:
sudo apt -y install open-vm-tools-desktop
После установки пакета перезагрузите систему при помощи команды:
После перезагрузки, вам будут доступны такие функции как динамическое разрешение экрана, копирование/вставка из хостовой ОС в гостевую и тд.
2. С помощью VMware Workstation
Второй способ заключается в установки VMware Tools при помощи встроенной функции в VMware Workstation – “Install VMware Tools”. Возможно, данный пункт у вас будет неактивным (выделен серым цветом). Это означает что VMware Tools у вас уже установлен и более не требует никаких настроек.
Если при установке ОС, VMware Tools не установился автоматически или у вас нету доступа к сети для скачивания пакета через официальные репозиторий Ubuntu, необходимо на панели VMware Workstation слева сверху найти пункт VM, кликните по нему и в открывшемся списке нажмите на Install VMware Tools. После этого, в операционной системе появится образ, который по умолчанию расположен по следующему пути — /media/имя_вашего_домашнего_каталога/VMware Tools. Если вы не можете найти куда был смонтирован образ, выполните в терминале команду mount:
Обратите внимание на символ обратного слэша \ после слова VMware. Так как название директории содержит пробел, необходимо перед вторым словом указать символ обратного слэша, чтобы система смогла распознать имя каталога. Так же весь полный путь можно указать в двойных кавычках – «/media/alex/ VMware Tools/». В этом случае указывать символ обратного слэша не надо. Тогда команда будет иметь вид:
Далее разархивируем архив при помощи команды:
tar -xzvf VMwareTools-10.3.23-17030940
Далее переходим в директорию vmware-tools-distrib:
В директории будет находиться файл vmware-install.pl. Запускаем его при помощи команды:
What is the directory that contains the init directories (rc0.d/ to rc6.d)? (Какая директория содержит директории с инициализацией (rc0.d/ to rc6.d)?) По умолчанию будет выбрана директория /etc Нажмите на Enter.
What is the directory that contains the init scripts? (Какая директория содержит скрипты инициализации?) По умолчанию будет выбрана директория /etc/init.d Нажмите на Enter.
In which directory do you want to install the daemon files? (В какую директорию вы хотите установить демон файлы?) (Здесь имеются файлы-демоны, которые работают в фоновом режиме). По умолчанию будет выбрана директория /usr/sbin Нажмите на Enter.
In which directory do you want to install the library files? (В какую директорию вы хотите установить файлы библиотек?) По умолчанию будет выбрана директория /usr/lib/vmware-tools Нажмите на Enter.
Выводы
В этой статье мы рассмотрели, как выполняется установка VMware tools на Ubuntu 20.04. Как видите, существует 2 пути установки. Однако они могут вам и не понадобится вовсе так как в последних версиях Ubuntu пакет с настройками устанавливается автоматически.
Обнаружили ошибку в тексте? Сообщите мне об этом. Выделите текст с ошибкой и нажмите Ctrl+Enter.
Vmware install vmware tools linux ubuntu
You are using an outdated browser. Please upgrade your browser to improve your experience.
You can manually install VMware Tools on a Linux virtual machine using the command line. For later Linux distributions, use the integrated open-vm-tools version.
For more information about Linux distributions supported by Open VM Tools, see Open VM Tools (README) and the VMware Compatibility Guide at https://www.vmware.com/resources/compatibility/search.php.
- Modern Linux distributions not officially supported by tar tools.
- Red Hat Enterprise Linux 8 and later releases.
- CentOS 8 and later releases.
- Oracle Linux 8 and later releases.
- SUSE Linux Enterprise 15 and later releases.
For the Linux virtual machines that have Open VM Tools installed but are not in the scope mentioned in the preceding bullet, Install/Update/Reinstall VMware Tools menu is enabled, so that you can install bundled tar tools on top of Open VM Tools to get Shared Folder (HGFS) feature support.
For old Linux virtual machines not supported by Open VM Tools, perform the following steps to install tar tools.
Prerequisites
- Power on the virtual machine.
- Verify that the guest operating system is running.
- Because the VMware Tools installer is written in Perl, verify that Perl is installed in the guest operating system.
Procedure
If the CD-ROM device is mounted, the CD-ROM device and its mount point are listed in a manner similar to the following output:
/dev/cdrom on /mnt/cdrom type iso9660 (ro,nosuid,nodev)
Some Linux distributions use different mount point names. For example, on some distributions the mount point is /media/VMware Tools rather than /mnt/cdrom . Modify the command to reflect the conventions that your distribution uses.
Some Linux distributions use different device names or organize the /dev directory differently. If your CD-ROM drive is not /dev/cdrom or if the mount point for a CD-ROM is not /mnt/cdrom , modify the command to reflect the conventions that your distribution uses.
The location of this directory depends on where you placed it during the previous installation. Often this directory is placed in /tmp/vmware-tools-distrib .
List the contents of the mount point directory and note the file name of the VMware Tools tar installer.
tar zxpf /mnt/cdrom/VMwareTools-x.x.x-yyyy.tar.gz
cd vmware-tools-distrib sudo ./vmware-install.pl
Follow the prompts to accept the default values, if appropriate for your configuration. Follow the instructions at the end of the script.
Depending on the features you use, these instructions can include restarting the X session, restarting networking, logging in again, and starting the VMware User process. You can alternatively reboot the guest operating system to accomplish all these tasks.
Usually, the vmware-config-tools.pl configuration file runs after the installer file finishes running. If you attempt to install a tar installation over an RPM installation, or the reverse, the installer detects the previous installation and must convert the installer database format before continuing.
What to do next
If a new virtual hardware version is available for the virtual machine, upgrade the virtual hardware.