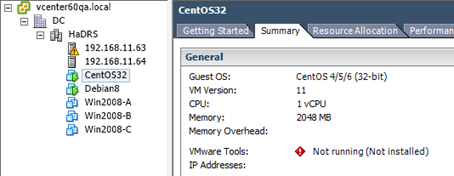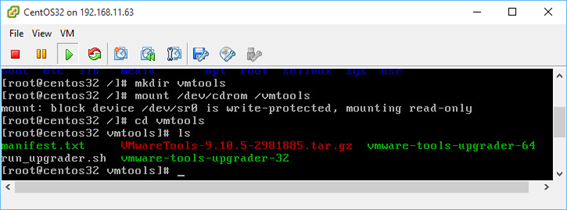- Установка VMware Tools на виртуальную машину Linux
- Способы установки
- Метод ISO
- Установка open-vm-tools из репозитория
- Как насчет других дистрибутивов Linux?
- VMware / Tools
- Installing VMware tools on an Ubuntu guest
- Installing from Ubuntu package open-vm-tools on Trusty Tahr 14.04 and later
- Legacy Ubuntu Installations
- Installing from Operating System Specific Packages (OSPs) on Lucid Lynx 10.04 to Precise Pangolin 12.04
- Installing from your VMware host
- Additional Resources
Установка VMware Tools на виртуальную машину Linux
В этой статье мы рассмотрим, как развернуть VMware Tools на виртуальных машинах Linux. Развертывание VMTools в гостевой операционной системе виртуальной машины повышает их производительность и управляемость. С VMTools некоторые из драйверов, включенных в ОС, заменяются на оптимизированный для виртуализации версии; одним из таких примеров является драйвер vmxnet3. Кроме того, VMTools обеспечивают фреймворки API, такие как VIX, позволяющие программное управление виртуальными машинами, а также раскрытие информации виртуальной машины, например, IP-адреса при использовании клиентов для vSphere.
VMware Tools поддерживается на 32-разрядных и 64-разрядных операционных системах, включая Microsoft,Apple, NetWare, Солярис, redhat и другие. Руководство по совместимости гостевой ОС предоставляет полный список поддерживаемых гостевых операционных систем вместе с поддерживаемыми функциями VMware Tools. Мы покажем, как развернуть VMware Tools на двух дистрибутивах Linux, а именно в CentOS и Debian.
Способы установки
В зависимости от дистрибутива Linux, существует несколько методов установки VMware Tools. Первый и наиболее часто используемый метод — установка с ISO. ISO-файл, содержащий двоичные файлы vmtools (установочные файлы, скрипты и т. д.) монтируется в виртуальный CD-ROM с гостевого меню виртуальной машины. После этого vmtools устанавливаются путем выполнения Perl-скрипта.
Другой популярный метод, который все больше набирает обороты, это Open-VM-Tools (OVT) от VMware. Это позволяет vmtools автоматически настраиваться во время установки ОС. В качестве альтернативы они могут быть установлены на более поздней с использованием ОС или из хранилища с помощью пакета инструментов управления, таких как YUM или APT.
На февраль 2016 дистрибутивы Linux, поддерживающие OVT, таковы;
- Fedora 19 и более поздние версии;
- Debian 7.x и более поздние версии;
- openSUSE 11.x и более поздние версии;
- Весрии Ubuntu (12.04 LTS, 13.10 и более поздние)
- Red Hat Enterprise Linux 7.0 и более поздние версии;
- CentOS 7.0 и более поздние версии;
- Oracle Linux 7.0 и более поздние версии;
- SUSE Linux Enterprise 12 и более поздние версии.
Метод ISO
Расскажем об обоих методах, начав с ISO. Чтобы проиллюстрировать процесс развертывания, сначала развернем vmtools на виртуальной машине Centos 6.x 32. Как видно на рисунке, изначально vmtools не развертывались на виртуальных машинах.
Рисунок 1 — CentOS ВМ без vmtools
Чтобы приступить к установке, щелкните правой кнопкой мыши на имени виртуальной машины, выберите «Guest» и нажмите «Install/Upgrade VMware Tools». Нажмите OK для подтверждения.
Рисунок 2 — Начало процесса установки vmtools
Что происходит: соответствующий образ ISO монтируется для дистрибутива Linux, на который вы хотите установить vmtools. Для этого убедитесь в том, что для виртуальной машины была выбрана правильная операционная система. Для этого проверьте тип операционной системы в свойствах ВМ (рис. 3). Вы должны выключить ВМ, если будете менять неправильный тип ОС.
Рисунок 3 — Проверка типа ОС
Как только это сделано, залогиньтесь как администратор и выполните последующие действия и запустите команды. В зависимости от дистрибутива, некоторые шаги могут несущественно отличаться.
Создайте папку и смонтируйте ISO-образ.
Рисунок 4 — Создание ISO-образа
Затем распакуйте архив vmtools и скопируйте папки в Temp.
Рисунок 5 — Извлечение папок vmtools
Как это иногда бывает, могут быть обнаружены отсутствующие зависимости, особенно на свежеустановленных виртуальных машинах. Например, нам сначала пришлось выполнить следующую команду, чтобы извлечь YUM и установить пакеты (рис. 6), необходимые для обеспечения успешной установки vmtools.
Рисунок 6 — Установка отсутствующих зависимостей
Теперь перейдите в папку /tmp и запустите скрипт установки Perl. Следует включить параметры по умолчанию, если вы не собираетесь настроить процесс установки вручную.
Рисунок 7 — Установка vmtools с использованием скрипта Perl
Рисунок 8 — Завершение процесса выполнения скрипта Perl
Проверить, завершился ли процесс установки, можно просмотрев статус VMware Tools в клиенте vSphere (Рисунок 9).
Рисунок 9 — vmtools установлены правильно
Иногда, в зависимости от выбранного дистрибутива Linux и его конфигурации, вы можете встретить ошибку компилятора во время выполнения скрипта установки Perl.
Следующий шаг является необязательным, но если у вас есть непреодолимая потребность держать все в строжайшем порядке, вы можете выполнить следующие команды, чтобы очистить лишние файлы установки:
» Видео показывает весь описанный здесь процесс: смотреть
Установка open-vm-tools из репозитория
В этом примере мы устанавливаем open-vm-tools на дистрибутив Debian 8 64-бит. Отличный пример есть на сайте VMware, поэтому мы не будем изобретать велосипед и покажем процесс установки в видео.
При установке OVT можно заметить, что статус vmtools показывается как «Running (Guest Managed)», как показано на рисунке 10. Для сторонних vmtools статус будет «Running (3rd-party/Independent)». Это нормально и ожидаемо от OSP (Operating System Specific Packages), использующих базовое ПО и механизмы установки на гостевых ОС для обновления vmtools.
Рисунок 10 — Статус vmtools
Как насчет других дистрибутивов Linux?
VMware поддерживает целый список дистрибутивов Linux, а также других ОС. Полный список можно найти на сайте VMware. Если конкретного дистрибутива нет в списке, убедится, поддерживаются ли vmtools можно только посетив сайт провайдера. Один из таких примеров — Arch Linux.
VMware / Tools
This page explains how to install the VMware Tools on an Ubuntu guest VM.
Installing VMware tools on an Ubuntu guest
- the open-vm-tools package in Ubuntu
- packages.vmware.com
- your VMware host (this method does not use .deb packages)
VMware recommends users to use open-vm-tools on Linux, including Ubuntu.
Installing from Ubuntu package open-vm-tools on Trusty Tahr 14.04 and later
open-vm-tools is the recommended method of installing VMware tools on Ubuntu. Packages are available in the main repository since 14.04.
# For desktop: apt-get install open-vm-tools open-vm-tools-desktop # For server and headless installations: apt-get install open-vm-tools
If you are on Trusty after upgrading from an older release, you may need to use open-vm-tools-lts-trusty-desktop instead.
Legacy Ubuntu Installations
Given the nature of virtualization, there may be a need for continued usage of very old versions of Ubuntu. Instructions for 10.04 to 12.04 are listed below. For anything older, please consult VMware’s installation guide.
Installing from Operating System Specific Packages (OSPs) on Lucid Lynx 10.04 to Precise Pangolin 12.04
The package open-vm-tools is available in the multiverse repository for releases 10.04 to 12.04. However, these versions are very out of date and may not have the drivers for newer versions of ESXi and VMware Workstation / Player / Fusion. For this reason, if you are still in need of a legacy Ubuntu VM, installation from VMware’s repository is recommended. Use 12.04 package for Ubuntu 12.10, 13.04 and 13.10 releases.
Lucid: apt-add-repository 'deb https://packages.vmware.com/tools/releases/latest/ubuntu/ lucid main' Natty: apt-add-repository 'deb https://packages.vmware.com/tools/releases/latest/ubuntu/ natty main' Oneiric: apt-add-repository 'deb https://packages.vmware.com/tools/releases/latest/ubuntu/ oneiric main' Precise: apt-add-repository 'deb https://packages.vmware.com/tools/releases/latest/ubuntu/ precise main' wget http://packages.vmware.com/tools/keys/VMWARE-PACKAGING-GPG-RSA-KEY.pub -q -O- | \ apt-key add - # (The above links to the latest builds of VMware-tools; however, # these packages should be compatible with all VMware servers, including the ESX 4 to vSphere ESXi 6.5. # Next update your repos apt-get update
Note: using apt-add-repository will also add an entry for sources, which are not available in the vmware repository. You’ll need to manually delete the deb-src entry for «packages.vmware.com», which should be at the bottom of your /etc/apt/sources.list file.
sudo apt-get install vmware-tools-esx-kmods-kernel_release # Where kernel_release is the kernel release and type returned by the uname -r command. # For example: vmware-tools-esx-kmods-2.6.32-21-generic # Then for desktop VMs or those that need graphics support sudo apt-get install vmware-tools-esx-nox # Or for server and headless installations sudo apt-get install vmware-tools-esx # Some versions may require kernel headers sudo apt-get install linux-headers-virtual
Verify the succesful installation
# Verify that the VMware Tools daemon, vmtoolsd, is running. pgrep -fl vmtoolsd # Verify that the required kernel modules load properly. /sbin/lsmod
Kernel modules are only loaded for the virtual devices being used. However, the vmmemctl module should always be loaded.
Installing from your VMware host
Warning: This install method does not use Ubuntu packages. Instead, it bypasses dpkg and writes files directly to your system. This is generally not recommended.
Start up a terminal window and do the following to ensure that you have the required packages for building VMware Tools or your kernel.
sudo apt-get install build-essential linux-headers-`uname -r` psmisc
NOTE: linux-headers-uname -r is not required on a default build as these headers already exist. They are listed here in case you have made kernel modifications.
From the VMware menu, choose VM->Install VMware Tools. You should see a mounted CD image show up on the desktop. In the File Browser that pops up, right-click the VMwareTools*.tar.gz file and extract to the Desktop.
If the cdrom was not automatically mounted, mount the cdrom (in your guest OS) by doing
# make a mount point if needed : sudo mkdir /media/cdrom # Mount the CD sudo mount /dev/cdrom /media/cdrom # Copy and extract VMWareTools sudo cp /media/cdrom/VMwareTools*.tar.gz ~/Desktop # You can extract with archive manager, right click on the archive and extract . or tar xvf VMwareTools*.tar.gz # Install as below
Open a terminal window, and run the following commands.
cd ~/Desktop/vmware-tools-distrib sudo ./vmware-install.pl
During vmware-install.pl, choose the default answers to everything (just hit the key).
You can configure the tools as root
Otherwise run them as a user (not root)
- In order for the synchronized clipboard and mouse to function as well as the host shared folders feature, you must have vmware-toolbox running, although you can minimize the window.
To have vmware tools auto start with your sessions, go to System->Preferences->Sessions->Startup Programs. Click Add, enter vmware-toolbox, Ok, Close.
If you are running a Kubuntu guest OS.
echo "/usr/bin/vmware-toolbox" > ~/.kde/Autostart/vmware-toolbox.sh chmod +x ~/.kde/Autostart/vmware-toolbox.sh
In order to get the scroll wheel to work again after the above install, you will need to make a minor change to the xorg.conf file.
In the «Configured Mouse» section, change the following line as indicated:
If you have more than five buttons (scroll wheel counts as three), then you might need the following line:
Option "Protocol" "ExplorerPS/2"
Additional Resources
VMware/Tools (последним исправлял пользователь dpsi 2017-10-31 01:28:02)
The material on this wiki is available under a free license, see Copyright / License for details
You can contribute to this wiki, see Wiki Guide for details