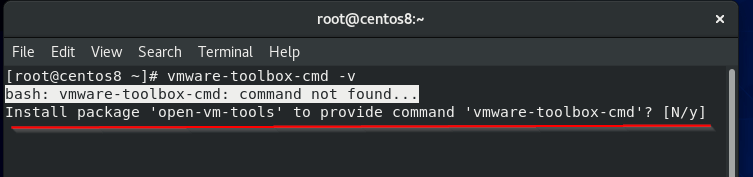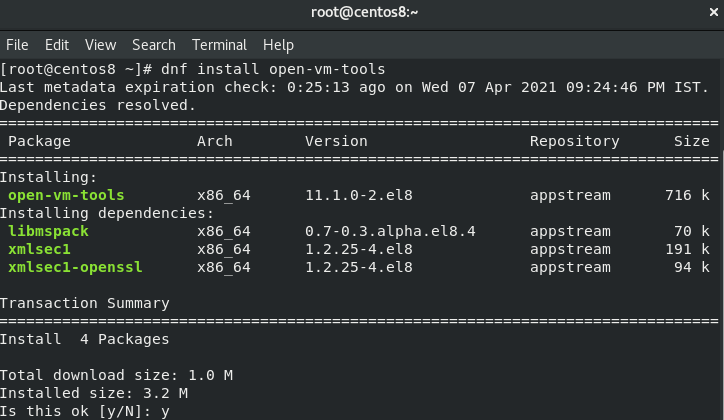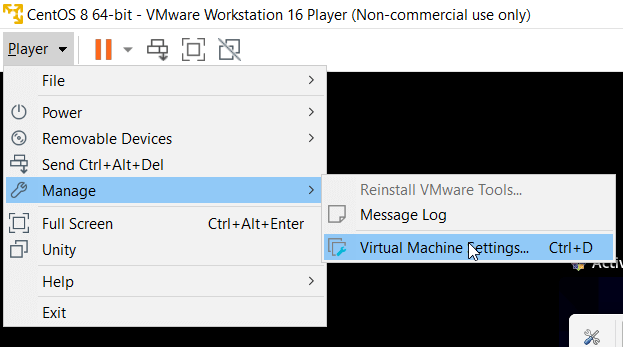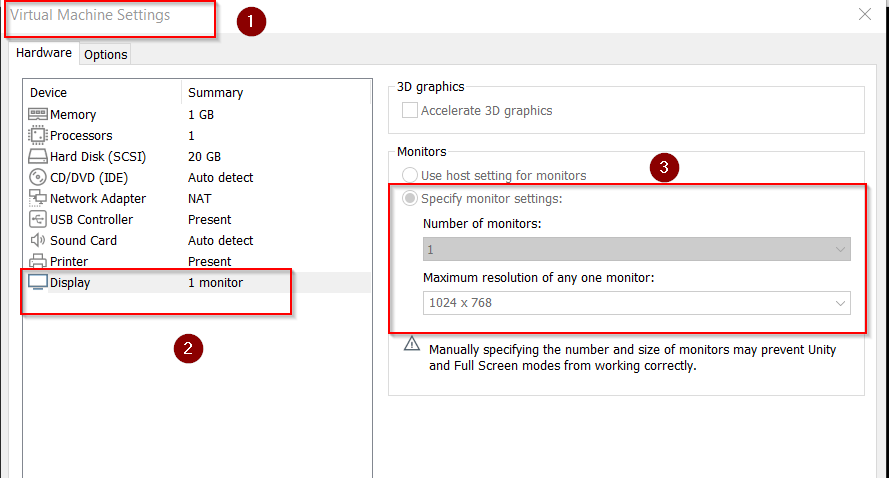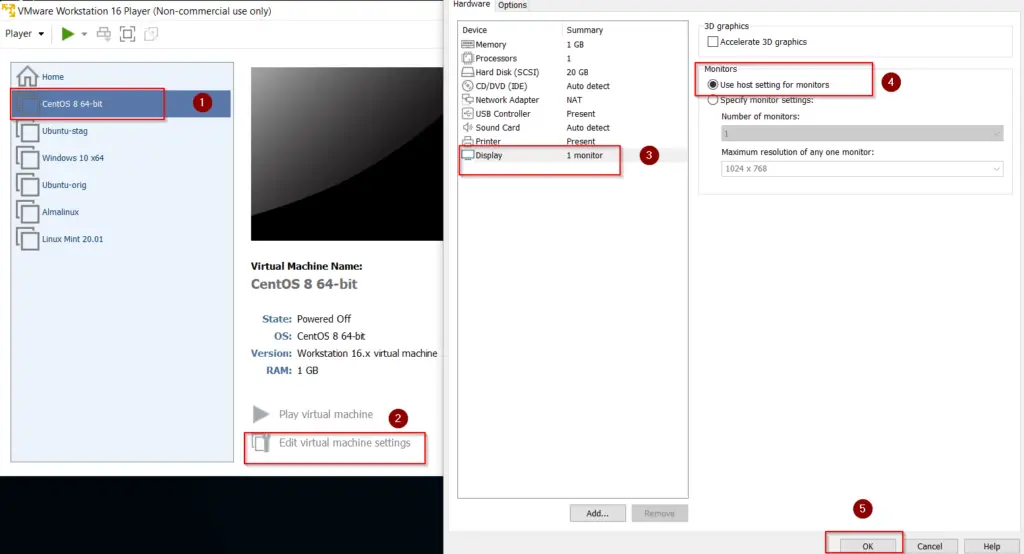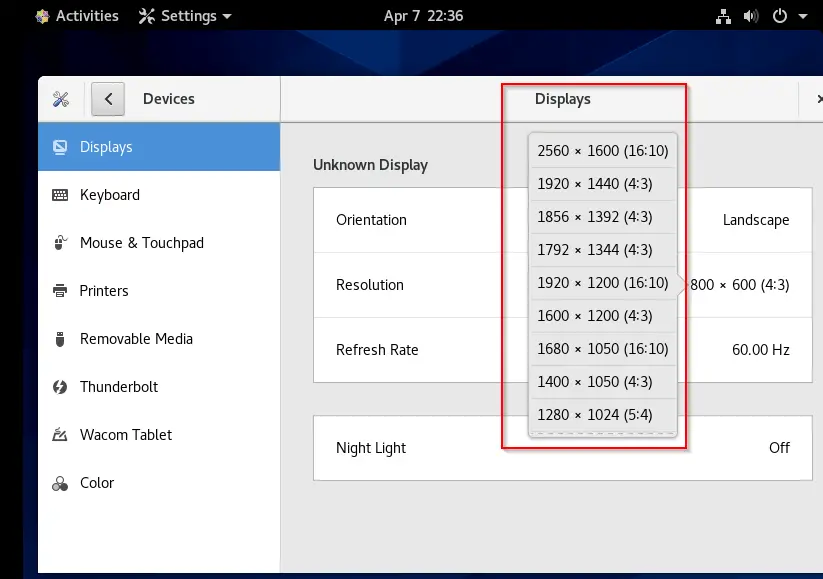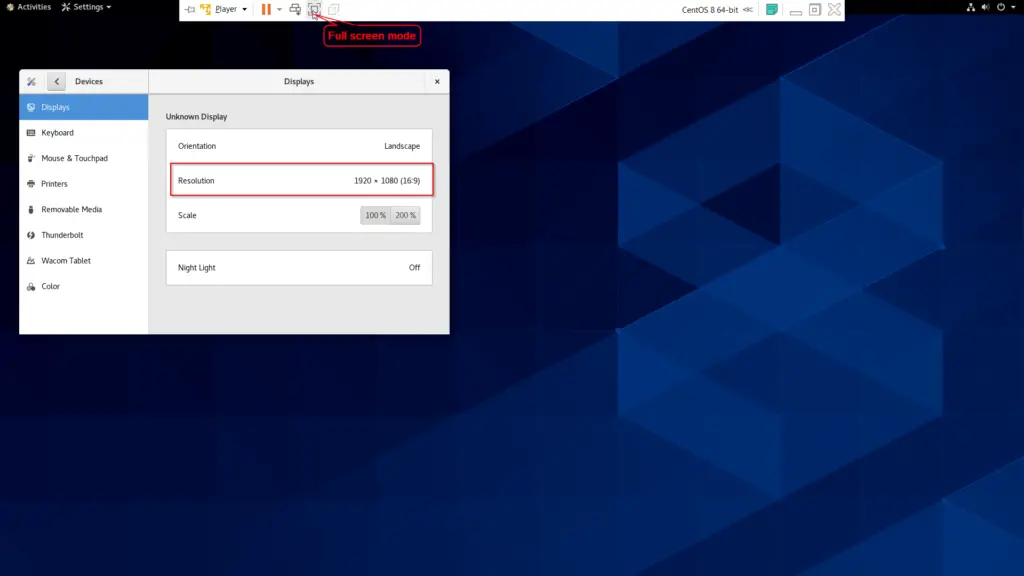- How to set maximum fullscreen in vmware? [closed]
- 4 Answers 4
- Can’t get 1920 x 1080 in Ubuntu via VMWare
- How to get Ubuntu 15.04 running full-screen on VMware?
- 9 Answers 9
- Problem Statement
- How to Fix CentOS VMware screen resolution problem
- Step 1 — Verify VMware tools installation
- Step 2 — Install VMware Tools in CentOS 8, if not there already
- Step 3 — Reboot your VM and check screen resolution size
- Step 4 — Check Display monitors settings of Virtual machine
- Step 5 — Change Display to «use host setting for monitors»
- Step 6 — Check display resolution size again for CentOS VM
- Video
- Ending summary
- About The Author
- Dev
How to set maximum fullscreen in vmware? [closed]
Closed. This question does not meet Stack Overflow guidelines. It is not currently accepting answers.
This question does not appear to be about a specific programming problem, a software algorithm, or software tools primarily used by programmers. If you believe the question would be on-topic on another Stack Exchange site, you can leave a comment to explain where the question may be able to be answered.
I’m using VMware workstation 8 on windows 7 and having some Linux hosts such as Centos, Backtrack and . on it. The problem is the screen of the virtual machines is not fixed with my screen. here is the picture from my screen: https://s15.postimg.cc/7carokj4r/Capture.png
4 Answers 4
Change the resolution of your operating system running in VMware and hope it will stretch the screen when chosen the correct values
Go to view and press «Switch to scale mode» which will adjust the virtual screen when you adjust the application.
It sounds to me as if you actually mean «linux guests» and not «linux hosts».
But in any case, I suspect you did not install the VMWare Tools: doubleclick on that icon on the Desktop that can be seen on your screenshot. It will install some drivers that communicate with VMWare that, among other things, allow to adjust the screen resolution dynamically.
When the installation process is finished, you’ll most likely have to reboot the VM.
the problem solved in Centos by changing the resulation.and not solved in backtrack. I know about vmware tools. but when I click it says unavailable. here is the another problem
Can’t get 1920 x 1080 in Ubuntu via VMWare
I just installed Ubuntu and typed in sudo apt-get install open-vm-tools I can change my resolution to 1920 x 1200, but not 1920 x 1080. Any ideas? I’ve tried this, and this but no luck. The second link is for VirtualBox I’ve tried changing the VMWare settings on my host computer (Windows 8) and on my Guest OS (Ubuntu) with no luck. Really need this to work. I don’t think I’m running the vm tools correctly. Apparently I’m supposed to run the .pl file, but when I double click it, a text file just opens up. xrandr:
xrandr Screen 0: minimum 1 x 1, current 1360 x 768, maximum 8192 x 8192 Virtual1 connected 1360x768+0+0 (normal left inverted right x axis y axis) 0mm x 0mm 800x600 60.0 + 60.3 2560x1600 60.0 1920x1440 60.0 1856x1392 60.0 1792x1344 60.0 1920x1200 59.9 1600x1200 60.0 1680x1050 60.0 1400x1050 60.0 1280x1024 60.0 1440x900 59.9 1280x960 60.0 1360x768 60.0* 1280x800 59.8 1152x864 75.0 1280x768 59.9 1024x768 60.0 640x480 59.9 Virtual2 disconnected (normal left inverted right x axis y axis) Virtual3 disconnected (normal left inverted right x axis y axis) Virtual4 disconnected (normal left inverted right x axis y axis) Virtual5 disconnected (normal left inverted right x axis y axis) Virtual6 disconnected (normal left inverted right x axis y axis) Virtual7 disconnected (normal left inverted right x axis y axis) Virtual8 disconnected (normal left inverted right x axis y axis) Your resolution seems to be 16:10 (eg:1920×1200) and may not display @ 16:9 (1920×1080) properly. Is 1920×1080 possibile in Windows 8?
How to get Ubuntu 15.04 running full-screen on VMware?
How can I change the screen resolution in a VMware Virtual Machine running Ubuntu to be able to view it in full-screen?
Your title is really confusing. Are you asking how to install Ubuntu in VMWare in the first place, or do you just need to know how to make it fullscreen?
If the above still won’t work try to increase the video card memory in VM settings. It worked for me.
No answer did work for me, I still see the console confined into a small box with long black margins inside VMware. Is there an updated solution for this?
9 Answers 9
This will enable some features like shared clipboard.
In the newer vmware versions goto view-> autosize-> autofit guest and in older versions go to view and press «Switch to scale mode » which will adjust the virtual screen when you adjust the application.
Hope it will solve your problem.
To view Ubuntu in fullscreen inside VMware, follow these steps after enabling 3D acceleration in VMware:
- Install VMware tools in Ubuntu to enable dynamic screen re-sizing
- Change the display option to «Automatic/host screen»
- Ctrl+Alt+Enter to enable/disable full-screen mode.
Just Install VMware Tool using sudo apt install open-vm-tools this will enable you clipboard copy paste, full screen and lots of features.
Go to Settings->Display->Choose a 16:9 aspect ratio. Done. You can choose the optimal resolution as well to get best out of your monitor/screen.
- install vmware tools: sudo ./vmware-install.pl -d
- settings — Devices — Displays — Resolution select it, and move dialog box to right: click applay .
After «ctrl + alt + enter», just 3 steps. 1 step, find&click «View» menu on menu bar. 2 step, find&click «Autosize» menu 3 setp, find&click «Stretch guest» menu.
so u will see full screen.
Go to Devices —> click on «Insert Guest Additions CD image..» after clicking on this, you will see one CD ROM in dock options. Click on it and run software. Restart the machine after installation. If it doesn’t work, open terminal and type
sudo apt --fix-broken install after this command try to install CD image again and it will work.
2nd option, Go to terminal and type
select your screen size by
How to Fix CentOS VMware screen resolution problem | VMware fullscreen not working
This post is about the CentOS VMware screen resolution problem. This may apply to any Virtual machine you create in the VMware workstation player. If you cannot set the screen size of it, I will help you to fix that.
I will use the example of CentOS to explain. But it applies to any guest VM like Ubuntu, AlmaLinux, Debian or any other Linux distro installed in Vmware workstation player.
Problem Statement
I have installed CentOS 8 on the virtual machine and the VMware screen resolution is too small . Even though I am in Full-screen mode, but it’s not working.
Also, I am unable to change screen resolution from display settings. Only 800*600 (4:3) is the only resolution available. Check out this reference image.
- VMware Fullscreen not working for Virtual Machines
- CentOS VMware screen resolution is showing 800*600 pixels only. The same applies to AlmaLinux 8.3
- VMware screen resolution is too small for VM
- VMWare screen resolution is too big for Virtual machine created
How to Fix CentOS VMware screen resolution problem
Keep following these steps till the time your problem is not fixed —
Step 1 — Verify VMware tools installation
If you have ever worked in VMware, you must be knowing the importance of VMware tools.
These tools are really important for the guest operating system. Because it helps to improve the functionality and management of Virtual machine.
- Display related (low resolution, colour depth etc.)
- Restrictedmouse movement and abrupt clicks
- Sound issues
- Copy-paste issues
- Network related issues and many more.
So the first important step is to check, whether we have VMware tools installed or not.
- Open «Terminal«
- Run VMware-toolbox-cmd command with root or sudo access to verify VMware tools installation.
# vmware-toolbox-cmd -v or $ sudo vmware-toolbox-cmd -v
If VMware tools are not installed, you will get «Bash: VMware-toolbox-cmd: command not found» error.
Step 2 — Install VMware Tools in CentOS 8, if not there already
Once you will check VMware version, it will ask you to install it, if it’s not there already as shown in image.
Press Y to install «open-vm-tools» package in CentOS 8 guest VM as shown in image.
In case you are not getting the option to install the » open-vm-tools » package automatically. You can install it using the dnf or yum command.
** yum command is obsolete now, Make a practice to use dnf command to install or manage packages in RedHat Forks based distros.
# dnf install open-vm-tools
Once installation completes. Run VMware-toolbox-cmd again to check VMware tools version.
# vmware-toolbox-cmd -v
As you can see in the output, I have VMware tools version 11.1.0.19887 installed.
Step 3 — Reboot your VM and check screen resolution size
- Right click on Desktop > Select display settings — Check for resolution size.
If it still shows only 800*600 size. Then move further to step4 in this post.
Step 4 — Check Display monitors settings of Virtual machine
In many cases, monitor size is set up manual . Manually specifying the Number and Size of the monitor may prevent unity and full-screen modes from working correctly.
To check this option, open virtual machine settings —
- Click Player >Manage >virtual machine settings or press Ctrl + D>
- Then select «Display» from left pane and check for monitors settings
- Use host settings for monitors
- Specify monitor settings
If option 2 is selected as shown in the image. Then it’s time to select «use host settings for monitors». Otherwise, the CentOS VMware screen resolution problem will keep bothering you.
In case it’s already option1 selected. then you can skip this step.
But how to change it? Options are greyed out. If Virtual machine is already running, then you will see these options as greyed out. Let’s move to next step to change it.
Step 5 — Change Display to «use host setting for monitors»
- Select your virtual machine, CentOS 8 in my case.
- Click on «Edit virtual machine settings«.
- Then go to display settings again, Now you will see options are enabled.
- Select «use host settings for monitors«
- Click Ok.
Check out this image for further reference.
- Now Start your Virtual machine by select «Play virtual machine» option
Step 6 — Check display resolution size again for CentOS VM
Now you must see more options in display settings. As you can see in the image. I have more choices now.
You can also select your preferred resolution size from these options For example, I will select 1920×1080 and enter into full-screen mode.
Congrats! you have fixed «CentOS VMware screen resolution issue» successfully.
Video
Watch this informational video on how to fix CentOS VMware screen resolution problem in easy way.

Ending summary
I struggled to get this issue resolved and decided to write a complete article on it. I hope this will tutorial will help people to get the CentOS VMware screen resolution issue resolved.
Please comment and let me know, in case you still face any issue. I will definitely try to get solved.
About The Author
Dev
Hi, My Name is Dev and as an Information Technology professional, My Life revolves around Gadgets, Servers, Storage, Software, Operating system, Internet and Cloud computing. My philosophy is “being healthy” and follow your “passion or hobbies” to make your life interesting. Please feel free to contact me for any questions, feedback and suggestions.