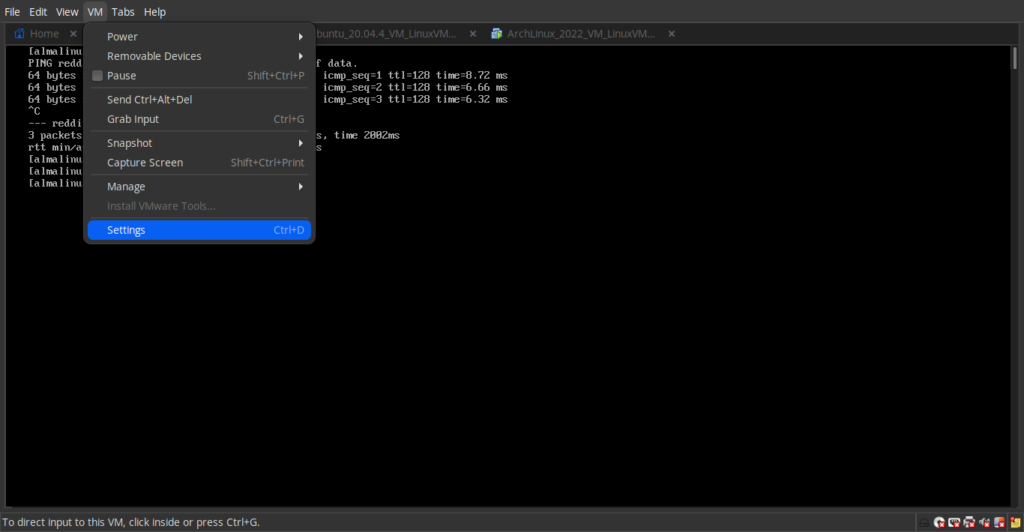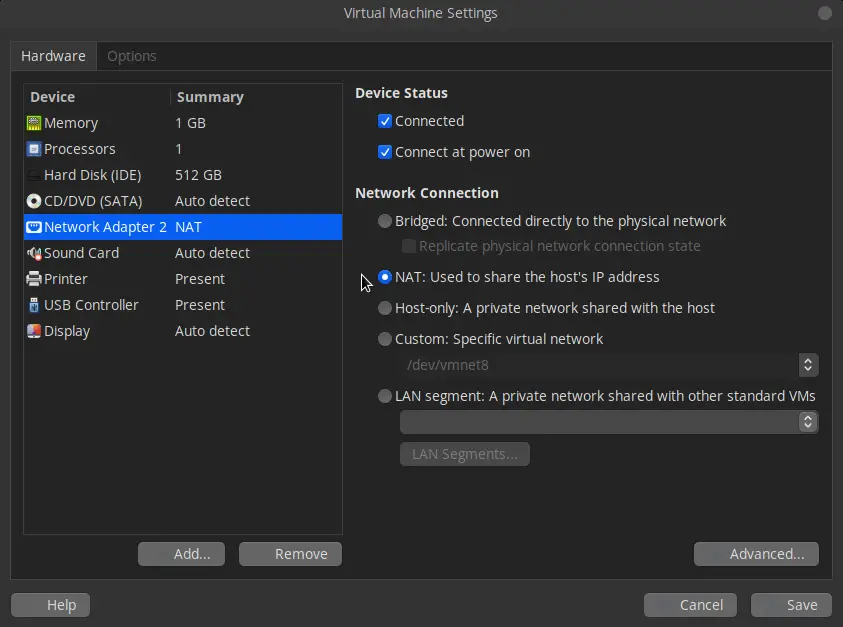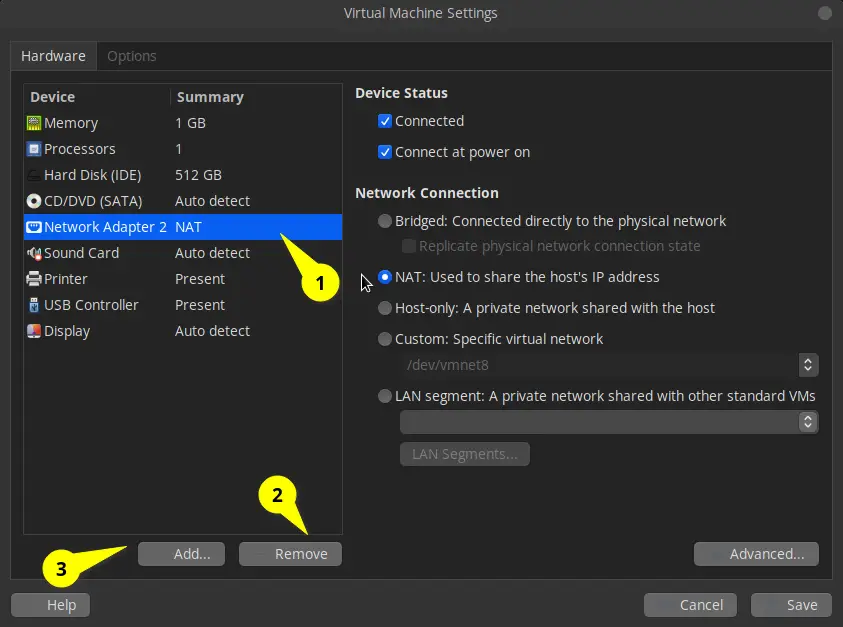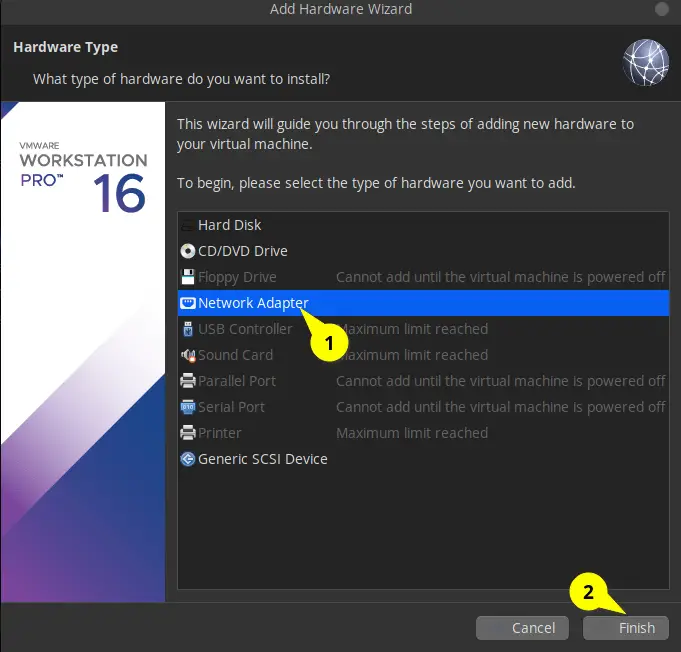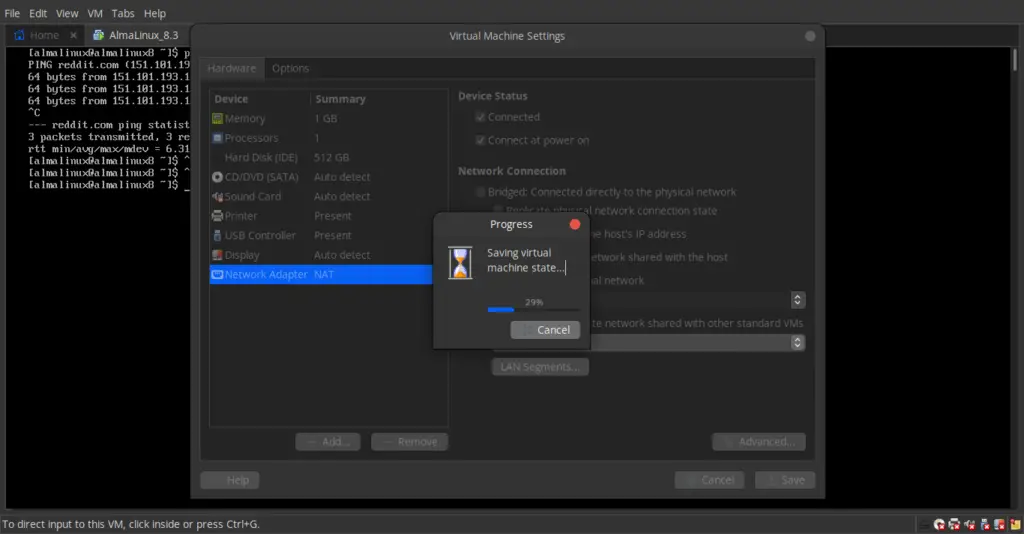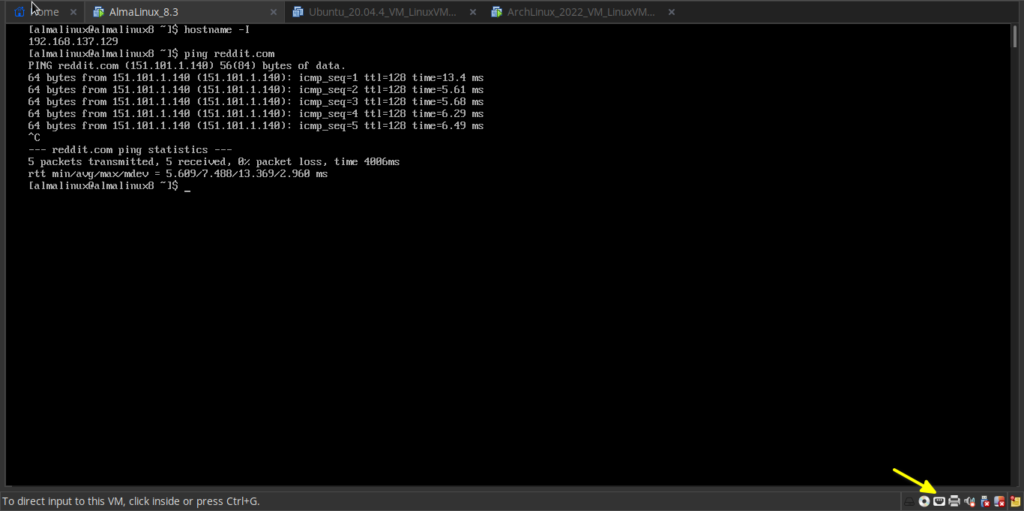- How to resolve VMware Workstation no Internet connection
- FIX Network issue in VMware Workstation
- Modify VMware network configuration
- Remove and Add a new VMware network adapter
- Устранение неполадок с сетевым подключением виртуальной машины VMware
- Решение
- VMware не может подключиться к Интернету [ПОЛНАЯ ИСПРАВЛЕНИЕ]
- VMware не подключается к серверу ошибка? Вот как вы можете это исправить!
- 1. Редактировать виртуальную сеть
- 2. Переключитесь на VirtualBox
- 3. Используйте UR Browser для VMware Web Client.
- Вывод
How to resolve VMware Workstation no Internet connection
When I was logging into the virtual machine via SSH connection, I was not prompted to enter the password and the connection terminated with the Connection timed out message.
At first, I thought maybe the IP address had changed, but it’s not possible because I have set the static address, even though the firewall is not implemented on the system. Still, I pinged the network and found the connection was unreachable.
So, I directly logged in to the VMware machine and checked the IP address. I found the IP address was the same. Then why is it not getting connected through SSH? Therefore, again, I tried to ping Reddit and found it was also not working.
$ ping reddit.com ping: reddit.com: Name or service not knownMaybe static configuration has some problems, so I have changed the connection with DHCP settings, but the problem persists.
If you are also having a similar kind of issue, then this guide will be enough to restore the internet connection to your VMware Workstation.
FIX Network issue in VMware Workstation
I believe you have already spent much time resolving this issue, but nothing worked, so I will directly jump to the point of resolving this network issue in VMware.
When you open the VMware Workstation, did you notice a red cross mark on the ethernet port icon? No, this indicates the connection is not established, so you can click on the ethernet port and choose to connect.
This will resolve the network issue in the VMware Workstation, to check the connection you can ping reddit.com if it is pingable then your issue is resolved else you need to follow the next available methods.
Modify VMware network configuration
And sometimes, even if the network symbol doesn’t show a red cross mark on the ethernet icon, you will still not be able to access the internet, so in that case, you need to check the VMware network settings.
You can find Settings options in VM->Settings or you can use the shortcut Ctrl+D to access setting options.
In a Virtual Machine, Settings click on Network Adapter options and check whether your VMware Machine configuration looks like the below image, if it is not then make the possible changes and click save to reload changes.
If the configuration file is similar to the above file and after that also, it’s not working, then you need to remove the network adapter and add the new network adapter hardware from the next window.
Remove and Add a new VMware network adapter
You can follow the number sequence to remove and add new network hardware.
Once you click the Add.. button, this will open the Add Hardware Wizard window. From here you can add a network adapter and, after that, click on Finish to go back to the VMware settings windows.
Lastly, click on the Save button to append the new changes.
Once the machine gets into a usable state, you can check whether the network is pingable or not. As you can see, I can ping reddit.com and you can also see the red cross mark on the ethernet port icon no longer exists.
If the problem persists, then try to follow these steps once more, and if it’s not fixed, then you need to re-install VMware.
Устранение неполадок с сетевым подключением виртуальной машины VMware
В этой статье рассмотрим как решить следующие неисправности:
- Виртуальная машина не может подключиться к сети
- Нет связи между сетью и одной виртуальной машиной
- Невозможно подключиться к сети Интернет
- Сбой подключения к или от одной виртуальной машины через TCP/IP
- Вы видите одну или более из ошибок:
- Destination Host Unreachable
- Network error: Connection Refused
- Network cable is unplugged
- Ping request could not find host (IP address/hostname). Please check the name and try again
- Unable to resolve target system name (IP address/hostname).
Решение
Убедитесь, что каждый из последующих шагов подходит для вашей среды. Шаги включают в себя инструкции для выполнения и ссылки на документы для подтверждения шагов и дополнительных корректирующих мер, если они потребуются. Шаги выстроены в наиболее подходящем порядке для выявления и решения проблем. Не пропускайте шаги.
- Проверьте, что имя или имена Port Group, связанные с сетевыми адаптерам(и) виртуальной машины, существует и задано правильно. Если нет, то исправьте это с помощью Edit Settings на виртуальной машине, проверьте есть ли галочка напротив Connected.
- Удостоверьтесь в отсутствии проблем с хранилищем или ресурсами, так как это может вызывать неполадки с сетью на виртуальной машине. Это можно проверить на консоли виртуальной машины в ESX/ESXi or Virtual Center/vCenter Server через VI/vSphere Client.
- Убедитесь, что виртуальный сетевой адаптер присутствует и подключён.
- Проверьте правильно ли настроена сеть в гостевой системе на виртуальной машине.
- Проверьте правильно ли работает стек TCP/IP.
- Если данная виртуальная машина была создана из физической системы, то следует убедиться в отсутствии скрытых сетевых адаптеров.
- Убедитесь, что vSwitch на достаточно портов для виртуальной машины.
- Убедитесь, что конфигурация IPSec виртуальной машины выполнена правильно и не повреждена.
- Наличие двух виртуальных сетевых интерфейсных карт (vNIC) на виртуальной машине поможет исключить проблемы с сетевой интерфейсной картой (NIC) и физической конфигурацией. Чтобы найти возможную проблему:
- Если политика балансировки загрузки в режиме Default Virtual Port ID на уровне vSwitch и vDS — оставьте одну виртуальную сетевую интерфейсную карту (vNIC) подключённой к vSwitch или vDS и протестируйте различные комбинации виртуальных(vNIC) и физических (pNIC) сетевых интерфейсных карт, чтобы найти виртуальную машину с отсутствующим соединением.
- Если политика балансировки загрузки в режиме IP Hash:
- Убедитесь, что порты физического коммутатора настроены как порт-канал.
- Прты, к которым подключены сетевые интерфейсные карты (NICs), кроме одного и переключайтесь между всеми портами, включая за раз только один порт. Обратите внимание на комбинации портов и сетевых интерфейсных карт (NIC) при которых виртуальные машины теряют соединение.
VMware не может подключиться к Интернету [ПОЛНАЯ ИСПРАВЛЕНИЕ]
VMware — отличный инструмент для виртуальных машин и одновременного запуска нескольких операционных систем .
Тем не менее, эта платформа страдает от многих проблем. Некоторые пользователи сообщили, что VMware не удалось подключиться к Интернету.
Один пользователь сказал на форуме следующее:
Вчера я столкнулся с этой странной проблемой, когда я выбираю NAT в качестве сетевого адаптера в VMWare, я не получаю подключения к Интернету в виртуальной машине. У меня есть требование, где я должен иметь сетевой адаптер в качестве NAT. Интернет работает правильно на моем хост-компьютере, но не работает на моей виртуальной машине. Это показывает, что интернет-кабель отключен. Я получаю знак «X» на иконке интернета. Даже если я подключен к Wi-Fi или локальной сети, я получаю ту же проблему.
Таким образом, OP не получил никакого интернет-соединения в виртуальной машине, хотя на хост-машине соединение работает нормально.
Также другие пользователи жаловались, что WMware не подключается к серверу. Один пользователь сообщил на форуме следующее:
Я установил проигрыватель VMWare и запустил виртуальную машину, как указано в руководстве. Однако я не могу подключиться к моей гостевой машине с хоста, что бы я ни пытался. По умолчанию используется режим NAT.
Поэтому пользователь не может подключить гостевую машину к хост-серверу, независимо от того, что он пытался.
VMware не подключается к серверу ошибка? Вот как вы можете это исправить!
1. Редактировать виртуальную сеть
Для первого выпуска вы можете внести несколько изменений в редакторе виртуальных сетей.
- Откройте VMware Workstation .
- Нажмите « Изменить» и выберите « Редактор виртуальной сети» .
- Выберите « Изменить настройки» и предоставьте права администратора .
- Нажмите на Восстановить настройки по умолчанию.
2. Переключитесь на VirtualBox
Для второго выпуска используйте VirtualBox.
- Откройте VirtualBox .
- Выберите Virtual Box Host-Only Ethernet адаптер .
- Создайте новую виртуальную машину .
- Выберите файл .vmdk в качестве жесткого диска, чтобы импортировать его из VMware.
3. Используйте UR Browser для VMware Web Client.
UR не только легок и ориентирован на конфиденциальность, но и хорошо оптимизирован для VMware Web Client. Эффективно и безопасно используйте несколько операционных систем одновременно с помощью этого замечательного браузера.
Узнайте больше о UR Browser из нашего замечательного обзора !
Вывод
VMware может быть отличным инструментом для одновременного использования нескольких операционных систем на одном компьютере, но, как видите, программа страдает от различных ошибок.
К счастью, есть решения этих проблем, а также браузер UR, который может предотвратить дальнейшие проблемы.
Вы нашли наши решения полезными? Дайте нам знать в комментариях ниже!
СВЯЗАННЫЕ СТАТЬИ, КОТОРЫЕ ВЫ ДОЛЖНЫ ПРОВЕРИТЬ: