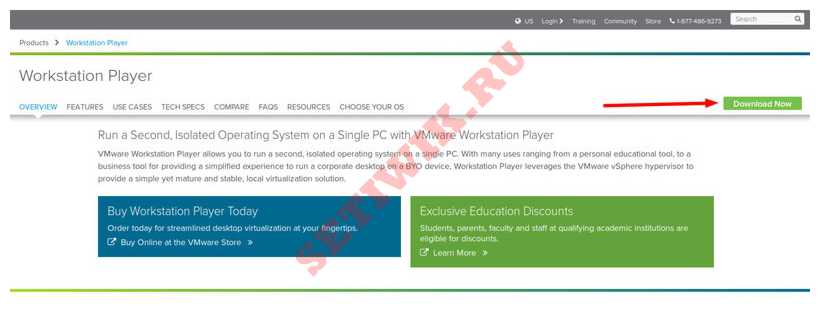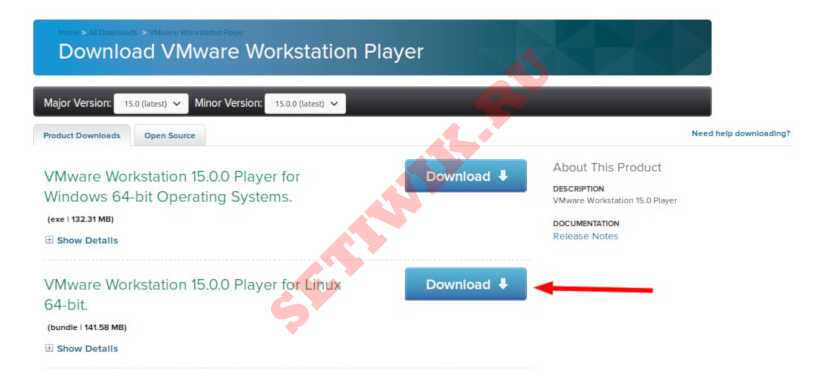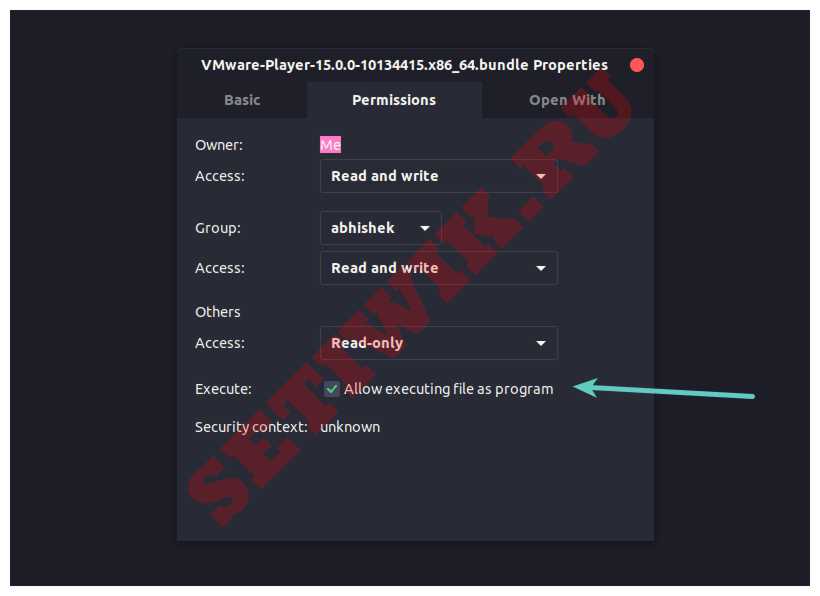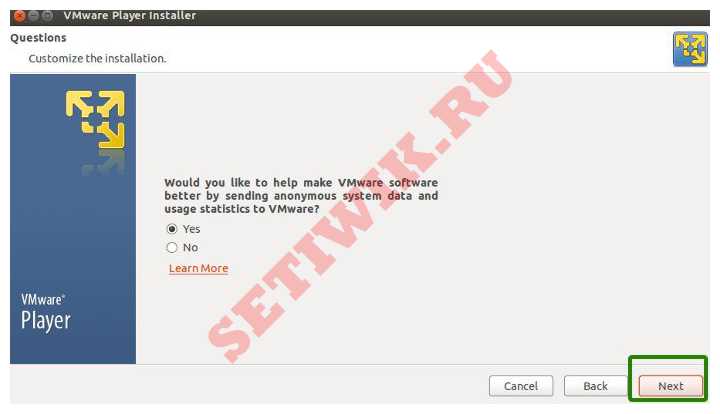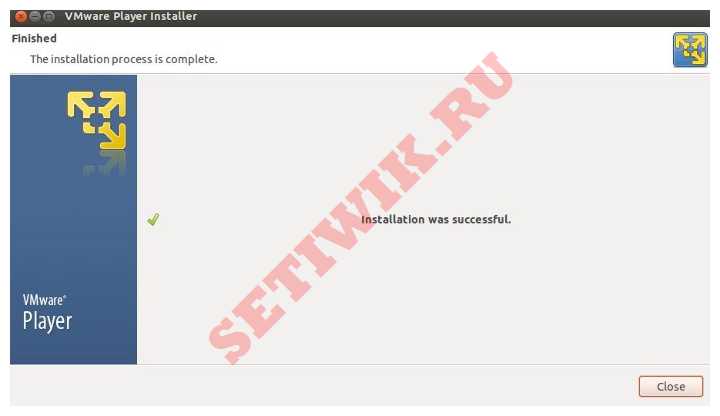- Как установить VMware Workstation Player в Ubuntu Linux
- Установка VMware в Ubuntu 16.04, 18.04 и 20.04:
- Рекомендуемые системные требования для установки VMware Workstation Player:
- Шаг 1. Установка необходимых пакетов сборки
- Шаг 2. Загрузите VMware Workstation Player
- Шаг 3. Установка VMware Player
- Шаг 4. Процесс установки VMware Player
- Как установить VMware Workstation Player в Ubuntu 20.04
- Предпосылки
- Установка VMware Workstation Player в Ubuntu
- Удаление VMware Player
- Вывод
- Vmware player and linux
- Prerequisites
- Procedure
- What to do next
Как установить VMware Workstation Player в Ubuntu Linux
VMware является одним из лучших приложений для виртуализации компьютеров и серверов в Linux. Некоторые люди предпочитают его больше, чем виртуальную машину Oracle с открытым исходным кодом.
С помощью приложения виртуальной машины, такого как VMware, вы можете запустить другую операционную систему внутри вашей текущей операционной системы.
Например, если вы хотите попробовать другой дистрибутив Linux, вы можете установить его на USB-накопитель и использовать в качестве USB-HDD или установить дистрибутив вместе с вашей текущей ОС. И то, и другое нормально. Но для использования вам требуется выйти из вашей текущей системы и загрузиться в другую только для того, чтобы попробовать новую ОС. В целом это приемлемо, но очень неудобно.
С помощью виртуальной машины вы можете установить другую операционную систему внутри Ubuntu. Например это может быть Garuda Linux. Вы с легкость можете использовать другую ОС, не выходя из своей основной операционной системы, то есть Ubuntu.
В этой небольшой статье я покажу вам, как установить VMware Workstation Player в Ubuntu 14.04, 16.04, 18.04 и других версиях. Инструкции также должны быть действительны для Linux Mint и других дистрибутивов на базе Ubuntu.
ВНИМАНИЕ: VMware Workstation не является программным обеспечением с открытым исходным кодом.
Установка VMware в Ubuntu 16.04, 18.04 и 20.04:
VMware Workstation Player предоставляется бесплатно для личного и некоммерческого использования. Как частное лицо, вы можете использовать его, ничего не платя. Хотя VMware не является программой с открытым исходным кодом.
Рекомендуемые системные требования для установки VMware Workstation Player:
Для полноценного взаимодействия с VMware ваша система должна соответствовать следующим критериям:
- 2 ГГц 64-разрядный процессор
- 4 ГБ оперативной памяти
- Место на диске зависит от операционной системы на виртуальной машине, которую вы будете устанавливать.
Чтобы установить VMware Workstation Player в Ubuntu и другие дистрибутивы на базе Ubuntu, выполните следующие действия:
Шаг 1. Установка необходимых пакетов сборки
Откройте терминал горячими клавишами (Ctrl+Alt+T) и используйте команду ниже, чтобы установить необходимые пакеты необходимого для сборки:
sudo apt install build-essential
Шаг 2. Загрузите VMware Workstation Player
Следующим шагом является загрузка VMware Workstation с их веб-сайта.
Не волнуйтесь! Его можно бесплатно использовать для личного использования. Вам не нужно платить. Просто нажмите кнопку загрузки.
Вы увидите варианты загрузки VMware Workstation Player как для Windows, так и для Linux. Никаких оплат за скачивание вы не получите.
Не волнуйтесь, если вы увидите файл .txt или .bundle. Это на самом деле установщик.
Шаг 3. Установка VMware Player
Вы должны установить разрешение на выполнение скаченного файла установщика.
Вы также можете сделать это через графический интерфейс. Просто перейдите в папку, в которую был загружен файл. Щелкните по нему правой кнопкой мыши и сделайте его исполняемым.
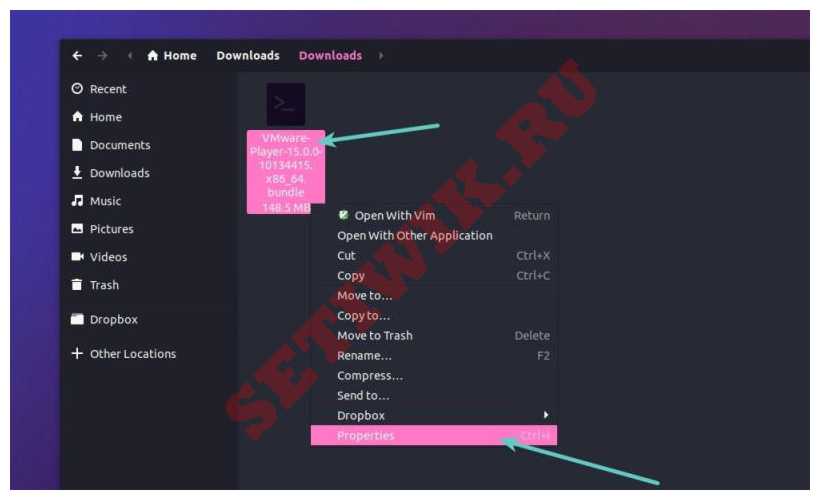
После этого дважды щелкните на файл, чтобы запустить установщик VMware.
Я предпочитаю командную строку, поэтому я перечисляю команды, которые вам понадобятся.
Так же я предполагаю, что он был загружен в каталог загрузок. Если это так, используйте приведенные ниже команды, чтобы сделать файл исполняемым:
А затем запустите установочный файл:
Это откроет окно установки.
Шаг 4. Процесс установки VMware Player
Как и в любом другом приложении, согласитесь с лицензией и нажмите кнопку Далее. Для вашего удобства я покажу скриншоты установки:
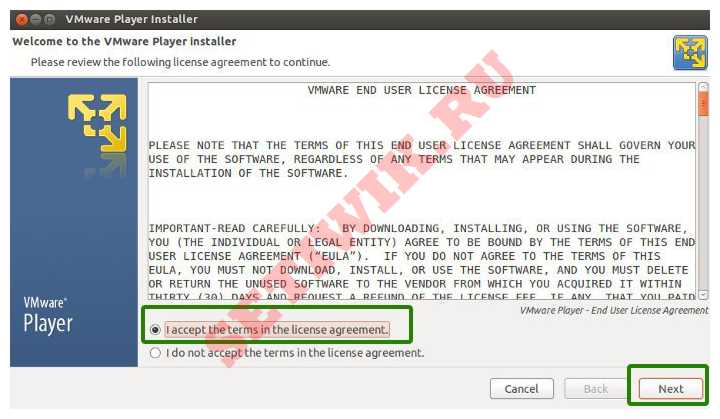
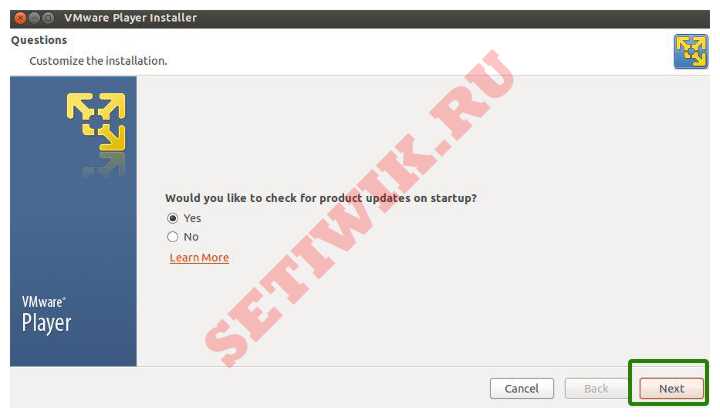
Вас также могут попросить предоставить лицензионный ключ – не паникуйте – он вам не нужен, если вы хотите использовать бесплатный player VMware в некоммерческих целях. Для делового использования приобретите выпуск pro (в котором вы получите лицензионный ключ).
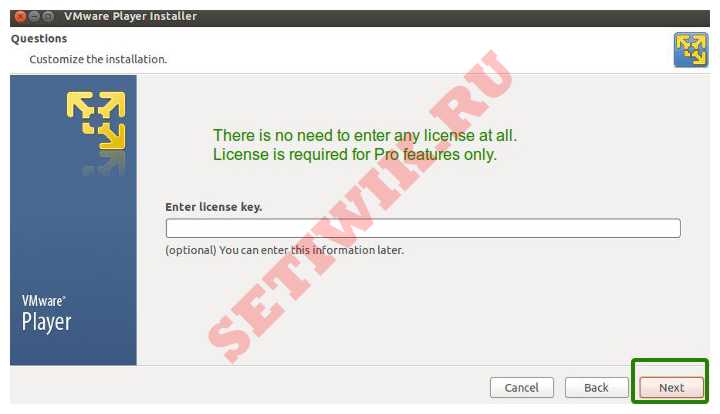
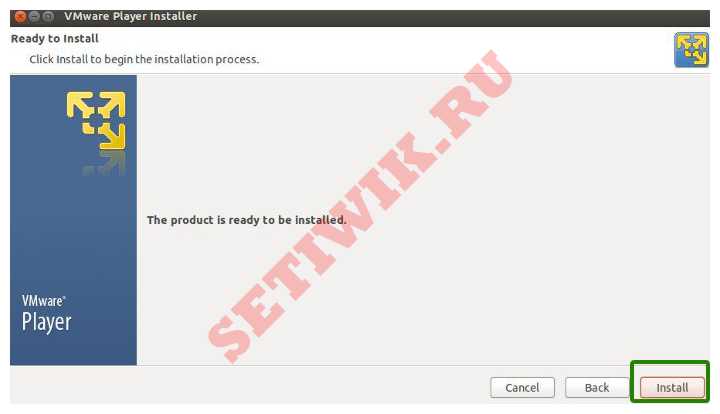
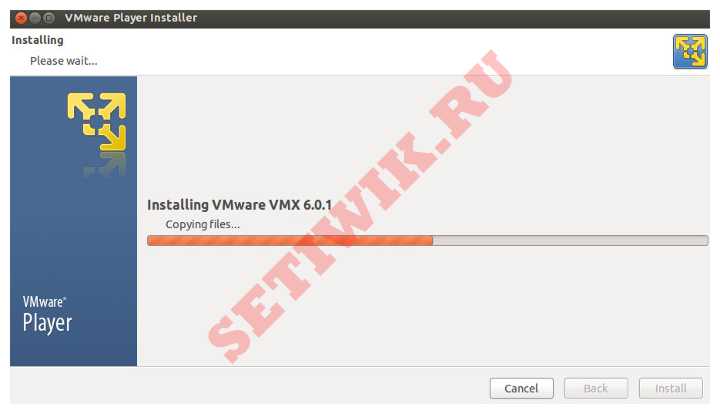
Если вы хотите иметь возможность копировать и вставлять файлы между реальной ОС (хостом) и виртуальной ОС (гостевой), вам надо установить VMware Tools в Linux.
Я надеюсь, что эта статья помогла вам установить VMware Workstation Player в Ubuntu и Linux Mint.
Спасибо за то что дочитали до конца. Оставьте свои отзывы и замечания в разделе комментариев.
Как установить VMware Workstation Player в Ubuntu 20.04
VMware Workstation Player — это программное обеспечение для виртуализации рабочих столов, которое позволяет запускать несколько изолированных операционных систем на одной машине.
С помощью VMware Player вы можете создавать и запускать собственные виртуальные машины, а также оценивать программное обеспечение, распространяемое в виде виртуального устройства от многих поставщиков программного обеспечения, доступное на сайте VMware Solution Exchange .
VMware Player не имеет открытого исходного кода и бесплатен только для личного некоммерческого использования. Если вы ищете платформу виртуализации с открытым исходным кодом, вам следует попробовать Oracle VirtualBox .
В этой статье описывается, как установить VMware Workstation Player в Ubuntu 20.04.
Предпосылки
Для правильной установки и работы VMware Player ваша система должна соответствовать следующим требованиям:
- 64-разрядный ЦП с тактовой частотой 1,3 ГГц или выше, выпущенный в 2011 году или позже.
- Минимум 2 ГБ ОЗУ / рекомендуется 4 ГБ ОЗУ или больше.
Установка VMware Workstation Player в Ubuntu
Первый шаг — установить зависимости сборки. Откройте свой терминал и выполните следующие команды:
sudo apt updatesudo apt install build-essential linux-headers-generic
Последнюю версию VMware Workstation Player можно загрузить со страницы загрузок VMware . Используйте wget для загрузки установочного пакета:
wget --user-agent="Mozilla/5.0 (X11; Linux x86_64; rv:60.0) Gecko/20100101 Firefox/60.0" https://www.vmware.com/go/getplayer-linuxКоманда загрузит последнюю версию VMware Player, которая на момент написания этой статьи имеет версию 16.1.0.
После завершения загрузки сделайте установочный файл исполняемым:
Установка довольно проста, просто запустите установщик и следуйте инструкциям на экране:
sudo ./getplayer-linux --required --eulas-agreedПараметр —required заставляет программу установки отображать только необходимые вопросы.
Установка может занять несколько минут. Во время установки вы увидите информацию о ходе установки.
Extracting VMware Installer. done. Installing VMware Player 16.1.0 Configuring. [######################################################################] 100% Installation was successful. На этом этапе у вас установлен VMware Workstation Player в вашей системе Ubuntu.
Чтобы запустить проигрыватель, откройте панель поиска «Действия», введите «VMware Workstation Player» и щелкните значок.
При первом запуске приложения появится следующее окно с вопросом, хотите ли вы использовать VMware Workstation Player бесплатно для личного некоммерческого использования:
Сделайте свой выбор, нажмите кнопку « OK , и проигрыватель запустится.
Удаление VMware Player
Если по каким-либо причинам вы хотите удалить VMware Player, используйте следующую команду:
sudo /usr/bin/vmware-installer -u vmware-playerВас спросят, хотите ли вы сохранить файлы конфигурации:
All configuration information is about to be removed. Do you wish to keep your configuration files? You can also input 'quit' or 'q' to cancel uninstallation. [yes]: Нажмите «Enter», и VMware Player будет удален из вашей системы:
Uninstalling VMware Installer 3.0.0 Deconfiguring. [######################################################################] 100% Uninstallation was successful. Вывод
Мы показали вам, как установить VMware Workstation Player в вашей системе Ubuntu. Теперь вы можете изучить параметры приложения и создать свою первую виртуальную машину.
Чтобы узнать больше о VMware Workstation Player, посетите их официальную страницу документации.
Если у вас есть вопросы, оставьте комментарий ниже.
Vmware player and linux
You are using an outdated browser. Please upgrade your browser to improve your experience.
You run the Linux bundle installer to install Workstation Player on a Linux host system. By default, Workstation Player is installed silently, and the installation progress is displayed in the terminal. When Workstation Player is launched for the first time, a dialog box asks you to accept the EULAs and configure necessary settings. At the same time, pure console installation is also supported. You can run the installer with the —console option to install and configure Workstation Player in the terminal, without the first-time dialog box appearing during the first launch.
Prerequisites
- Verify that the host system meets the host system requirements. See Host System Requirements for Workstation Player.
- Obtain the Workstation Player software.
- Familiarize yourself with the Linux command-line installation options. See Linux Command Line Installation Options.
- Verify that you have root access on the host system.
Procedure
- Log in to the Linux host system with the user name that you plan to use when you run Workstation Player .
- Become root.
xxxx-xxxx is the version and build numbers, architecture is i386 or x86_64, and option is a command line option.
If you are using the —console option or installing Workstation Player on a host system that does not support the GUI wizard, press Enter to scroll through and read the license agreement or type q to skip to the [yes/no] prompt.
What to do next
After Workstation Player is installed, you can exit from the root account. You do not need to be root to run Workstation Player .