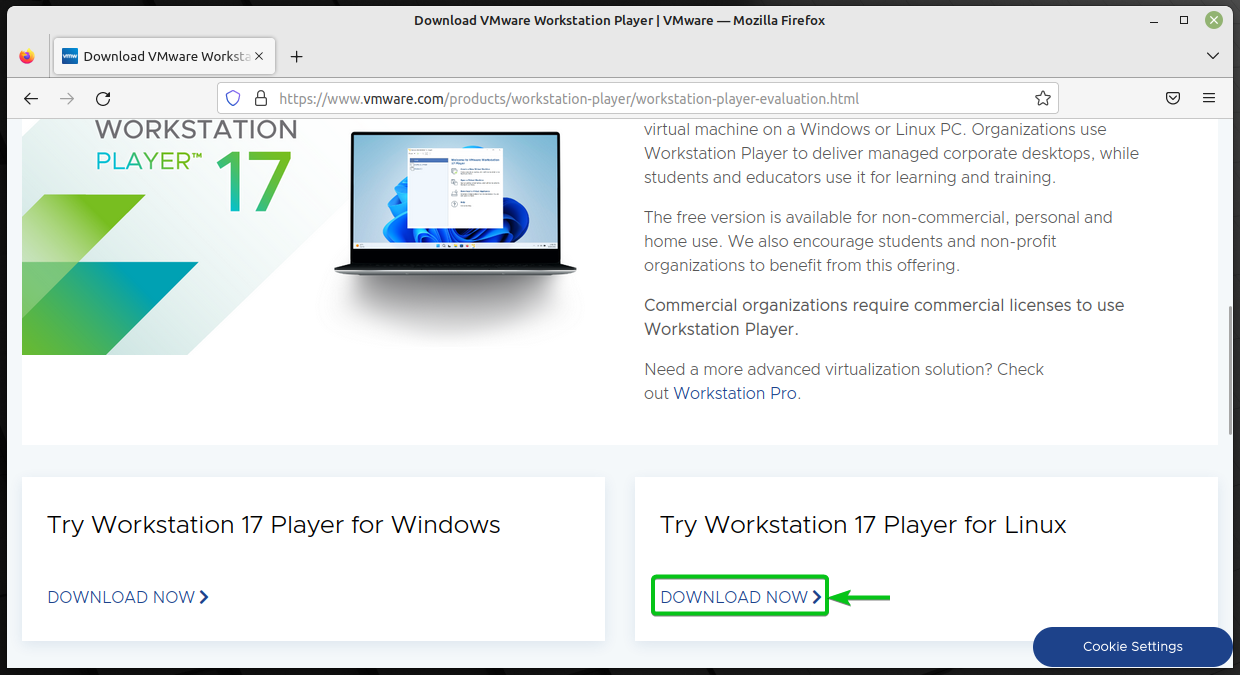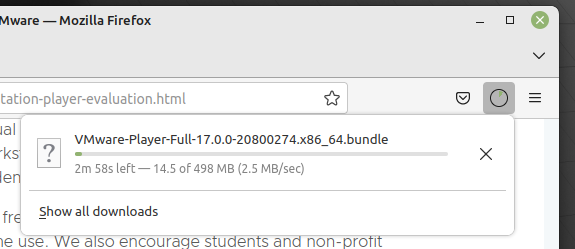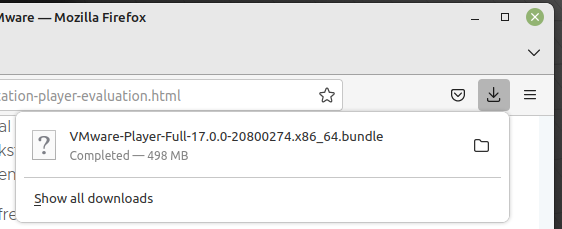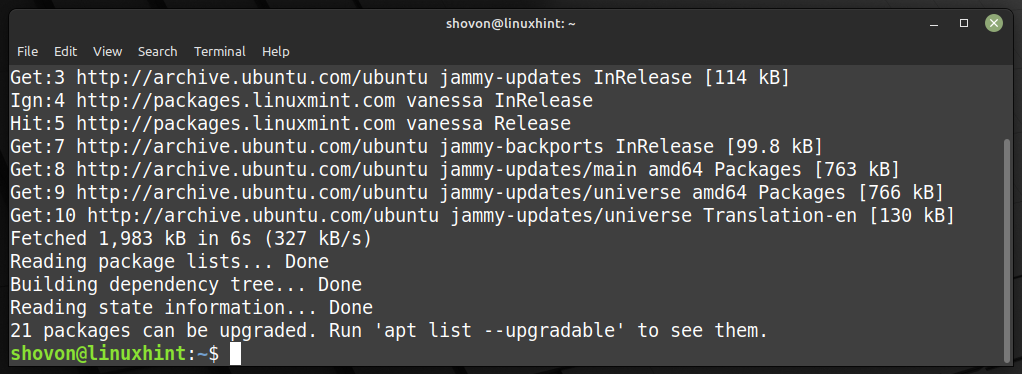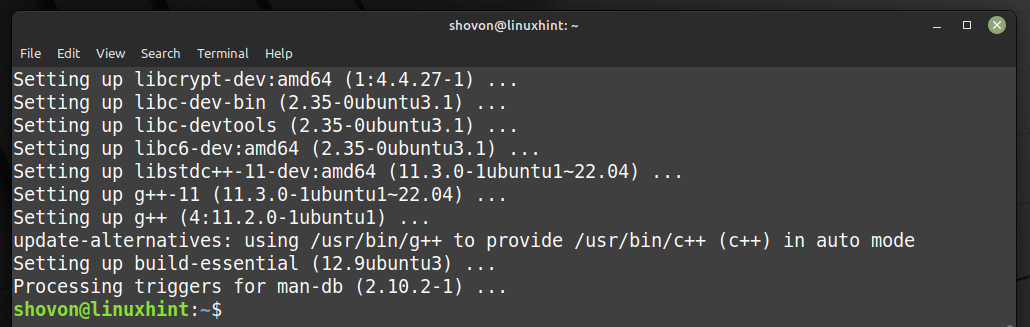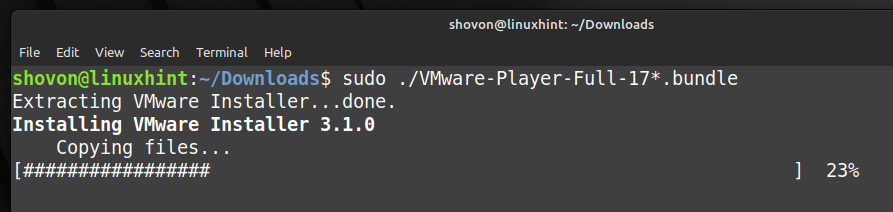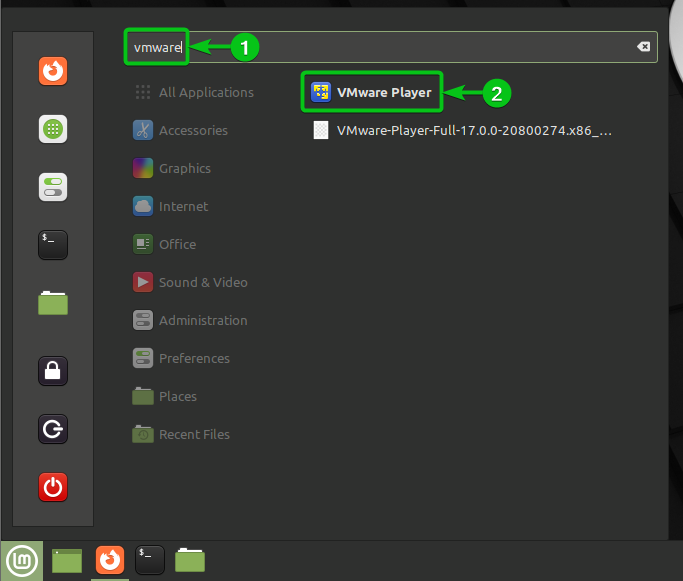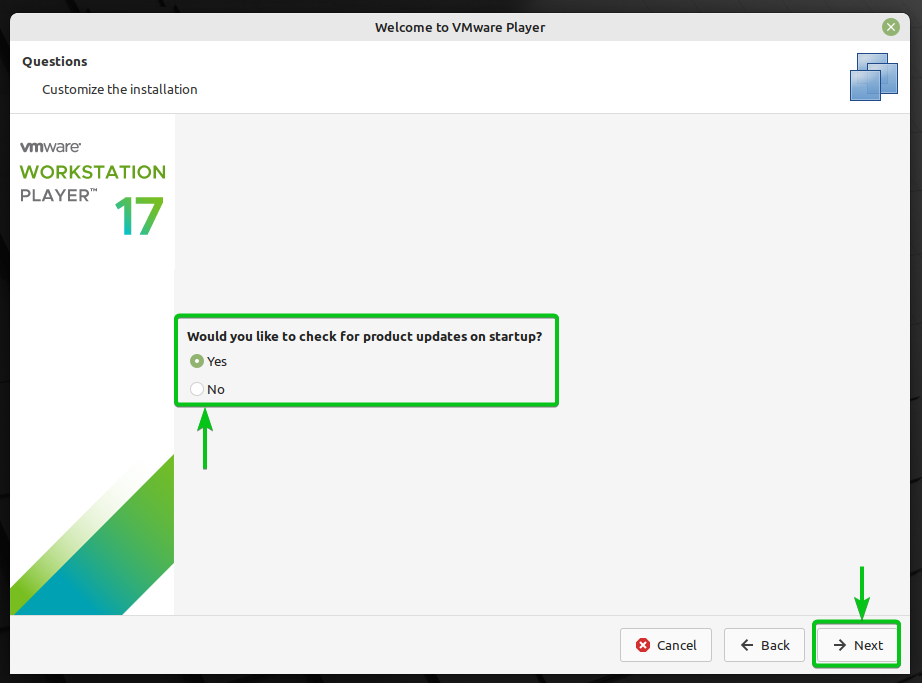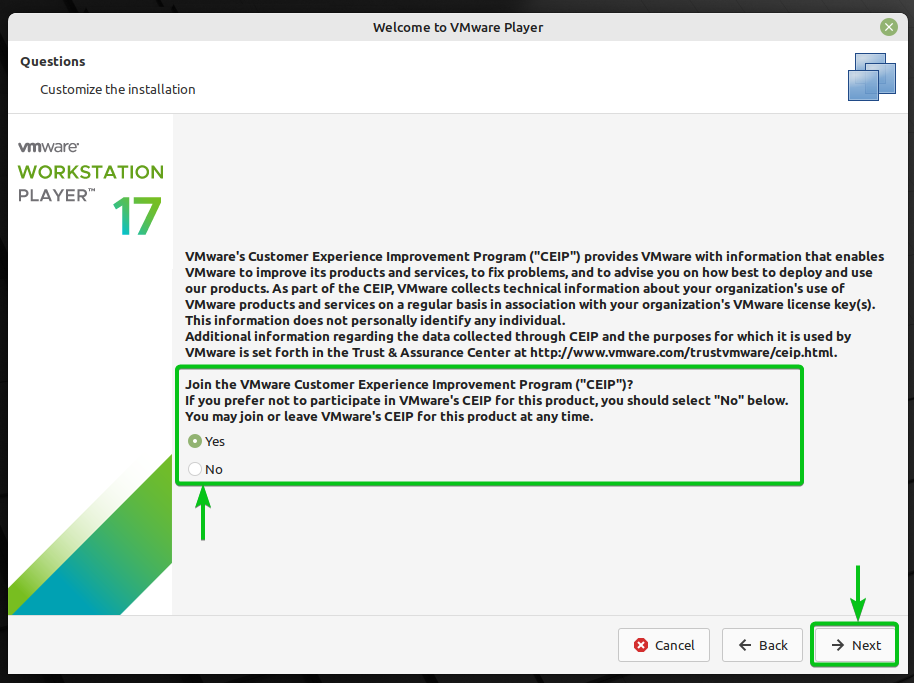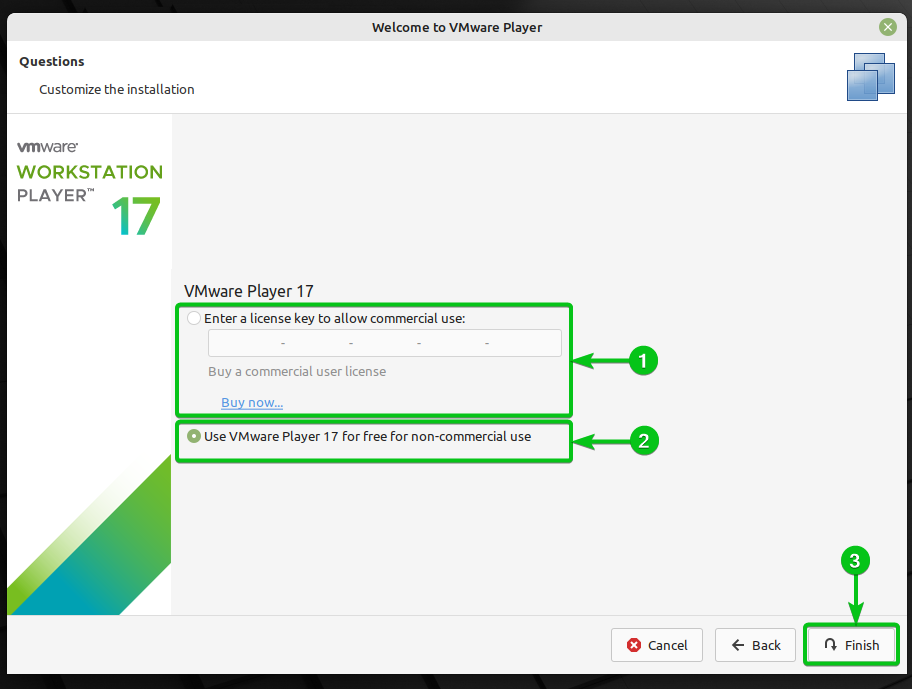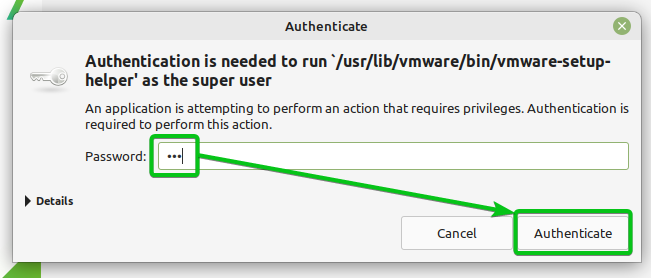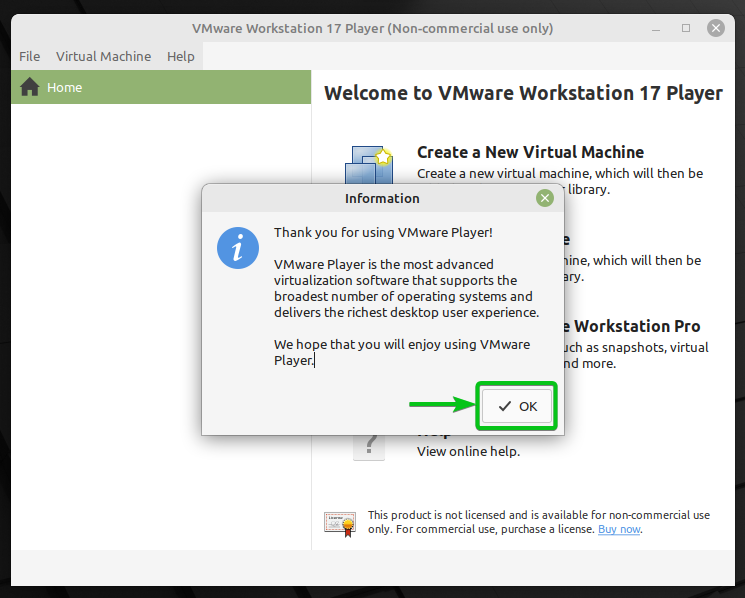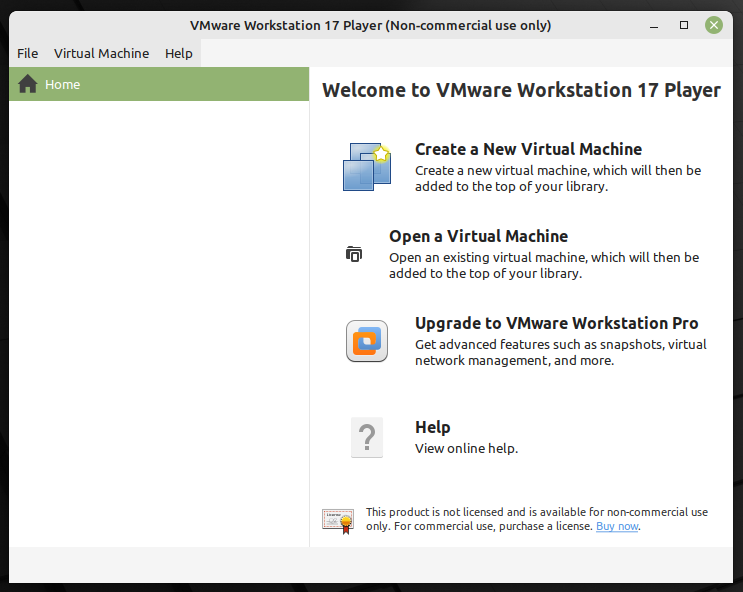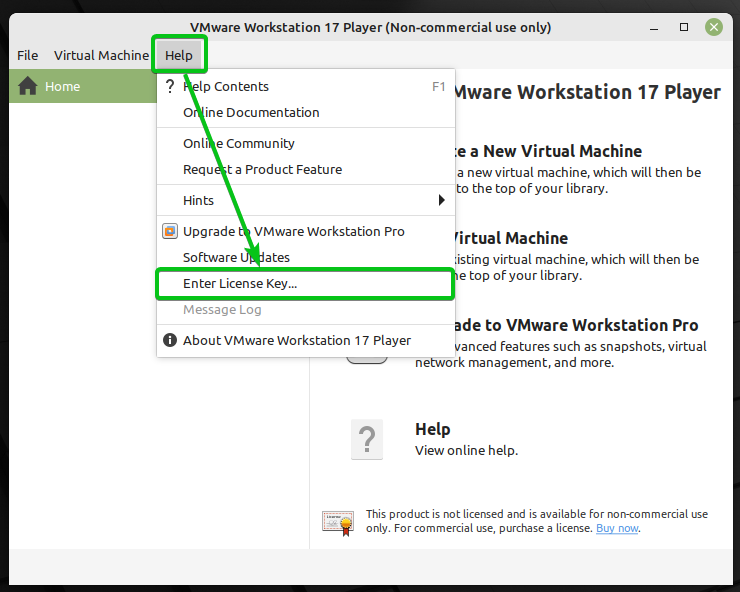- Установка VMware 14 Player на Linux Mint 18.3.
- Рубрики
- Свежие записи
- How to Install VMware Workstation 17 Player on Linux Mint 21
- Table of Contents:
- Downloading VMware Workstation 17 Player
- Preparing the System for Installation
- Installing VMware Workstation 17 Player
- Opening VMware Workstation 17 Player for the First Time
- Activating VMware Workstation 17 Player
- Conclusion
- About the author
- Shahriar Shovon
- Устанавливаем VMware Player в Ubuntu, Linux Mint и Debian
- Скачиваем VMware Player для Linux
- Устанавливаем VMware Player в Ubuntu, Mint и Debian
Установка VMware 14 Player на Linux Mint 18.3.
Порой хочется попробовать какой-нибудь новый дистрибутив Linux, но не хочется его устанавливать на свой компьютер. Либо Вам нужна система Windows для запуска специфичный программ, а устанавливать её второй системой нет желания. В этом случае поможет программный продукт от компании VMware Player.
Есть также аналогичная бесплатная программа от Oracle — VirtualBox. Но с ней у меня как то не сложилось. То флешку не видит, то выдаст ошибку. И еще — невозможность задания размера видеопамяти более 128 Mb, данный объем слишком мал для программ использующих видеопамять.
Определяющим фактором для выбора стало то, что Фотошоп установленный на Widows в VirtualBox отказался полноценно работать (в частности не работает кисть клонирования, как и при установке с помощью Wine и ее производных).
Нужно сказать, что программа не распространяется с открытым исходным кодом. Но она имеет две версии — платную Pro для компаний и бесплатную, но облегченную для домашних пользователей — Player.
Поскольку это проприетарная программа, ее нет в официальных репозиториях и даже в PPA. Но вы можете бесплатно скачать установщик VMware Player из официального сайта. На данный момент последняя версия — 14.0, вам нужно только выбрать операционную систему:
После того как вы скачаете установщик, нужно установить заголовочные файлы ядра. Для этого нажмите Ctrl+Alt+T и выполните следующую команду:
$ sudo -i
[sudo] пароль для serg:
# apt install build-essential linux-headers-$(uname -r)
После установки зависимостей может быть выполнена установка VMware-Player на Linux Mint 18.3:
Перейдем в папку /home/serg/Загрузки/:
Сначала нужно сделать файл исполняемым:
# chmod +x VMware-Player-14.1.1-7528167.x86_64.bundle
Затем запустите установщик:
После этого запустится графический установщик, где нужно будет, в основном, нажимать кнопку Next. На первом шаге примите лицензионное соглашение и нажимаем кнопку Next:
На втором шаге так же примите лицензионное соглашение, и нажимаем кнопку Next:
Дальше Вас спросят хотите ли получать обновления при запуске VMware-Player. Отвечаем No и нажимаем кнопку Next:
Далее отвечаем No на вопрос хотим ли мы отправлять разработчику информацию. Нажимаем кнопку Next:
На следующей вкладке у нас попросят ввести лицензионный номер. У нас его нет — просто нажимаем кнопку Next:
Система готова к инсталляции нажимаем Install:
Начнется установка VMware-Player.
Установка завершена жмем Close.
Теперь открываем Меню-Приложения-Системные и видим наш VMware-Player. Запускаем программу.
Дальше жмем OK. Серийного номера у нас все равно нет.
Установка успешно завершена. Виртуальная машина VMware-Player запущена. Можно создавать наши виртуальные машины.
Удаление VMware-Player.
Если вы хотите удалить программу с вашего компьютера, то для этого достаточно использовать такую команду:
$ sudo vmware-installer -u vmware-player
Опять же откроется установщик, в котором нужно будет подтвердить удаление. После этого программа будет полностью удалена из вашего компьютера, включая все ее файлы.
Рубрики
Свежие записи
How to Install VMware Workstation 17 Player on Linux Mint 21
VMware Workstation 17 Player was released last month. It comes with a lot of new features. If you are using VMware Workstation 16 Player, then it is a must-have upgrade.
The new features of VMware Workstation 17 Player are:
- Windows 11 guest support.
- Fast encryption of VMs (i.e. Windows 11) that uses vTPM.
- Autostart support for VMs.
- OpenGL 4.3 graphics support for VMs.
- Support for new guest OSes. i.e. Windows 11, Windows Server 2022, Ubuntu 22.04 LTS, Debian 11, RHEL 9, SUSE/OpenSUSE 15.
In this article, I am going to show you how to install VMware Workstation 17 Player on Linux Mint 21.
Table of Contents:
Downloading VMware Workstation 17 Player
To download VMware Workstation 17 Player installer, open a browser of your choice and visit Download VMware Workstation Player | VMware.
Once the page loads, scroll down a little bit and click on DOWNLOAD NOW from the Try Workstation 17 Player for Linux section.
Your browser should start downloading VMware Workstation 17 Player installer. It will take a while to complete.
VMware Workstation 17 Player installer should be downloaded at this point.
Preparing the System for Installation
For the VMware Workstation 17 Player dependencies to be resolved and kernel modules to be compiled, you will need to install the necessary build tools and kernel headers on Linux Mint 21.
First, update the APT package repository cache with the following command:
The APT package repository cache should be updated.
To install the necessary build tools and kernel headers on Linux Mint 21, run the following command:
To confirm the action, press Y and then press .
All the required packages are being downloaded. It will take a while to complete.
The downloaded packages are being installed. It will take a while to complete.
At this point, all the required packages should be installed.
Installing VMware Workstation 17 Player
VMware Workstation 17 Player installer should be downloaded in the ~/Downloads directory of your Linux Mint 21 machine.
So, navigate to the ~/Downloads directory as follows:
You should find the VMware Workstation 17 Player installer here.
Add execute permission to the VMware Workstation 17 Player installer file as follows:
Run the VMware Workstation 17 Player installer with root/superuser privileges as follows:
VMware Workstation 17 Player is being installed. It will take a few seconds to complete.
VMware Workstation 17 Player should be installed at this point.
Opening VMware Workstation 17 Player for the First Time
To open VMware Workstation 17 Player, search with the keyword vmware [1] and click on the VMware Player icon [2] from the Application Menu of Linux Mint 21.
As you are running VMware Workstation 17 Player for the first time, you will see the following window. From here, you will need to answer some questions.
Select I accept the terms in the license agreement and click on Next to agree to the VMware Player End User License Agreement.
Select I accept the terms in the license agreement and click on Next to agree to the VMware OVF Linux Tool End User License Agreement.
If you want VMware Workstation 17 Player to check for updates when you open VMware Workstation 17 Player, select Yes. Otherwise, select No.
Once you are done, click on Next.
If you want to join VMware Customer Experience Improvement Program (CEIP) which will send usage stats to VMware so that VMware can improve its products, select Yes. Otherwise, select No.
Once you are done, click on Next.
If you want to use VMware Workstation 17 Player for commercial use, you will have to activate it with a license key. You can buy a license key for VMware Workstation 17 Player from the official website of VMware.
To activate VMware Workstation 17 Player, select Enter a license key to allow commercial use and type in the license key [1] .
If you want to use VMware Workstation 17 Player for non-commercial use (i.e. personal use), select Use VMware Player 17 for free for non-commercial use [2] .
Once you are done, click on Finish [3] .
Type in your login password and click on Authenticate.
Click on OK.
VMware Workstation 17 Player should be ready to use.
Activating VMware Workstation 17 Player
If you want to activate VMware Workstation 17 Player for using it commercially later, open VMware Workstation 17 Player and click on Help > Enter License Key.
Type in a License Key and click on OK. VMware Workstation 17 Player should be activated and ready to be used for commercial purposes.
Conclusion
In this article, I have shown you how to download and install VMware Workstation 17 Player on Linux Mint 21.
About the author
Shahriar Shovon
Freelancer & Linux System Administrator. Also loves Web API development with Node.js and JavaScript. I was born in Bangladesh. I am currently studying Electronics and Communication Engineering at Khulna University of Engineering & Technology (KUET), one of the demanding public engineering universities of Bangladesh.
Устанавливаем VMware Player в Ubuntu, Linux Mint и Debian
Если Вы знаете, что такое VMware Player, и зачем он Вам нужен — пропустите следующий абзац с описанием.
VMware Player — бесплатный для некоммерческого использования программный продукт, на основе виртуальной машины VMware Workstation, но с ограниченной функциональностью, предназначенный для запуска образов виртуальных машин, созданных в других продуктах VMware, а также в Microsoft VirtualPC и Symantec LiveState Recovery. Начиная с версии 3.0 VMware Player позволяет также создавать образы виртуальных машин. Ограничение функциональности теперь касается в основном функций, предназначенных для IT-специалистов и разработчиков ПО. Например, отсутствует возможность тонкого настраивания виртуальных сетевых адаптеров через Virtual Network Editor.
Скачиваем VMware Player для Linux
В общем, для использования обычным пользователем вариант VMware Player будет более чем достаточным. А раз так — не будем нарушать законы, искать поломанные версии VMware Workstation, а сразу обратимся на официальный сайт — my.vmware.com, страницу с вариантами загрузки VMware Player. Скачиваем файл .bundle под свою архитектуру системы (узнать можно, выполнив в консоли uname -m ).
Устанавливаем VMware Player в Ubuntu, Mint и Debian
Подготовим необходимые пакеты:
sudo apt-get install build-essential linux-headers-`uname -r`
Даём файлу установщику право на исполнение:
И запускаем саму установку:
В результате нажатия кнопок «Согласен», «Далее» и т.д. получаем в своей системе VMware Player!
Запись опубликована автором Admin в рубрике Системные с метками VMware. Добавьте в закладки постоянную ссылку.
sudo apt-get install build-essential linux-headers-i686
Чтение списков пакетов… Готово
Построение дерева зависимостей
Чтение информации о состоянии… Готово
E: Не удалось найти пакет linux-headers-i686 И что делать дальше?