- Как установить VMware Workstation Player в Ubuntu 20.04
- Предпосылки
- Установка VMware Workstation Player в Ubuntu
- Удаление VMware Player
- Вывод
- How to uninstall VMware Player?
- How To: Uninstall VMware Player in Linux Mint or Ubuntu
- Ubuntu — Удалить VMWare Player и VMWare Workstation с помощью vmware-installer
Как установить VMware Workstation Player в Ubuntu 20.04
VMware Workstation Player — это программное обеспечение для виртуализации рабочих столов, которое позволяет запускать несколько изолированных операционных систем на одной машине.
С помощью VMware Player вы можете создавать и запускать собственные виртуальные машины, а также оценивать программное обеспечение, распространяемое в виде виртуального устройства от многих поставщиков программного обеспечения, доступное на сайте VMware Solution Exchange .
VMware Player не имеет открытого исходного кода и бесплатен только для личного некоммерческого использования. Если вы ищете платформу виртуализации с открытым исходным кодом, вам следует попробовать Oracle VirtualBox .
В этой статье описывается, как установить VMware Workstation Player в Ubuntu 20.04.
Предпосылки
Для правильной установки и работы VMware Player ваша система должна соответствовать следующим требованиям:
- 64-разрядный ЦП с тактовой частотой 1,3 ГГц или выше, выпущенный в 2011 году или позже.
- Минимум 2 ГБ ОЗУ / рекомендуется 4 ГБ ОЗУ или больше.
Установка VMware Workstation Player в Ubuntu
Первый шаг — установить зависимости сборки. Откройте свой терминал и выполните следующие команды:
sudo apt updatesudo apt install build-essential linux-headers-generic
Последнюю версию VMware Workstation Player можно загрузить со страницы загрузок VMware . Используйте wget для загрузки установочного пакета:
wget --user-agent="Mozilla/5.0 (X11; Linux x86_64; rv:60.0) Gecko/20100101 Firefox/60.0" https://www.vmware.com/go/getplayer-linuxКоманда загрузит последнюю версию VMware Player, которая на момент написания этой статьи имеет версию 16.1.0.
После завершения загрузки сделайте установочный файл исполняемым:
Установка довольно проста, просто запустите установщик и следуйте инструкциям на экране:
sudo ./getplayer-linux --required --eulas-agreedПараметр —required заставляет программу установки отображать только необходимые вопросы.
Установка может занять несколько минут. Во время установки вы увидите информацию о ходе установки.
Extracting VMware Installer. done. Installing VMware Player 16.1.0 Configuring. [######################################################################] 100% Installation was successful. На этом этапе у вас установлен VMware Workstation Player в вашей системе Ubuntu.
Чтобы запустить проигрыватель, откройте панель поиска «Действия», введите «VMware Workstation Player» и щелкните значок.
При первом запуске приложения появится следующее окно с вопросом, хотите ли вы использовать VMware Workstation Player бесплатно для личного некоммерческого использования:
Сделайте свой выбор, нажмите кнопку « OK , и проигрыватель запустится.
Удаление VMware Player
Если по каким-либо причинам вы хотите удалить VMware Player, используйте следующую команду:
sudo /usr/bin/vmware-installer -u vmware-playerВас спросят, хотите ли вы сохранить файлы конфигурации:
All configuration information is about to be removed. Do you wish to keep your configuration files? You can also input 'quit' or 'q' to cancel uninstallation. [yes]: Нажмите «Enter», и VMware Player будет удален из вашей системы:
Uninstalling VMware Installer 3.0.0 Deconfiguring. [######################################################################] 100% Uninstallation was successful. Вывод
Мы показали вам, как установить VMware Workstation Player в вашей системе Ubuntu. Теперь вы можете изучить параметры приложения и создать свою первую виртуальную машину.
Чтобы узнать больше о VMware Workstation Player, посетите их официальную страницу документации.
Если у вас есть вопросы, оставьте комментарий ниже.
How to uninstall VMware Player?
With the first command, you can see what products you have. With the second, you can choose which product to uninstall. For instance, to uninstall VMware Player, please enter this in a terminal window:
sudo vmware-installer -u vmware-player I think this is the most complete answer, especially to make sure the reader can uninstall everything they intend to.
sudo vmware-installer -u vmware-workstation Used to uninstall complete vmware-workstation package including vmware-player.
I had to change the command line Lorenzo Lerate provided to make it work for me for version 12.5.6:
sudo vmware-installer -u vmware-player I think Lorenzo meant that his readers should substitute PRODUCT-NAME with the actual product name, e. g. vmware-player .
The official documentation states you have to run this:
sudo vmware-installer -u vmware-workstation Uninstalling VMware in linux machine
Use command with root permission to uninstall
sudo vmware-installer -u vmware-player if you removed some files before using above command the command will not work properly
For this issue: Reinstall VMware workstation again
sudo ./VMware-Player-Full-16.2.4-20089737.x86_64.bundle and use this command again 🙂
sudo vmware-installer -u vmware-player How To: Uninstall VMware Player in Linux Mint or Ubuntu
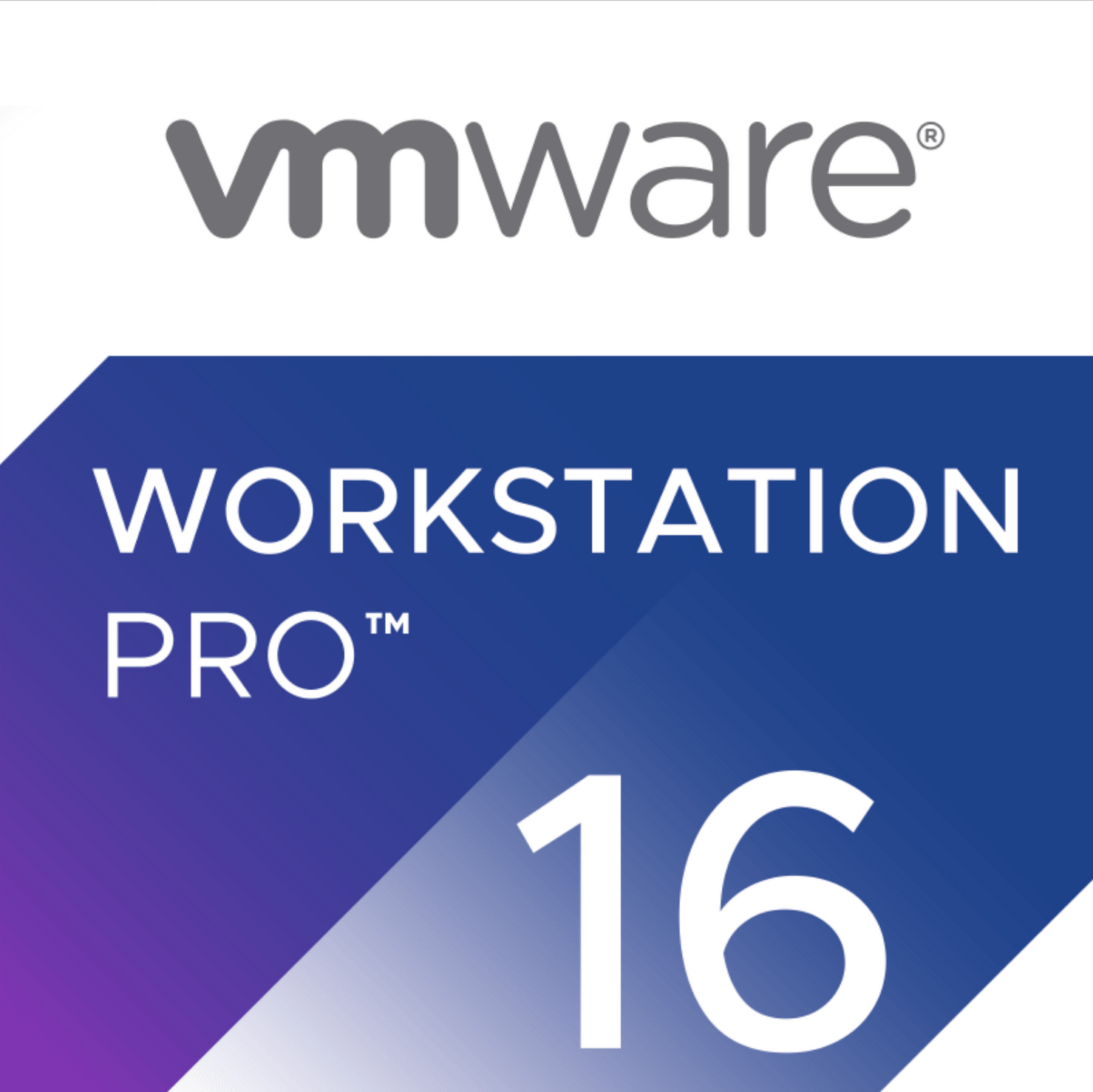

$ dpkg -l | grep vmware ii xserver-xorg-video-vmware 1:13.3.0-3 So after a quick search online I have found the right approach. We need to use the vmware-installer:
sudo vmware-installer -u vmware-workstationHere’s how it looks: 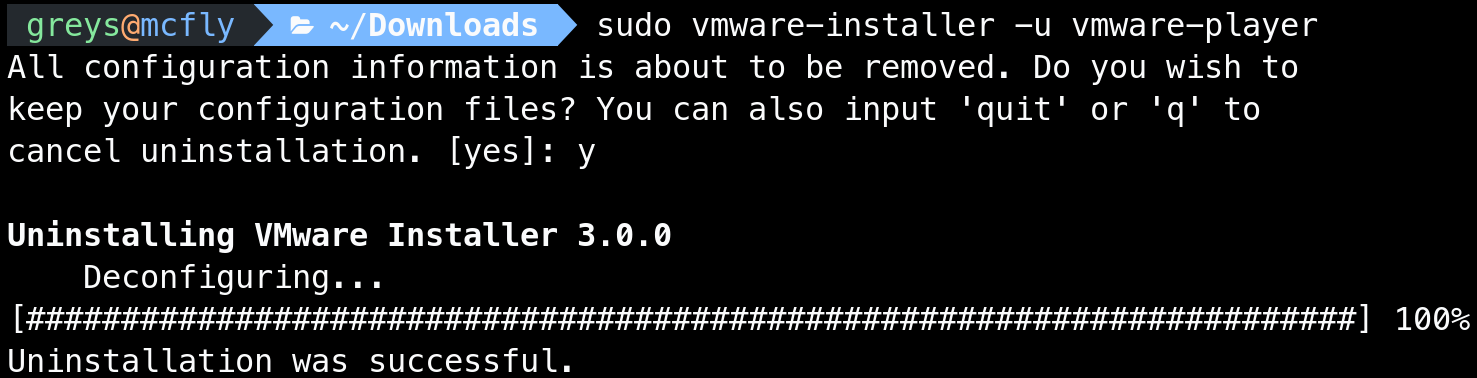

Ubuntu — Удалить VMWare Player и VMWare Workstation с помощью vmware-installer
VMWare Workstation не поставляется с deb, не зарегистрирована в системе управления пакетами dpkg, ее не найти в менеджере приложений.
VMWare Workstation имеет собственную утилиту для установки и удаления.
Для вывода всех доступных вариантов введите:
$ vmware-installer Usage: vmware-installer [options] VMware Installer Options: --version show program's version number and exit -h, --help show this help message and exit Manage: Install or uninstall products -i FILE, --install-bundle=FILE Install bundle from FILE --install-component=FILE Install a component --uninstall-component=NAME Force uninstallation of a component -u NAME, --uninstall-product=NAME Uninstall a product -r, --resolve-system Force the system to resolve the current state --register-file=COMPONENT_NAME (config|regular) FILE Register a file in the database -x DIR, --extract=DIR Extract the contents of the bundle into DIR -p DIR, --prefix=DIR Set a custom install location Information: Look up information on installed products -l, --list-products List installed products -t, --list-components List the installed components -L COMPONENT, --list-files=COMPONENT List files for a given component -S FILE, --find-file=FILE List components and files matching the given pattern Settings: Set and retrieve settings -g COMPONENT KEY, --get-setting=COMPONENT KEY Get setting -s COMPONENT KEY VALUE, --set-setting=COMPONENT KEY VALUE Set setting -d COMPONENT KEY, --delete-setting=COMPONENT KEY Delete setting Options: --gtk Use the Gtk+ UI (Default) --console Use the console UI --custom Allow customization of the install, including file locations. --regular Displays questions that have no good defaults (Default) --required Displays only questions absolutely required -I, --ignore-errors Ignore component script errors --eulas-agreed Agree to the EULA Для вывода списка установленных VMWare продуктов добавьте ключ -l
$ vmware-installer -l Product Name Product Version ==================== ==================== vmware-player 15.0.2.10952284 Чтобы удалить VMWare Workstation, нужно запустить:
$ sudo vmware-installer --uninstall-product vmware-workstation Аналогично, чтобы удалить VMWare Player:
$ sudo vmware-installer --uninstall-product vmware-player