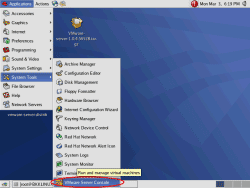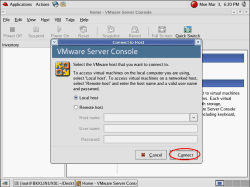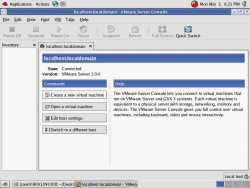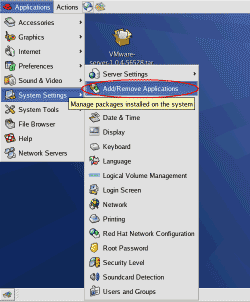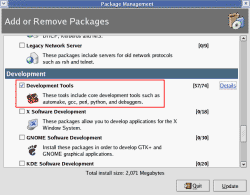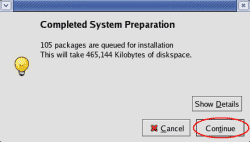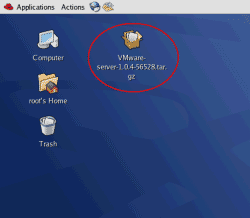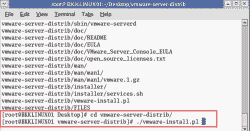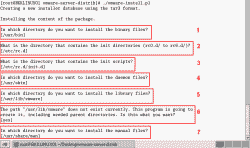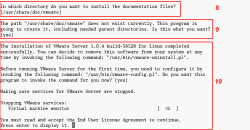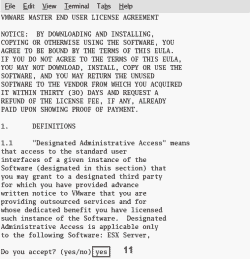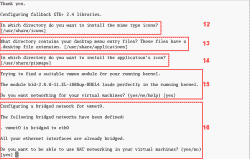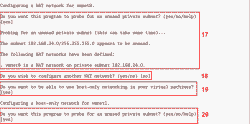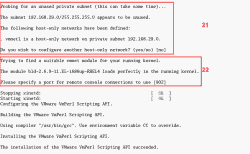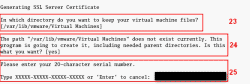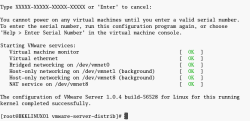Vmware server для linux
In a world dominated by Windows operating systems, migrating to Linux sounds a daunting task. Apart from the basic questions of getting used to a whole new and different world of computing, there is a question of functionality. How capable will be a new Linux user? Many Internet sites are poorly coded so that only Internet Explorer users can view them properly. Most of the software market (mainly the home sector) is severely biased toward Windows applications. Will the new Linux user be able to retain the full flexibility of choices like in Windows?
Well, the answer is . maybe. The newer Linux distributions are becoming more and more flexible and home-oriented, coming bundled with a variety if highly useful packages that are intended to make the Linux experience as complete and painless as possible. Nevertheless, some things will always remain purely Windows-only and no amount of improvisation will be able to help. Most of the games market is oriented toward Windows. Most online banking sites seem to be IE only.
To address this problem, Linux programmers have come with a variety of programs that allow a sort of patching and virtualization, enabling partial support for Windows applications. Unfortunately, most of these solutions do not really work. Running pieces of Windows separately does not work as well as the complete operating system. So, instead of «hacking» individual executables and DLLs to make them run in Linux, why not run Windows in Linux?
Why not indeed?
I consider being able to run Windows in Linux is an important achievement. One, it grants an empowering feeling of geeky accomplishment. Second, for Linux doubters, this is one more reason why you SHOULD consider using Linux. If the lack of compatibility for your favorite Windows application has been a major obstacle till now, it is no longer so.
How did I do it?
Again, I must praise the superb VMware products that allowed me to do this. But let’s take this one step at a time. I’m going to write down a full guide how I successfully managed to configure VMware Server in SUSE Linux and then install Windows as a guest operating system with full network access. Hopefully, you will be able to reenact my feats.
I should add that I have successfully installed VMware products in several distributions, including Ubuntu and PCLinuxOS. SUSE Linux is just one of the many distributions that will allow you to do so. Alternatively, you can also use VirtualBox, an open-source virtualization solution similar to VMware Server. But this guide focuses on SUSE + VMware Server. Here is the list of things that you need to do:
- Install SUSE Linux on your computer (physically; NOT as a virtual machine).
- Download VMware Server for Linux.
- Install VMware Server for Linux.
- Carefully configure all of the little options to make sure there are no conflicts with other software.
- Start VMware Server and install Windows XP (or any other, for that matter) as a guest operating system; for more details, you can refer to my Installing Windows XP article.
Install SUSE Linux
Please refer to my Installing SUSE Linux article for step-by-step instructions.
Download VMware Server for Linux
You will need to register to be able to download the VMware Server. After registering, you will receive the software serial number through email. After that, you will have to agree to the software EULA before you will be able to download the necessary files. After you complete the above steps and reach the download page, you will need three packages:
- VMware Server for Linux (either .rpm or .tar.gz).
- VMware Management Interface (tar.gz).
- VMware Server Console included inside VMware Server Linux client package (.zip).
Installation
Follow the instructions in VMware Server Beta 3 Release Notes step by step . Linux instructions are located half down the page. Every step is documented thoroughly and precisely, in detail. No special hacking knowledge is needed. Just read carefully and execute each command line in turn. Although the Release Notes refer to Red Hat Linux, this works flawlessly for SUSE.
You may be overwhelmed by the amount of information on the page, but do not panic. Here are some simple rules that you should follow:
- For each of the packages mentioned above, you will first need to extract the tarballs and then run a configuration wizard to set everything properly. You will need to be logged in as root (su) to do this.
- Once you run the configuration wizard, use the default settings for files, folders or ports. This will help you debug possible troubles later on. Most how-tos will offer solutions based on the default configurations.
- On several occasions, you will be asked to designate a subnet of IPs for VMware network adapters. Let the wizard find the adequate unassigned ranges by itself. Make sure all your network connections are plugged in while you do this so that the wizard will see the IP ranges that would normally be reserved for your ISP or local network and skip them. If you are using a DHCP server (if you use your SUSE machine as a router or similar), you will have to manually add the subnet ranges to avoid conflicts.
- You will need to assign a directory where your virtual machines will be stored. Try not to assign a folder on /root partition but rather on your /home partition. This will prevent possible access permission conflicts and unnecessary clogging of the system partition. You should dedicate a sufficiently large hard disk space for your virtual machines.
Run VMware Server
To start VMware Server, execute the following commands in a terminal window:
If you have done everything carefully, VMware Server should start.
Now, it was time to install Windows. So I built myself a virtual machine. VMware Server can do it for you, but you can also use EasyVMX! and QEMU. Please refer to my VMware Player — a great friend article for more details.
In the home window of my VMware Server, I opted to run an existing machine. I located the .vmx file, located inside my virtual machine folder, and ran it. The Windows XP virtual machine started booting from the CD and I was on my way to install Windows XP.
Windows XP
Half an hour later, I had my XP alive and kicking, safely caged inside SUSE. Here’s the familiar Windows XP desktop:
Here’s the Internet Explorer 6 SP2, live and kicking inside Linux:
Of course, I had to install Firefox (plus some extensions):
Hard to believe, eh? But here I was, running Windows in Linux. The feeling of accomplishment that I feel is very sweet. Using Linux is far more rewarding than I could ever possibly imagine. The little tricks make all the difference.
It’s up to you now. With a bit of luck and the right choice of graphic card manufacturer, you will be able enjoy full network support (Internet, LAN), full 3D acceleration, VMware Server, and Windows XP with Internet access, without any conflicts or bugs, all running smoothly on your SUSE Linux machine. Throw in a printer as a bonus (Hewlett Packard has drivers that work for both HP AND Lexmark in Linux, go figure), and I doubt you will ever need to look back again. Have I convinced you yet?
How to install VMWare Server on Linux Red Hat
Nowadays, virtualization is a solution which is interested by many IT manager. By converting existing system to virtual, you can save lot of money from buying new hardware every year, avoid hardware conflicts when you move virtual to another computer, etc. But when you convert system to virtual, you still need OS to run virtual software (VMWare, Virtual PC, etc).
The best practice is to have Linux operationg system running on host so that you won’t have to pay an additional license. Then, you can have whatever OS you want on virtual. For virtual software, VMWare is the one I recommend to try. There are some free licenses if you want to try. Like VMWare Server, you can have many virtual on a PC and you can connect to manage your virtuals remotely by using VMWare Server Console. This article shows how to install VMWare Server on Redhat Enterprise 4.
Step-by-step to install VMWare Server on Linux Red Hat
- Install prerequisite program on Redhat. To install VMWare Server on Linux, you need to install gcc compiler and xinetd before install VMWare Server. By default, xinetd is already installed on Redhat Enterprise 4 so you only need to install gcc.
- To install gcc, click Application -> System Settings -> Add/Remove Applications
- Browse to ‘Development’ section and check ‘Development Tools’. Click update.
- This will show what are going to install.
Note: To install this, you may requires Redhat installation CD (disc 3).
- To install gcc, click Application -> System Settings -> Add/Remove Applications
- Now download VMWare Server for Linux from vmware.com. Also, you need to register for a free serial number. When writing this article, the latest version is 1.0.4. I have copied the setup file to my desktop. In this example, I logged in as ‘root’ for installation and configuration VMWare Server.
- Open terminal, extract the zipped file by type ‘tar xvfz “your-file-name.tar.gz”‘.
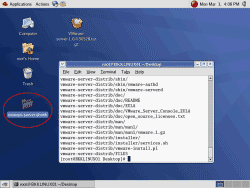
- The installation file asks for paths to install files (1-7).
- The installation file asks for path to install documentation (8-9). Also, it asks for configure VMWare Server now (10). If yes, press Enter to view End User License Agreement (10).
- Press Ctrl + C to exit the EULA and type ‘y’ or ‘yes’ to accept the EULA (11).
- The configuration continue asks for path to install file (12-14) and whether to configure NAT network for VMWare Server now (15-16).
- The configuration asks for configure Host-only network for VMWare Server (19-20).
- The configuration asks for port which for remotely connection to this VMWare Server Console (22).
- The configuration asks for path to keep virtual machine files (23) and serial number for VMWare Server (25). You can get one by register at vmware.com for free. If you don’t have now, you can enter this number later but it suggest you should enter it now. Otherwise, you need to re-run the config file again.
- Whether you enter the serial number now or not, the configuration is finished. You’ll see VMWare service is starting.