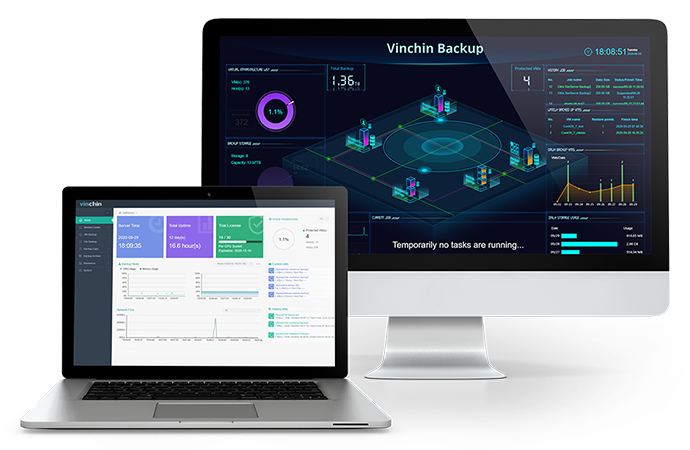- How to Fix VMware is Not Connected to Internet in 11 Way?
- Section 1. Why is your VM not connected to the Internet?
- Section 2. How to make your VM connected to Internet?
- Solution 1. Restart your VM
- Solution 2. Disable antivirus
- Solution 3. Enable VMWare NAT service/DHCP service
- Solution 4. Update the Windows network adapter
- Solution 5. Reinstall network adapter
- Solution 6. Manually reconnected to network
- Solution 7. Network Setup
- Solution 8. Windows Diagnose
- Solution 9. Virtual Network Editor
- Solution 10. Reinstall VM
- Solution 11. Install/update apt-get
- Section 3. Easily Protect Data on your VM
- Conclusion
- VMware не может подключиться к Интернету [ПОЛНАЯ ИСПРАВЛЕНИЕ]
- VMware не подключается к серверу ошибка? Вот как вы можете это исправить!
- 1. Редактировать виртуальную сеть
- 2. Переключитесь на VirtualBox
- 3. Используйте UR Browser для VMware Web Client.
- Вывод
How to Fix VMware is Not Connected to Internet in 11 Way?
VMware is an excellent hypervisor to let users manage the virtual machines, but some users reported that sometimes network can’t be used on VMs while the connection is normal on host machine.
“I am using HP zbook, x86-64, running Windows 10 workstation. The scenario is that VM network connection sometimes failed. Most of time it works perfectly for me but the occasional disconnection is enough to drive me crazy. How can I fix this?”
Section 1. Why is your VM not connected to the Internet?
In fact, many reasons could lead to that. According the solutions of users, the possible reasons could be antivirus, disabled system service, outdated application, or system glitches.
In other words, the connection might be blocked by your firewall or antivirus on host machine. You professional antivirus is executing scanning, insulating, or other task. Your VMware VM is suspected as the threat to your computer, so you can’t use the Internet on VM.
What’s more, the related system service, like NAT service, or DHCP serviced might be disabled, so that network could not be used on VM.
For system glitches, it could be easily fixed by rebooting, or no one knows the bug so you might have to reinstall the operating system.
Section 2. How to make your VM connected to Internet?
Since you have known the possible causes of why you can’t use network on virtual machine, you could troubleshoot it according to the symptom of your VM or follow the solutions in this section to solve the problem.
Solution 1. Restart your VM
Whether you believe or not, according to experience, restarting could solve 90% of computer problems. You won’t regret to try the simplest solution. Maybe you would find that you VM network connection gets fine like magic.
Solution 2. Disable antivirus
As it is said before, disabling antivirus or firewall might fix the issue. You could also ask the tech support of your antivirus whether there is an mode for VM. As far as we know, AVG Antivirus has such option that Allow any traffic from/to Virtual Machines supported by firewall.
Solution 3. Enable VMWare NAT service/DHCP service
Press Windows Key and R > input services.msc > locate VMware NAT service and enable it. You could also enable other corresponding services like Bridged (DHCP).
Restarting the corresponding services might also help mitigate the situation.
Solution 4. Update the Windows network adapter
Right-click the Windows icon on desktop > select Device Manager > locate and expand Network adapters > right-click the related adapter > select Update Driver Software > select Search Automatically for Updated Driver Software > waiting for update completed
Solution 5. Reinstall network adapter
Find Network adapter as in Solution 4 > right-click the related adapter > select Uninstall Device > select “Scan for hardware changes” (just below the Help option) in device manager to reinstall network adapter.
If you couldn’t find VMware network adapter not showing up in this panel, you could also use this solution to reinstall it.
Solution 6. Manually reconnected to network
Reboot the VM > double-click the adapter icon > if it says “Connected”, uncheck it (like unplug the ethernet cable) > check it again to reconnected to the Internet
Solution 7. Network Setup
Certain users report that putting ADSL router IP as DNS IP in virtual network editor in vmnet8—>NAT settings—>DNS settings could solve the problem.
Solution 8. Windows Diagnose
Go to Network and Sharing Center > select Change adapter settings > right-click «VMware Network Adapter VMnet1» (you might see the red x on it) > select Diagnose > do the same for «VMware Network Adapter VMnet8»
Some users also reported that disabling the network adapters and then running diagnose could fix the issue. It looks like the solution 6.
Solution 9. Virtual Network Editor
In the VMware software, click Edit > select Virtual Network Adaptor > click Restore Defaults > click OK
Solution 10. Reinstall VM
I think this might be the last solution you want to use, but it is very likely to fix the issue. The most important thing is backup VM before you delete it.
Solution 11. Install/update apt-get
If you are Ubuntu user and have problem using browser to connect to internet, install or update the apt-get could be the solution.
Section 3. Easily Protect Data on your VM
Your data on VM is vitally important but issues like network disconnection or crash might make you lose the precious data and cause severe disaster. To protect the data, Vinchin Backup & Recovery could help you backup VM on VMware ESXi.
Easy to use: Vinchin Backup & Recovery requires no agent installation for VM backup, you could directly manage and backup your VMs via one web console in a super easy way and the maintenance cost is also reduced.
Instant Recovery: You never know when the disaster would come, but Vinchin would be always online to protect your business. Vinchin Instant Recovery technology could help you recover VMs on another host machine in 15 seconds when the VMs are down to quickly recover business and minimize the loss.
Cross Platform: Want to migrate VM to another virtualization platform? For multi-platform users, Vinchin Backup & Recovery builds the bridge across 10+ virtualizations to help you easily execute cross-platform recovery.
Vinchin Backup & Recovery has been selected by thousands of companies and you can also start to use this powerful system with a 60-day full-featured free trial. Just click the button to get the installation package.
Conclusion
When you find VM could not be able to connected to the network, the problem might be caused by antivirus, disabled system service, outdated application, or system glitches. This passage has given you the comprehensive solution to help you troubleshoot and solve the problem in every way.
P.S. Don’t for get to protect your VM data because it is really necessary. Don’t miss the free trial of Vinchin Backup & Recovery.
I agree that Vinchin can contact me by email to promote their products and services. I can unsubscribe at any time.
Thanks for subscribing! A confirmation mail has been sent to your mailbox, please check within 48 hours.
VMware не может подключиться к Интернету [ПОЛНАЯ ИСПРАВЛЕНИЕ]
VMware — отличный инструмент для виртуальных машин и одновременного запуска нескольких операционных систем .
Тем не менее, эта платформа страдает от многих проблем. Некоторые пользователи сообщили, что VMware не удалось подключиться к Интернету.
Один пользователь сказал на форуме следующее:
Вчера я столкнулся с этой странной проблемой, когда я выбираю NAT в качестве сетевого адаптера в VMWare, я не получаю подключения к Интернету в виртуальной машине. У меня есть требование, где я должен иметь сетевой адаптер в качестве NAT. Интернет работает правильно на моем хост-компьютере, но не работает на моей виртуальной машине. Это показывает, что интернет-кабель отключен. Я получаю знак «X» на иконке интернета. Даже если я подключен к Wi-Fi или локальной сети, я получаю ту же проблему.
Таким образом, OP не получил никакого интернет-соединения в виртуальной машине, хотя на хост-машине соединение работает нормально.
Также другие пользователи жаловались, что WMware не подключается к серверу. Один пользователь сообщил на форуме следующее:
Я установил проигрыватель VMWare и запустил виртуальную машину, как указано в руководстве. Однако я не могу подключиться к моей гостевой машине с хоста, что бы я ни пытался. По умолчанию используется режим NAT.
Поэтому пользователь не может подключить гостевую машину к хост-серверу, независимо от того, что он пытался.
VMware не подключается к серверу ошибка? Вот как вы можете это исправить!
1. Редактировать виртуальную сеть
Для первого выпуска вы можете внести несколько изменений в редакторе виртуальных сетей.
- Откройте VMware Workstation .
- Нажмите « Изменить» и выберите « Редактор виртуальной сети» .
- Выберите « Изменить настройки» и предоставьте права администратора .
- Нажмите на Восстановить настройки по умолчанию.
2. Переключитесь на VirtualBox
Для второго выпуска используйте VirtualBox.
- Откройте VirtualBox .
- Выберите Virtual Box Host-Only Ethernet адаптер .
- Создайте новую виртуальную машину .
- Выберите файл .vmdk в качестве жесткого диска, чтобы импортировать его из VMware.
3. Используйте UR Browser для VMware Web Client.
UR не только легок и ориентирован на конфиденциальность, но и хорошо оптимизирован для VMware Web Client. Эффективно и безопасно используйте несколько операционных систем одновременно с помощью этого замечательного браузера.
Узнайте больше о UR Browser из нашего замечательного обзора !
Вывод
VMware может быть отличным инструментом для одновременного использования нескольких операционных систем на одном компьютере, но, как видите, программа страдает от различных ошибок.
К счастью, есть решения этих проблем, а также браузер UR, который может предотвратить дальнейшие проблемы.
Вы нашли наши решения полезными? Дайте нам знать в комментариях ниже!
СВЯЗАННЫЕ СТАТЬИ, КОТОРЫЕ ВЫ ДОЛЖНЫ ПРОВЕРИТЬ: