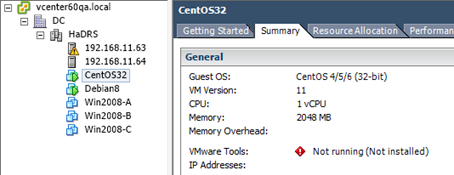- Как установить инструменты VMware в Ubuntu 18.04
- Установка VMware Tools с помощью Open VM Tools
- Установка VMware Tools с помощью ISO-файла VMware Tools
- Выводы
- Установка VMware Tools на виртуальной машине с Linux
- Установка vmtools из встроенного ISO образа
- Установка open-vm-tools из репозитория
- Установка VMWare Tools в виртуальной машине
- Установка VMWare Tools в Windows
- Установка VMware Tools в Linux
Как установить инструменты VMware в Ubuntu 18.04
VMware — это зрелое и стабильное решение для виртуализации, которое позволяет запускать несколько изолированных операционных систем на одной машине.
При использовании VMware в качестве гипервизора важно установить VMware Tools в гостевой системе, чтобы повысить производительность виртуальной машины. Инструменты VMware предлагают несколько полезных функций, таких как более высокая производительность графики, общие папки, общий буфер обмена, операции перетаскивания и многое другое.
В этом руководстве объясняется, как установить пакет VMware Tools на гостевых системах Ubuntu 18.04. Те же инструкции применимы для Ubuntu 16.04 и любого другого дистрибутива на основе Ubuntu, включая Linux Mint и Elementary OS.
Установка VMware Tools с помощью Open VM Tools
Самый простой и рекомендуемый способ установки VMware Tools на гостевых компьютерах Ubuntu — это установка пакетов Open VM Tools из репозиториев Ubuntu по умолчанию.
Open VM Tools — это реализация VMware Tools для гостевых операционных систем Linux с открытым исходным кодом.
Инструменты VMware разделены на два пакета: open-vm-tools для автономных систем и open-vm-tools-desktop для настольных систем. В зависимости от того, как вы подготовили экземпляр, пакет Open VM Tools может быть установлен по умолчанию.
Выполните следующие команды, чтобы установить VMware Tools на гостевом сервере Ubuntu:
sudo apt updatesudo apt install open-vm-tools
Если вы используете Ubuntu Desktop, для установки VMware Tools выполните:
sudo apt updatesudo apt install open-vm-tools-desktop
Вот и все. Вы успешно установили VMware Tools на свою виртуальную машину Ubuntu.
Когда будет выпущена новая версия Open VM Tools, вы можете обновить пакет с помощью стандартного инструмента обновления программного обеспечения на рабочем столе или выполнив следующую команду в своем терминале:
sudo apt update && sudo apt upgradeУстановка VMware Tools с помощью ISO-файла VMware Tools
VMware поставляется с ISO-файлом образа, который содержит установщики VMware Tools для всех поддерживаемых гостевых операционных систем. Этот файл находится на главном компьютере и может быть смонтирован в гостевой системе из меню графического интерфейса VMware. После подключения вы можете начать установку VMware Tools в гостевой системе.
Ниже приведены пошаговые инструкции по установке VMware Tools на гостевых ОС Ubuntu. Эти шаги будут работать как при установке Ubuntu Desktop, так и на гостевых серверах.
- Откройте VMware Workstation, Fusion или Player.
- Запустите гостевую виртуальную машину Ubuntu.
- В меню VMware нажмите «Виртуальная машина» -> «Установить инструменты VMware…» ->, как показано на изображении ниже: Если вы используете VMware Player, вам будет предложено загрузить VMware Tools.
- Войдите в гостевую систему Ubuntu как пользователь sudo и создайте новый каталог в качестве точки монтирования для компакт-диска и смонтируйте файл ISO:
sudo mkdir -p /mnt/cdromsudo mount /dev/cdrom /mnt/cdrom
cd /mnt/cdromsudo tar xf VMwareTools-*.tar.gz -C /tmp
sudo /tmp/vmware-tools-distrib/vmware-install.pl -dВыводы
Установить VMware Tools на виртуальную машину Ubuntu 18.04 — несложная задача. Инструменты VMware оптимизируют гостевую операционную систему для повышения производительности и удобства использования.
Чтобы найти дополнительную информацию об инструментах VMware, посетите официальную страницу документации VMware .
Если у вас есть вопросы, оставьте комментарий ниже.
Установка VMware Tools на виртуальной машине с Linux
В этой статье мы рассмотрим, как установить VMware Tools на виртуальных машинах с ОС семейства Linux. Развертывание VMTools в гостевой операционной системе виртуальной машины повышает производительность и управляемость ОС. Кроме того при установке VMTools некоторые из драйверов, включенных в ОС, заменяются версией, оптимизированной для виртуализации (например, драйвер vmxnet3). Также VMware Tools предоставляет API интерфейсы, такие как VIX, которые позволяют управлять виртуальными машинами. В этой статья мы покажем, как установить VMware Tools в популярных дистрибутивах Linux.
В зависимости от дистрибутива Linux существует несколько способов установки VMware Tools. Наиболее часто используемым методом является установка из интегрированного в состав ESXI файла в формате ISO. Этот ISO файл, содержащий двоичные файлы vmtools (установочные файлы, скрипты и т. д.), монтируется в виртуальном CDROM из гостевого меню виртуальной машины. После этого vmtools устанавливаются с помощью скрипта Perl.
Другой популярный метод установка с использованием пакета Open-VM-Tools (OVT) от VMware. Благодаря чему vmtools можно автоматически установить во время развертывания ОС или из репозитория (с использованием YUM или APT).
Установка vmtools из встроенного ISO образа
В этом примере мы покажем пример установки vmtools из ISO образа на примере виртуальной машины с Centos 6.x.
Затем распакуйте архив vmtools в каталог /tmp.
tar –zxf /vmtools/VmwareTools-*.tar.gz –C /tmp
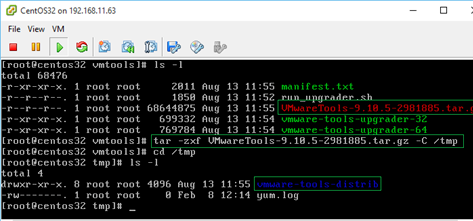
При этом могут быть обнаружены недостающие зависимости (особенно на свеже установленных виртуальных машинах). К примеру, чтобы скачать и установить YUM, необходимые для успешной установки vmtools, выполните команду:
yum –y install kernel-devel gcc dracut make perl eject
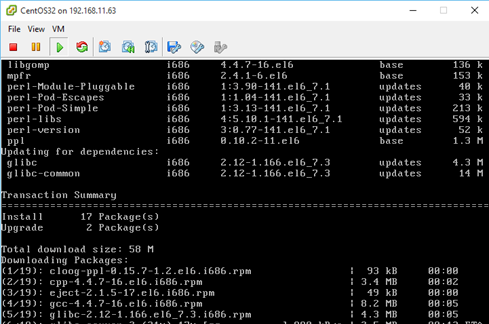
Теперь перейдите в каталог /tmp и запустите скрипт Perl (лучше оставить все настройки по-умолчанию).
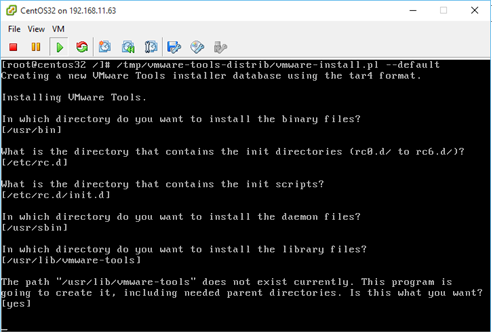
Чтобы убедиться, что процесс установки успешно завершен, проверьте статус VMware Tools в клиенте vSphere.
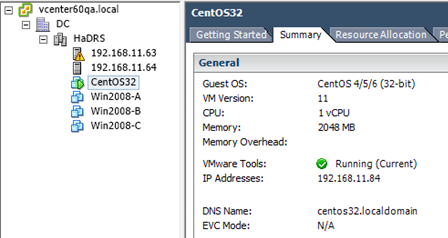
Установка open-vm-tools из репозитория
Open-vm-tools (OVT)- это замена привычным VMware tools, разработанная компанией VMware, но с участием сообщества. VMware планирует прекратить поддержку VMware tools для тех дистрибутивов Linux, для которых имеется OVT версия. Разработка Open-vm-tools открыта и ведется на GitHub
На данный момент OVT поддерживаются для следующие дистрибутивы Linux:
- Fedora 19 и выше;
- Debian 7.x и выше;
- openSUSE 11.x и выше;
- Ubuntu (12.04 LTS, 13.10 и выше)
- Red Hat Enterprise Linux 7.0 и выше;
- CentOS 7.0 и выше;
- Oracle Linux 7.0 и выше;
- SUSE Linux Enterprise 12 и выше.
Далее я покажу, как установить open-vm-tools в популярных дистрибутивах Linux.
По умолчанию пакет в системе не установлен. Установка проста, никаких дополнительных PPA не требуется, пакет включается во время установки.
su
apt-get update
apt-get install open-vm-tools -y
Пакет доступен в обычном репозитории без EPEL. В минимальной конфигурации по-умолчанию пакет не устанавливается. Запустите установку пакета и добавьте его в systemd:
sudo yum install open-vm-tools
sudo systemctl enable vmtoolsd
sudo systemctl start vmtoolsd
Ubuntu 16.04
В моей тестовой системе с Ubuntu 16.04 оказался пакет уже установлен. В том случае, если у вас он отсутствует, устаовите его по аналогии с Ubuntu 14.04, но включение отличается, поскольку Ubuntu 16.04 и включите егов systemd.
sudo apt-get update
sudo apt-get install open-vm-tools –y
sudo systemctl enable open-vm-tools
sudo systemctl start open-vm-tools
Обратите внимание, что после установки OVT в консоли vSphere, статус vmtools будет отображаться как «Running (Guest Managed)». Для сторонних vmtools статус будет «Running (3rd-party / Independent)».
Установка VMWare Tools в виртуальной машине
VMWare Tools — это набор утилит и драйверов, который повышает производительность гостевой операционной системы и улучшает управление виртуальной машиной VMWare. В состав VMWare Tools входят драйверы необходимые для корректной работы гостевой ОС в среде виртуализации. После установки VMTools некоторые из драйверов ОС заменяются оптимизированными драйверами (например, сетевой драйвер vmxnet3).
В этой статье мы рассмотрим, как установить VMWare Tools на различных гостевых ОС.
VMware Tools поддерживается на 32-и 64-разрядных операционных системах, включая Windows, Linux, Solaris, Mac OS X и другие.
Если в виртуальной машине не установлен набор VMWare Tools, то в гостевой операционной системе ВМ отсутствуют некоторые важные функции и возможности.
Также благодаря наличию VMTools в гостевой ОС обеспечивается:
- Корректность и плавность миграции (VMotion and Storage VMotion) между хостами ESXi;
- Выполнение автоматического перезапуска зависшей ВМ на другом хосте с помощью VMware High Availability (HA);
- Корректное подключение и отключение дисков и файлов ISO образов;
- Доступна кастомизация ОС при установке из шаблона (смена пароля администратора, настройка автовхода в ОС, смена уникального UID при клонировании с помощью sysprep и т.д.);
- Повышается производительность ОС;
- Использование memory ballooning для оптимизации использования оперативной памяти хоста.
Чтобы проверить, установлена ли VMWare tools в гостевой ОС виртуальной машине, выберите ее в клиенте vSphere.
Если VMTools не установлены, статус будет “Not Running, not installed”
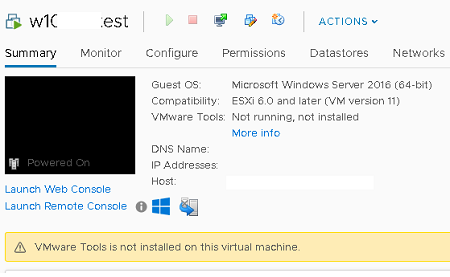
Установка VMWare Tools в Windows
Чтобы установить VMTools в гостевой ВМ с Windows, нужно подключить ISO файл.
- Выберите меню Actions -> Guest OS -> Install VMWare Tools;
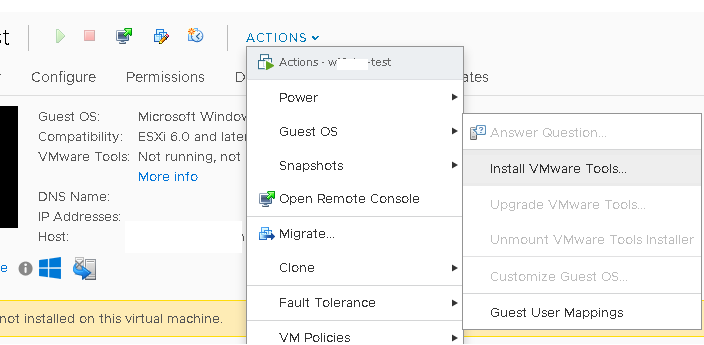
- Подтвердите монтирование файла. Это действие подключит монтирует к ВМ iso образ с установочными файлами;
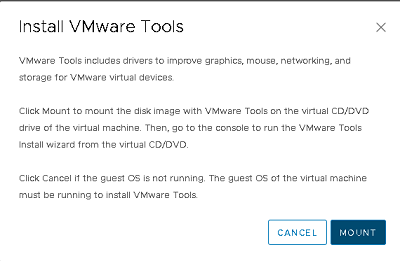
- Теперь войдите в гостевую Windows через консоль VMWare или по RDP. Запустите File Explorer и перейдите в This PC. Найдите в списке подключенных дисков VMWare Tools DVD drive и щелкните по нему;
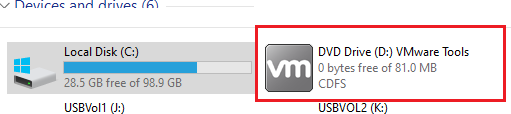
- В открывшемся окне установки VMTools нажмите несколько раз Next и согласитесь с перезагрузкой виртуальной машины;
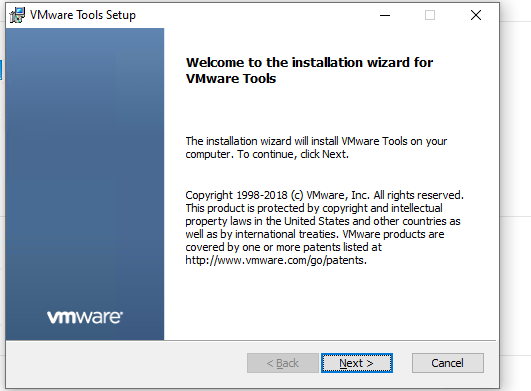
- Теперь можно отключить установочный диск VMware Tools из виртуальной машины (Action -> Guest OS -> Unmount VMWare Tools Installer).
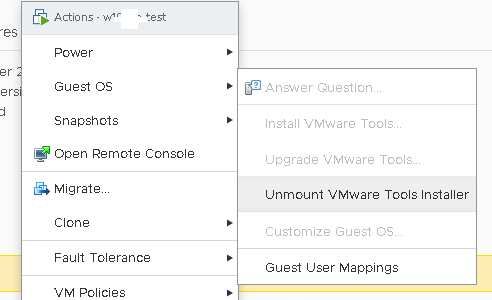
- В свойствах виртуальной машины вы можете проверить, что VMware Tool установлены в гостевой ОС (VMWare Tools: Running, version:xxx (Current)).

Установка VMware Tools в Linux
В дистрибутивах Linux есть два способа установки VMWare tools – с помощью ISO файла vmtools (по аналогии с Windows) и с помощью open-source пакета Open-VM-Tools.
Установка VMTools через ISO образ аналогична установке в Windows, только для запуска установки используется perl-скрипт.
Например, в CentOS установка выполняется так:
Вы можете установить все зависимости, необходимые для установки VMTools с помощью команды: yum -y install kernel-devel gcc dracut make perl
- Смонтируйте ISO образ с VMTools;
- В гостевой Linux смонтируйте ISO образ в каталог /mnt: mount /dev/cdrom /mnt/
- Распакуйте архив с VMTools: cd /mnt/ tar -zxvf VMwareTools-versionxxxx.tar.gz -C /tmp/
- Перейдите в каталог /tmp/vmware-tools-distrib/ и запустите perl скрипт: cd /tmp/vmware-tools-distrib/
Также вы можете установить VMTools с помощью пакета Open-VM-Tools (OVT) от VMware. Они доступны для установки из базовых репозиториев с помощью YUM или APT.
Например, в Debian/Ubuntu для установки OVT используется команды:
apt-get update
apt-get install open-vm-tools
Если вы используете Ubuntu с графическим интерфейсом, установите open-vm-tools-desktop:
apt-get install open-vm-tools open-vm-tools-desktop
В CentOS/RHEL используются такие команды:
yum update
yum -y install open-vm-tools
Для запуска службы и добавления ее в автозагрузку, выполните:
service vmtoolsd start
chkconfig vmtoolsd on
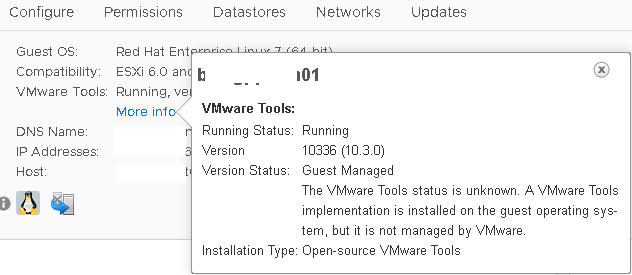
Обратите внимание, что после установки OVT в статусе ВМ будет указано:
- Running Status: Running
- Version Status: Guest Managed
The VMware Tools status is unknown. A VMware Tools implementation is installed on the guest operating system, but it is not managed by VMware. - Installation Type: Open-source VMware Tools