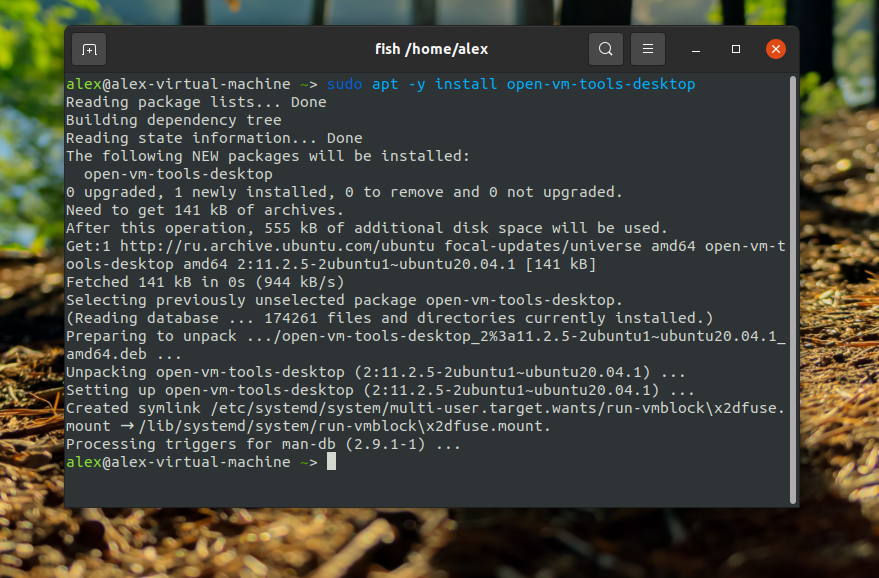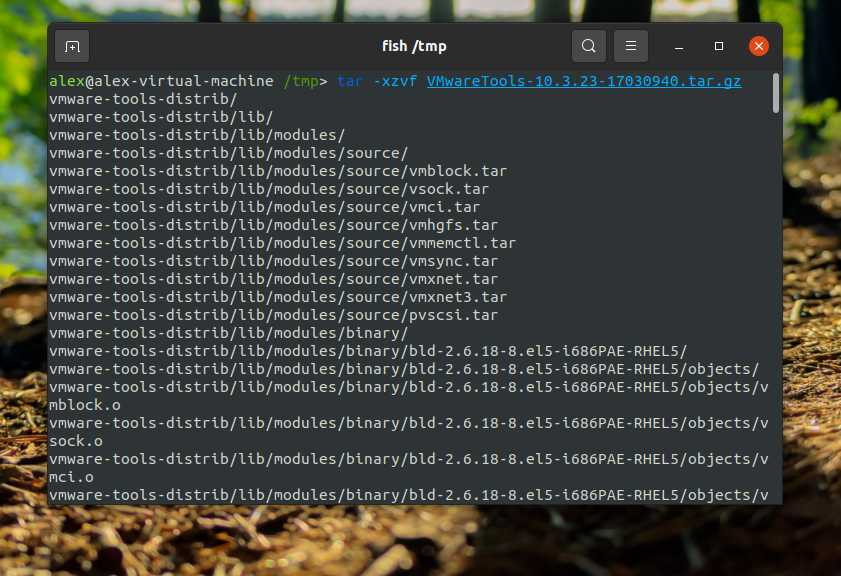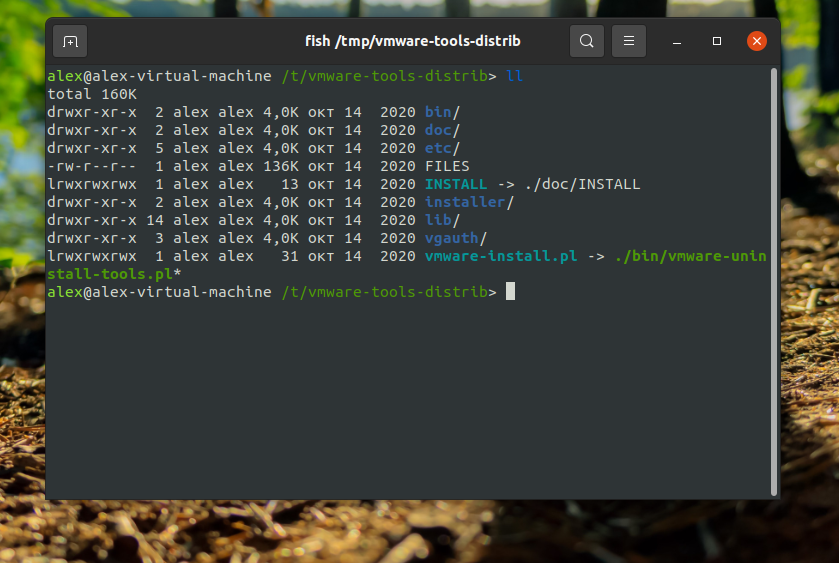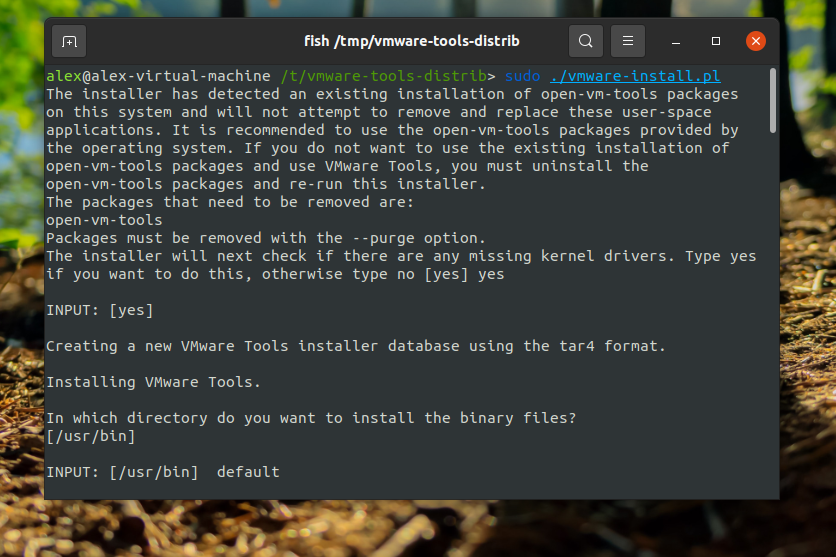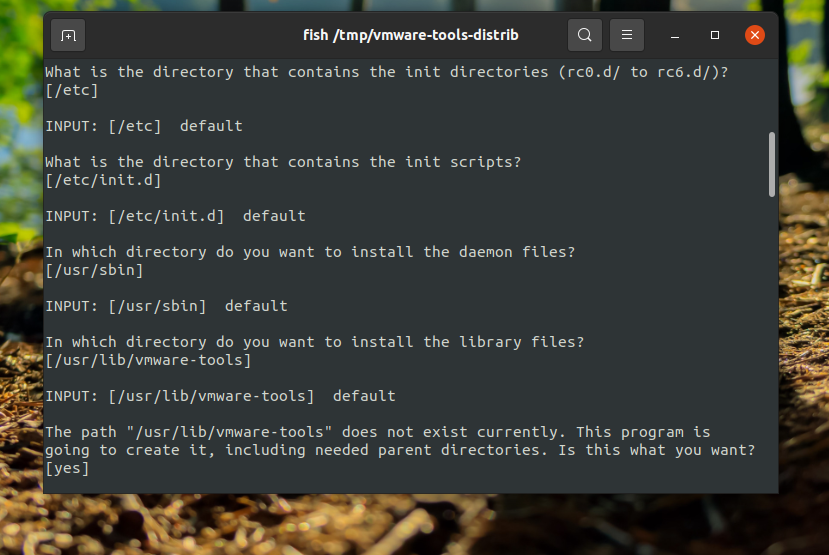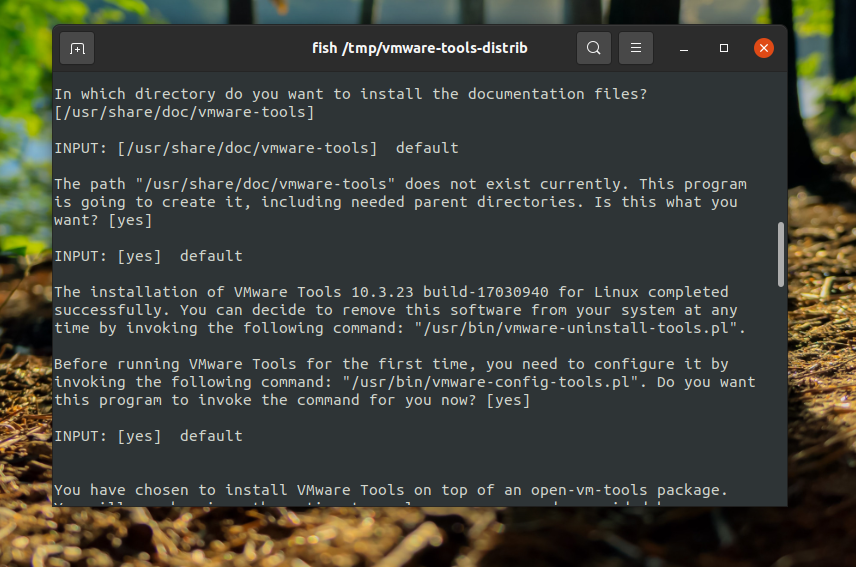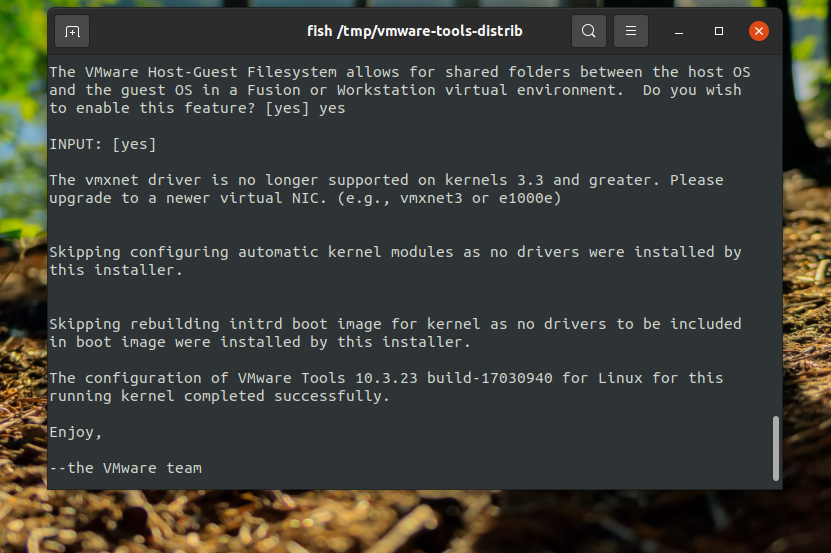- Установка VMware Tools Ubuntu 20.04
- Установка VMware Tools в Ubuntu 20.04
- 1. Из официальных репозиториев Ubuntu
- 2. С помощью VMware Workstation
- Выводы
- Download VMware Tools
- How to Manually Download VMware Tools ISO/EXE for Windows, Linux, and macOS Virtual Machines
- What’s the Benefit of Installing Virtual Machine Tools?
- VMware Tools for Windows Guest Operating Systems
- VMware Tools for Linux Guest Operating Systems
- VMware Tools (Darwin.iso) for macOS Guest Operating Systems
- What is Darwin.iso?
- Download Latest Darwin.iso for macOS
- Related Articles
- Vmware tools downloads linux
- Prerequisites
- Procedure
- What to do next
Установка VMware Tools Ubuntu 20.04
Дополнения гостевой ОС дают виртуальной машине дополнительные преимущества и возможности, такие, как возможность динамически подгонять разрешение экрана гостевой машины к размеру окна, возможность создавать общие папки, общий буфер обмена, а также лучшую интеграцию основной и виртуальной операционной системы. Для виртуальной машины VMware, как и для VirtualBox, существуют такие дополнения.
В этой статье мы рассмотрим, как установить VMware tools на Ubuntu 20.04 из официальных репозиториев дистрибутива или через саму программу VMware при помощи встроенной функции Install VMware Tools.
Установка VMware Tools в Ubuntu 20.04
1. Из официальных репозиториев Ubuntu
Первый и самый простой способ установить дополнения гостевой ОС — это установить пакет из официальных репозиториев Ubuntu. Однако в последних версиях Ubuntu, при установке ОС на гипервизор VMware, программа автоматически устанавливает пакет open-vm-tools. Если по какой-то причине пакет не был установлен в систему, выполните нижеприведенные инструкции.
Для начала обновите списки пакетов при помощи команды:
Если вы используете Ubuntu без графического интерфейса, то вам необходимо выполнить команду:
sudo apt -y install open-vm-tools
Если вы используете Ubuntu с графическим интерфейсом, то вам необходимо выполнить команду:
sudo apt -y install open-vm-tools-desktop
После установки пакета перезагрузите систему при помощи команды:
После перезагрузки, вам будут доступны такие функции как динамическое разрешение экрана, копирование/вставка из хостовой ОС в гостевую и тд.
2. С помощью VMware Workstation
Второй способ заключается в установки VMware Tools при помощи встроенной функции в VMware Workstation – “Install VMware Tools”. Возможно, данный пункт у вас будет неактивным (выделен серым цветом). Это означает что VMware Tools у вас уже установлен и более не требует никаких настроек.
Если при установке ОС, VMware Tools не установился автоматически или у вас нету доступа к сети для скачивания пакета через официальные репозиторий Ubuntu, необходимо на панели VMware Workstation слева сверху найти пункт VM, кликните по нему и в открывшемся списке нажмите на Install VMware Tools. После этого, в операционной системе появится образ, который по умолчанию расположен по следующему пути — /media/имя_вашего_домашнего_каталога/VMware Tools. Если вы не можете найти куда был смонтирован образ, выполните в терминале команду mount:
Обратите внимание на символ обратного слэша \ после слова VMware. Так как название директории содержит пробел, необходимо перед вторым словом указать символ обратного слэша, чтобы система смогла распознать имя каталога. Так же весь полный путь можно указать в двойных кавычках – «/media/alex/ VMware Tools/». В этом случае указывать символ обратного слэша не надо. Тогда команда будет иметь вид:
Далее разархивируем архив при помощи команды:
tar -xzvf VMwareTools-10.3.23-17030940
Далее переходим в директорию vmware-tools-distrib:
В директории будет находиться файл vmware-install.pl. Запускаем его при помощи команды:
What is the directory that contains the init directories (rc0.d/ to rc6.d)? (Какая директория содержит директории с инициализацией (rc0.d/ to rc6.d)?) По умолчанию будет выбрана директория /etc Нажмите на Enter.
What is the directory that contains the init scripts? (Какая директория содержит скрипты инициализации?) По умолчанию будет выбрана директория /etc/init.d Нажмите на Enter.
In which directory do you want to install the daemon files? (В какую директорию вы хотите установить демон файлы?) (Здесь имеются файлы-демоны, которые работают в фоновом режиме). По умолчанию будет выбрана директория /usr/sbin Нажмите на Enter.
In which directory do you want to install the library files? (В какую директорию вы хотите установить файлы библиотек?) По умолчанию будет выбрана директория /usr/lib/vmware-tools Нажмите на Enter.
Выводы
В этой статье мы рассмотрели, как выполняется установка VMware tools на Ubuntu 20.04. Как видите, существует 2 пути установки. Однако они могут вам и не понадобится вовсе так как в последних версиях Ubuntu пакет с настройками устанавливается автоматически.
Обнаружили ошибку в тексте? Сообщите мне об этом. Выделите текст с ошибкой и нажмите Ctrl+Enter.
Download VMware Tools
Last Updated: November 29, 2022 | VMware Workstation | Tolga Bagci
In this article, we have shared the manual VMware Tools download links for Windows, Linux, or macOS guest operating systems that you have installed on your host computer using one of the VMware Workstation, VMware Fusion, or ESXi virtualization software.
How to Manually Download VMware Tools ISO/EXE for Windows, Linux, and macOS Virtual Machines
To increase the performance of the virtual machines you have installed on your host computer or to transfer files between the host and the VM, you need to install VMware Tools. By installing the drivers for the guest operating systems you have installed with VMware Workstation, VMware Fusion, or vSphere ESXi, you can enable features such as better mouse experience or fitting screen resolution to full screen.
To install the drivers for a Windows, Linux, or macOS guest operating system that you have installed on the virtual machine, simply click VM / Install VMware Tools from the tool menu. In this case, you do not need to download VMware Tools, because it is integrated into Workstation and Fusion programs.
What’s the Benefit of Installing Virtual Machine Tools?
- It fixes the low video resolution issues.
- It improves insufficient color depth.
- It fixes the issue where the network speed is displayed incorrectly.
- It improves restricted mouse movement.
- It enables copy-paste and drag-and-drop for files.
- It fixes the missing sound issue.
- It enables taking snapshots of the guest operating system.
- It synchronizes the clock on the guest operating system with the host.
- It installs the hardware drivers of the virtual machine.
- It allows you to use the virtual machine in full-screen mode.
VMware Tools for Windows Guest Operating Systems
It is possible to manually download VMware Tools to update or install the drivers of all Windows guest machines you have installed on your host computer using one of the virtualization software.
After visiting the web page containing the latest version of VM Tools tools by clicking the button below, you can manually download the 32 Bit or 64 Bit or ISO file to your computer according to the architectural platform of the system you have installed.
VMware Tools for Linux Guest Operating Systems
VMware company had allowed downloading virtual machine drivers for Linux guest machines as tar.gz file extension on its official website. However, the company has changed the decision to download this file for Linux systems, suggesting that it be followed on its GitHub page.
In order to install the drivers for Linux guest operating systems more easily, simply click Install VMware Tools from the tool menu of the virtualization software. However, it can be a bit difficult to install VM Tools on Linux machines as opposed to Windows guest machines. Therefore, you can install the drivers for your Ubuntu virtual machine by visiting this article that will guide you.
You can manually download the tar.gz extension package to your computer after visiting the Open VMware Tools for Linux webpage, which is constantly updated on GitHub, by clicking the button below.
VMware Tools (Darwin.iso) for macOS Guest Operating Systems
What is Darwin.iso?
Due to situations arising from Apple‘s agreements with VMware, it is not officially supported to install macOS systems using Workstation software on Windows platforms. However, installing the macOS operating system using VMware Fusion on a Mac computer is officially supported.
Therefore, the Darwin.iso file from Fusion software is needed to install drivers for macOS guest machines on Windows or other platforms.
After installing your macOS guest machine, you can install the integrated VMware tools in the virtualization software on your guest system. Actually, you don’t need to download VMware tools externally, but it is recommended to install newer versions as the Darwin.iso file is also updated when newer versions of Fusion software are released.
In addition, you can install the drivers of macOS guest machines that you have installed on ESXi server virtualization platforms both with the VMware Tools inside and using the Darwin.iso file.
Download Latest Darwin.iso for macOS
You can download the latest Darwin.iso 13.0.0 file published by Fusion in the folder we shared on Google Drive by clicking the button below.
Related Articles
TolgaBagci
Hello, I’m Tolga! I am a computer specialist who has been specializing in computer technologies for about 20 years. I provide solutions to problems encountered in many areas such as hardware, system, network, virtualization, server systems, and operating systems, and create relevant content on my website by explaining how to solve these problems. My goal is to be a reliable source of expert, quality, and trustworthy solutions for your computer problems. By following innovations and using the latest technologies, I aim to be successful in my job and provide you with the best service. Don’t hesitate to contact me for any questions or curiosity about technology. Have a nice day, stay up to date 🙂
Vmware tools downloads linux
You are using an outdated browser. Please upgrade your browser to improve your experience.
You can manually install VMware Tools on a Linux virtual machine using the command line. For later Linux distributions, use the integrated open-vm-tools version.
For more information about Linux distributions supported by Open VM Tools, see Open VM Tools (README) and the VMware Compatibility Guide at https://www.vmware.com/resources/compatibility/search.php.
- Modern Linux distributions not officially supported by tar tools.
- Red Hat Enterprise Linux 8 and later releases.
- CentOS 8 and later releases.
- Oracle Linux 8 and later releases.
- SUSE Linux Enterprise 15 and later releases.
For the Linux virtual machines that have Open VM Tools installed but are not in the scope mentioned in the preceding bullet, Install/Update/Reinstall VMware Tools menu is enabled, so that you can install bundled tar tools on top of Open VM Tools to get Shared Folder (HGFS) feature support.
For old Linux virtual machines not supported by Open VM Tools, perform the following steps to install tar tools.
Prerequisites
- Power on the virtual machine.
- Verify that the guest operating system is running.
- Because the VMware Tools installer is written in Perl, verify that Perl is installed in the guest operating system.
Procedure
If the CD-ROM device is mounted, the CD-ROM device and its mount point are listed in a manner similar to the following output:
/dev/cdrom on /mnt/cdrom type iso9660 (ro,nosuid,nodev)
Some Linux distributions use different mount point names. For example, on some distributions the mount point is /media/VMware Tools rather than /mnt/cdrom . Modify the command to reflect the conventions that your distribution uses.
Some Linux distributions use different device names or organize the /dev directory differently. If your CD-ROM drive is not /dev/cdrom or if the mount point for a CD-ROM is not /mnt/cdrom , modify the command to reflect the conventions that your distribution uses.
The location of this directory depends on where you placed it during the previous installation. Often this directory is placed in /tmp/vmware-tools-distrib .
List the contents of the mount point directory and note the file name of the VMware Tools tar installer.
tar zxpf /mnt/cdrom/VMwareTools-x.x.x-yyyy.tar.gz
cd vmware-tools-distrib sudo ./vmware-install.pl
Follow the prompts to accept the default values, if appropriate for your configuration. Follow the instructions at the end of the script.
Depending on the features you use, these instructions can include restarting the X session, restarting networking, logging in again, and starting the VMware User process. You can alternatively reboot the guest operating system to accomplish all these tasks.
Usually, the vmware-config-tools.pl configuration file runs after the installer file finishes running. If you attempt to install a tar installation over an RPM installation, or the reverse, the installer detects the previous installation and must convert the installer database format before continuing.
What to do next
If a new virtual hardware version is available for the virtual machine, upgrade the virtual hardware.