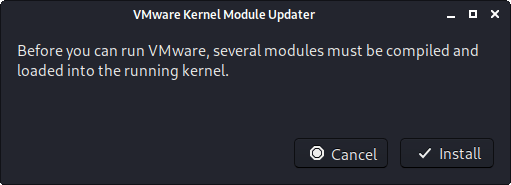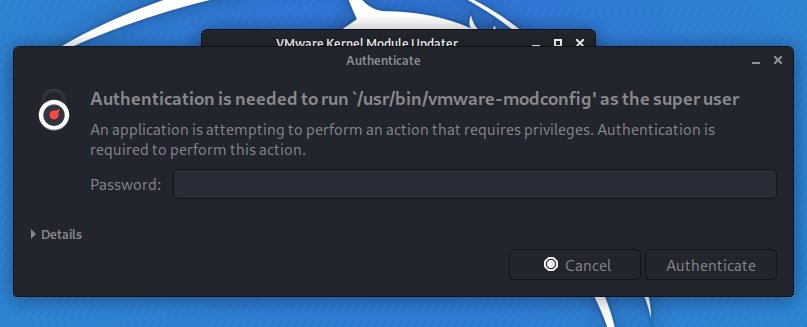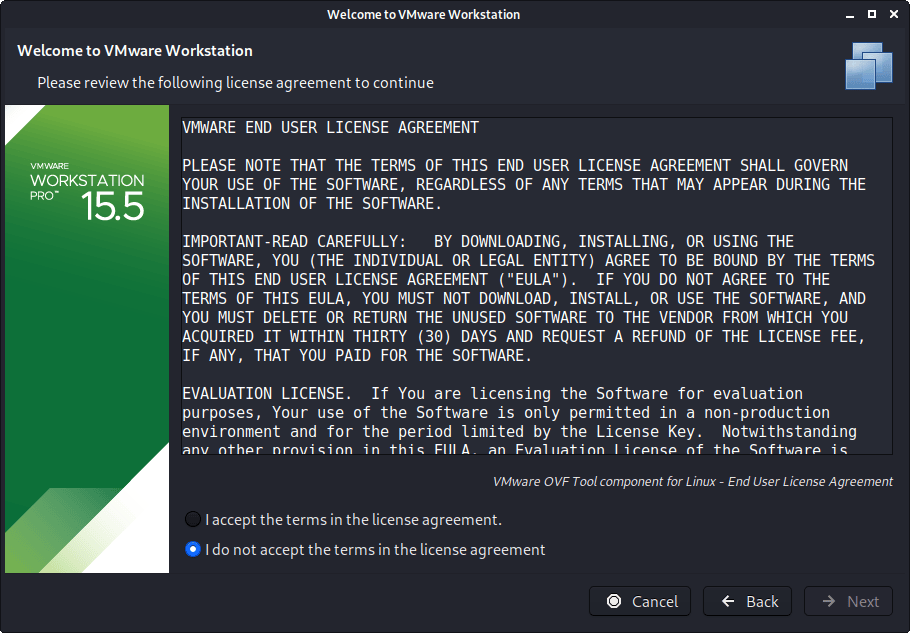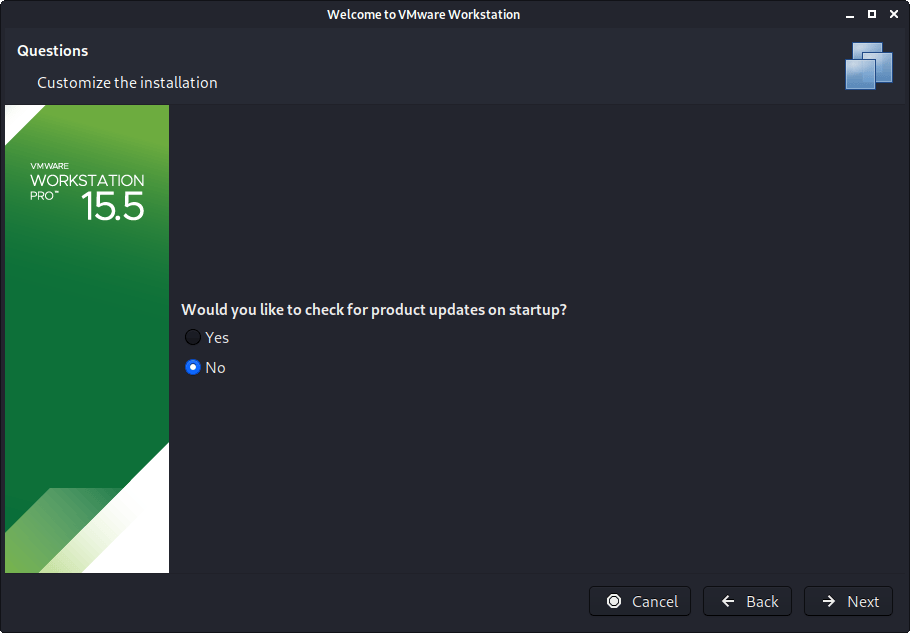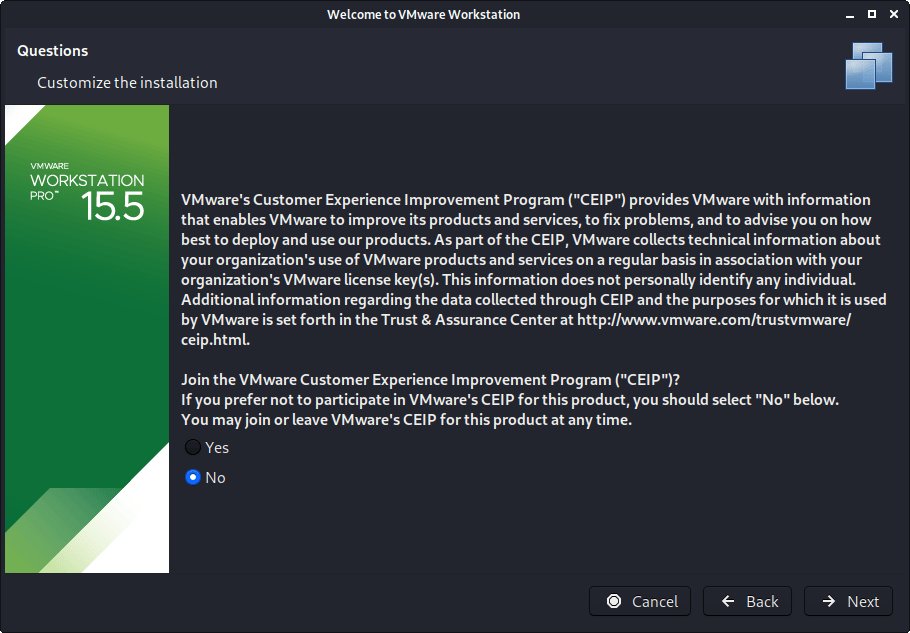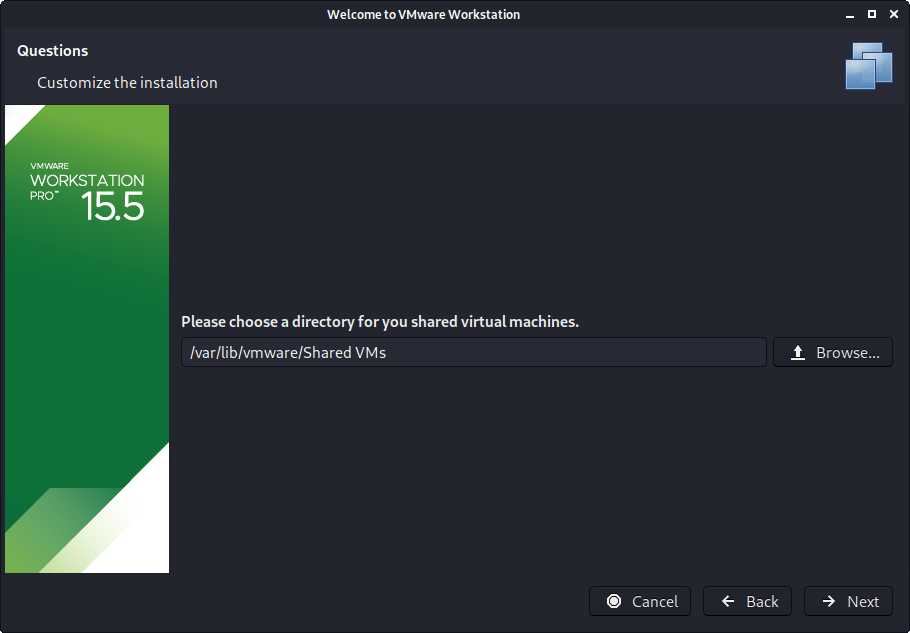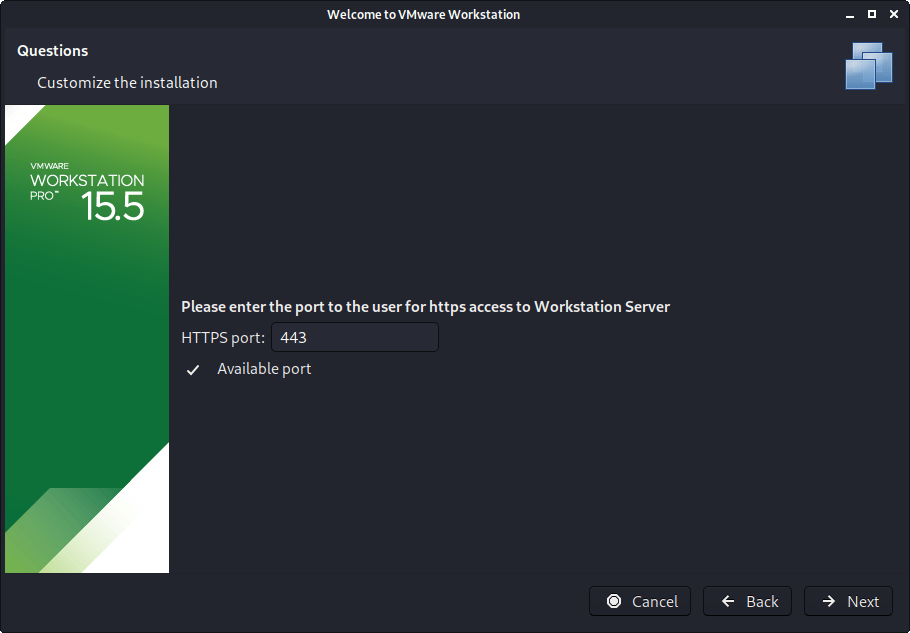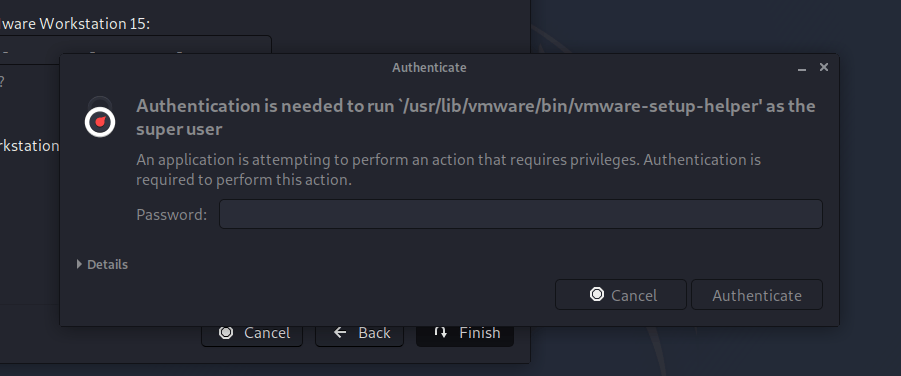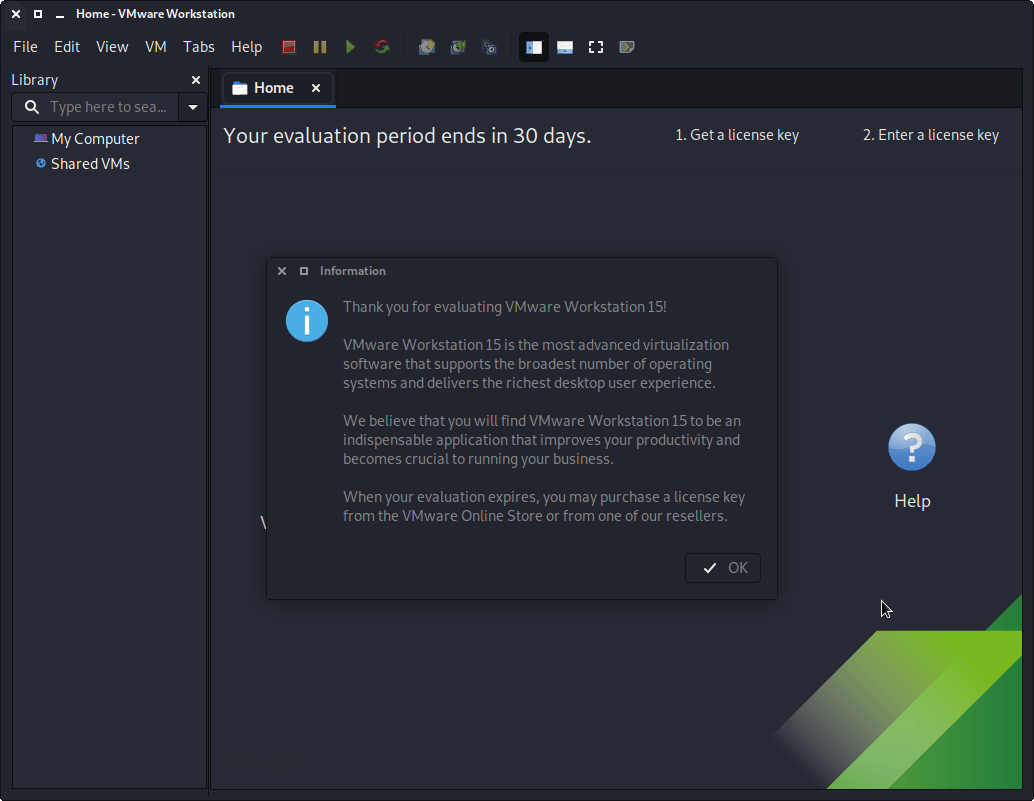- How to Install VMware Tools in Kali Linux
- Vmware tools kali linux установка
- Preparation
- Download
- Setup
- Troubleshooting
- libaio missing
- Missing Packages
- Too Newer Kernel
- vmware-host-modules + Kernel Updates
- Still can’t start up VMware? vmware-modconfi
- Can’t Power on a Virtual Machine
- Vmware tools kali linux установка
- Open-VM-Tools
- Adding Support for Shared Folders When Using OVT
How to Install VMware Tools in Kali Linux
In this tutorial, we will learn How to install vmware tools in kali linux.
There are many articles teach you how to install Open-VM-Tools but not the official VMware tools.
If you use Kali Linux and want to run it in a virtual machine environment as a guest system, you may have some problems. Therefore, it is recommended for better usage of Kali Linux to install vmware tools in the virtual machine.
This guide will help you install VM Tools for each installation. Kali Linux (including bit 64).
But first What is VMware Tools?
VMware Tools is a set of utilities that improves the interaction of the virtual machine and the cloud platform, increases the performance of the operating system in the virtual machine, and also improves the management functions of the virtual machine.
With VMware Tools, you will be able to copy file’s and text between guest and host and your screen size will be auto resized
That’s what the most are looking for and here we will help you to make it work.
you will be able to drag and drop operations
Plus it will enhance the performance of the virtual machine’s guest operating system and improves the management of the virtual machine.
Step 1
you should always update & upgrade before trying to install any new software or tools, to do so type those commands in your terminal
apt-get update && apt-get upgrade –y
and you may need to add sudo at begining so it will be
sudo apt-get update && apt-get upgrade –y
Step 2
After we have done the update and upgrade step now it’s time to install Kali Linux headers
Type this command in terminal :
apt-get install -y linux-headers-$(uname -r)
sudo apt-get install -y linux-headers-$(uname -r)
in some cases, you can install the VMware tools without even installing the Linux headers and that was my case but to make sure thing will work fine without any problem you should install the Linux headers
Step 3
In the VM Menu of the VMware Workstation, Click Install VMware Tools.
This will mount a virtual CD-ROM drive containing the VMware Tools installation files.
Step 4
Click Open With Files on the pop-up menu inside Kali Linux copy the file
VMwareTools-9.9.3-2759765.tar.gz to your guest Desktop
Click Open With Files on the pop-up menu inside Kali Linux copy the file
VMwareTools-9.9.3-2759765.tar.gz to your guest Desktop
Step 5
open terminal and type those commands
cd Desktop/ ls tar -xf VMwareTools-9.9.3-2759765.tar.gz
make sure the .tar.gz file have the same name as you type it.
cd vmware-tools-distrib ls perl vmware-install.pl –d
now it’s installing the VMware tools don’t do anything just wait till it finishes and then reboot your Guest OS
you may check this video for this tutorial
Vmware tools kali linux установка
You can install VMware workstation or player on Kali Linux, allowing you to use Virtual Machines (VMs) inside of Kali Linux. However if you wish to use Kali Linux as a virtual machine, you will want our Kali Linux Guest VMware guide.
VMs are great, as there are many reasons why to use them. One of the being, able to run multiple Operating Systems at the same time. You can have your host machine “untouched”, and then only interact with the guest VMs. Another is when something is going right, take a snapshot. When something goes wrong, revert back.
VMware Workstation & Fusion is a commercial software (there is VMware Player which is free but it is limited in features). There are various free or open source solution (such as VirtualBox, QEMU, KVM/Xen with virt-manager).
Preparation
Before trying to install VMware, please make sure your version of Kali Linux is up-to-date, and if required, reboot the machine:
[email protected]:~$ sudo apt update [. ] [email protected]:~$ [email protected]:~$ sudo apt full-upgrade -y [. ] [email protected]:~$ [email protected]:~$ [ -f /var/run/reboot-required ] && sudo reboot -f [email protected]:~$ Download
To start with, you will need to download VMware. You can do this by going to VMware’s download page. At the time of writing, the latest version is 15.5.1-15018445 .
Alternatively, you can do the following command line method:
[email protected]:~$ sudo apt install -y curl [. ] [email protected]:~$ [email protected]:~$ curl -L https://www.vmware.com/go/getworkstation-linux \ > ~/Downloads/vmware.bin [email protected]:~$ [email protected]:~$ file Downloads/vmware.bin Downloads/vmware.bin: a /usr/bin/env bash script executable (binary data) [email protected]:~$ [email protected]:~$ ls -lah Downloads/vmware.bin -rwxr-xr-x 1 kali kali 511M Feb 14 20:46 Downloads/vmware.bin [email protected]:~$ When everything is up-to-date, and ready to go, make sure the file is executable and then call it:
[email protected]:~$ chmod +x ~/Downloads/vmware.bin [email protected]:~$ [email protected]:~$ sudo ~/Downloads/vmware.bin Extracting VMware Installer. done. Installing VMware Workstation 15.5.1 Configuring. [######################################################################] 100% Installation was successful. [email protected]:~$ We can see we have installed VMware Workstation 15.5.1. The version number may be needed later on.
After the installer is installed, you should be able to just run vmware to continue setup:
At this point, you should be be straight forward, often just clicking through.
Setup
The first part may be VMware Kernel Modules.
If vmware wasn’t called with superuser privileges, you may be prompted for a password.
At this point, it may not install correctly, and get the error message: Unable to install all modules. See log /tmp/vmware-kali/vmware-*.log for details. (Exit code 1) . This is often due to Kali’s kernel being newer than what VMware is expecting.
Looking at the log may help with troubleshooting the issue as well as the guide at the end of this post, vmware-host-modules .
You will need to accept the legal agreement.
You may wish for it VMware to check for any updates.
You may wish to join “VMware Customer Experience Improvement Program”.
Enter the current username.
Enter a location for Shared VMs (this is different to each users own VMs).
Enter a port for HTTPS access
If you have a product key, you can enter it now, else it will be a trial for 30 days.
You may be once again prompt for superuser privileges if you didn’t execute the setup file with it.
The final screen should look like this.
If you now wish, you are able to install Kali Linux in a VMware VM (on Kali Linux).
Troubleshooting
libaio missing
If you see the following problem, upon trying to run vmware .
Try installing the libaio1 package:
[email protected]:~$ vmware [AppLoader] Use shipped Linux kernel AIO access library. An up-to-date "libaio" or "libaio1" package from your system is preferred. [email protected]:~$ [email protected]:~$ sudo apt install -y libaio1 [. ] [email protected]:~$ Then the next time you start vmware , it should of gone away.
Missing Packages
From time to time, things may not go right. There could be a number of reasons why VMware may not install. The first thing to check would be you have all the necessary packages installed:
[email protected]:~$ sudo apt install -y build-essential linux-headers-$( uname -r ) vlan libaio1 [. ] [email protected]:~$ Try running vmware again, and see if now setup continues.
Too Newer Kernel
A common issue is because the setup file for VMware isn’t supporting the latest kernels, which could be an issue as Kali Linux is a rolling distribution and receives frequent updates. If this is the case, we can patch VMware modules to support this:
[email protected]:~$ sudo apt install -y git [. ] [email protected]:~$ [email protected]:~$ sudo git clone \ -b workstation-$( grep player.product.version /etc/vmware/config | sed '/.*\"\(.*\)\".*/ s//\1/g' ) \ https://github.com/mkubecek/vmware-host-modules.git \ /opt/vmware-host-modules/ [. ] [email protected]:~$ [email protected]:~$ cd /opt/vmware-host-modules/ [email protected]:/opt/vmware-host-modules$ sudo make [email protected]:/opt/vmware-host-modules$ [email protected]:/opt/vmware-host-modules$ sudo make install [email protected]:/opt/vmware-host-modules$ Try now to install VMware, by doing vmware.
If you are still having issues, you may need to restart your Kali Linux before trying one more final time.
vmware-host-modules + Kernel Updates
As VMware has various kernel modules, we need to make sure they are kept up-to-date and re-patched when Kali Linux’s kernel gets updated. This can be achieved by the steps in the following guide:
[email protected]:~$ sudo tee /etc/kernel/install.d/99-vmmodules.install " BOOT_DIR_ABS="\$3" KERNEL_IMAGE="\$4" VMWARE_VERSION=\$( grep player.product.version /etc/vmware/config \ | sed '/.*\"\(.*\)\".*/ s//\1/g' ) ret=0 case "\$" in add) [ -z \$ ] \ && exit 0 git clone -b workstation-\$ https://github.com/mkubecek/vmware-host-modules.git /opt/vmware-host-modules-\$/ cd /opt/vmware-host-modules-\$/ make VM_UNAME=\$ make install VM_UNAME=\$ ((ret+=\$?)) ;; remove) exit 0 ;; *) usage ret=1;; esac exit \$ EOF [email protected]:~$ Still can’t start up VMware? vmware-modconfi
If VMware is unsuccessful, we can dig a little further by running the following:
[email protected]:~$ sudo vmware-modconfig --console --install-all [. ] [email protected]:~$ [email protected]:~$ sudo vmware-modconfig --console --install-all 2>&1 | grep error [. ] [email protected]:~$ Looking at the output, may either give us the exact issue, or at the very least something to search the Internet for.
Can’t Power on a Virtual Machine
You may also face the following issues, when trying to power on a VM.
- Failed to initialize monitor device
- Could not open /dev/vmmon: No such file or directory. Please make sure that kernel module ‘vmmon’ is loaded
- Unable to change virtual machine power state: Transport (VMDB) error -14: Pipe connection has been broken.
The quickest solution to fix these would be to reboot Kali Linux and try again.
Updated on: 2023-Mar-06
Author: g0tmi1k
Vmware tools kali linux установка
Installing “Guest Tools”, gives a better user experience with VMware VMs. This is why since Kali Linux 2019.3, during the setup process it should detect if Kali Linux is inside a VM. If it is, then automatically install any additional tools (in VMware case, open-vm-tools and open-vm-tools-desktop ). The Guest Tools are also pre-installed in the Live image since Kali Linux 2021.3.
As of September 2015, VMware recommends using the distribution-specific open-vm-tools (OVT) instead of the VMware Tools package for guest machines.
Open-VM-Tools
Should you decide to create your own VMware installation of Kali Linux (rather than using our pre-made VMware images), and you want to force a manual reinstall of open-vm-tools (as something has gone wrong), first make sure you are fully updated, then enter the following:
[email protected]:~$ sudo apt update [. ] [email protected]:~$ [email protected]:~$ sudo apt install -y --reinstall open-vm-tools-desktop fuse [. ] [email protected]:~$ [email protected]:~$ sudo reboot -f [email protected]:~$ Adding Support for Shared Folders When Using OVT
Unfortunately, shared folders will not work out of the box, some additional scripts are needed. Those can be installed easily with kali-tweaks :
In the Kali Tweaks menu, select Virtualization, then Install additional packages and scripts for VMware. Congratulations, you now have two additional tools in your toolbox!
The first one is a little script to mount the VMware Shared Folders. Invoke it with:
And with a bit of luck, checking /mnt/hgfs/ you should see your shared folders.
The second script is a helper to restart the VM tools. Indeed, it’s not uncommon for OVT to stops functioning correctly (e.g. such as copy/paste between the host OS and guest VM stops working). In this case, running this script can help to fix the issues:
For older versions of Kali Linux, here is our previous guide.
Updated on: 2023-Mar-06
Author: g0tmi1k