- Установить VMware Tools на Debian 10
- Установка официальной версии VMware Tools
- Установка open-vm-tools на Debian
- Checking the version of VMware Tools inside a Linux Virtual Machine on ESX(i)
- How should I check the version of VMware Tools?
- For Red Hat Enterprise Linux
- For Windows Server
- Related Pages
- Installing and upgrading VMware Tools on x86 Linux VMs
- Checking the VMware Tools version
- Updating VMware Tools
- Installing VMware Tools
Установить VMware Tools на Debian 10
Одним из первых рекомендованных действий после развёртывания виртуальной машины в облаке является установка VMware Tools.
Нет времени разбираться в тонкостях виртуализации и Linux?🚀 Закажите консультацию и профессиональную настройку серверов под любые задачи Вашего бизнеса! 📞 8-980-346-05-01 | 📩 support@gotoADM.ru |👍 Telegram
VMware Tools – набор утилит, повышающих отказоустойчивость и управляемость виртуальной машины в облачной среде, а именно:
- VM корректней и плавней мигрирует между хостами и хранилищами;
- при отработке механизма VMware High Availability (HA) машина корректно перезапускает на другом хосте;
- более корректно монтируются и отсоединяются диски и iso;
- улучшается управляемость ВМ через браузерную консоль (с некоторыми ОС консоль начинает работать только после установки VMware Tools);
- после установки утилит начинает работать кастомизация для ОС (смена пароля администратора, настройка автовхода в ОС, смена уникального UID при клонировании);
- повышается производительность ОС.
Установка официальной версии VMware Tools
Сейчас подробно рассмотрим процесс установки VMware Tools на Debian 10 Buster в облачной среде.
Первым делом – подключаем установочный образ к виртуальной машине. Для этого в оснастке vCloud Director (желательно использовать HTML5 версию панели и браузер MS Edge) подключаем специальный установочный iso, как показано на изображении:
Важно! Для корректного монтирования VMware Tools к Вашей виртуальной машине нужно убедиться, что дисковод не занят другим ISO. Обязательно после каждой операции с дисководом, т.е. установки какого-либо ПО, ОС или пакетов – извлекайте примонтированный диск.
Теперь подключаемся к консоли VM и создаем в директории /mnt новый каталог cdrom:
После этого в созданную папку монтируем наш дисковод:
Копируем содержимое дисковода в папку /tmp. Обратите внимание – набирая команду и название архива, нажмите Tab после VMwareTools- , тогда автоматически подставится текущая версия файла в каталоге:
cp /mnt/cdrom/VMwareTools-version.tar.gz /tmp/
После копирования переходим в каталог /tmp/ и распаковываем архив:
cd /tmp tar -zxvf VMwareTools-version.tar.gz
Находясь в каталоге с извлеченным архивом, запускаем установку:
На первый запрос отвечаем yes. Далее на все вопросы можно смело нажимать Enter.
По завершению установки стоит проверить версию VMware Tools на Debian:
vmware-config-tools.pl -h 2>&1 | grep "VMware Tools"
Перезагрузка не требуется – VMware Tools уже работают на нашем сервере с Debian. Теперь отсоединяем примонтированный диск:
cd rm /tmp/VMwareTools-version.tar.gz rm -rf /tmp/vmware-tools-distrib
Не забываем извлечь iso из дисковода:
Установка open-vm-tools на Debian
Существует более простой способ установить VMware Tools на Linux – использование open vm tools. Устанавливаются они одной командой:
apt install open-vm-tools -y
Проверить версию установленных тулзов:
Необходимо настроить облачный сервер? Требуется составить план миграции в облако? Системный-инженер gotoADM.ru построит надёжную IT-инфраструктуру!👍 Заказать услугу:📞 8-980-346-05-01 📩 support@gotoADM.ru 💥Telegram
Занимаюсь IT с 2007 года. Всё началось с увлечения — разгона компьютерного оборудования. Много воды и азота утекло с тех пор. Сейчас уже более 3х лет со своей командой оказываю комплексную поддержку и продвижение бизнеса: SEO, Яндекс.Директ, рассылки и удалённое обслуживание серверов. Буду рад помочь, обращайтесь!
Checking the version of VMware Tools inside a Linux Virtual Machine on ESX(i)
There are a number of ways to check the version of a VMware Tools installation within a Linux Virtual Machine, as stated by the VMware KB on “Verifying a VMware Tools build version”. However, they don’t all work if you are running a mixed environment with some older hosts and older versions of VMware Tools.
You may want to verify if VMware Tools is even running. New versions are running as “/usr/sbin/vmtoolsd” whereas old versions run as “vmware-guestd”.
# ps faux | grep -P '(vmware|vmtoolsd)' | grep -v grep root 2714 0.0 0.0 17560 812 ? Ss 2011 19:26 /usr/lib/vmware-tools/sbin64/vmware-guestd --background /var/run/vmware-guestd.pid
# ps faux | grep -P '(vmware|vmtoolsd)' | grep -v grep root 11488 0.0 0.1 46644 2900 ? S 10:02 0:00 /usr/sbin/vmtoolsd
To find the version of your VMware Tools, your first try should be the following at the command line.
# /usr/bin/vmware-toolbox-cmd -v 8.3.12.8191 (build-493255)
If you are getting the error that the binary does not exist, you’re running a fairly old version of VMware Tools.
# /usr/bin/vmware-toolbox-cmd -bash: /usr/bin/vmware-toolbox-cmd: No such file or directory
If that’s the case, you can try to check the version via the config-tools script.
# grep buildNr /usr/bin/vmware-config-tools.pl my $buildNr; $buildNr = '4.0.0 build-236512'; return remove_whitespaces($buildNr);
That will show you the build number of your ESX(i) host, and not directly the VMware Tools version. If that still shows 4.0, you can already upgrade to ESX(i) 4.1 which has an updated version of VMware Tools available that features the “vmware-toolbox-cmd” command.
An alternative without grepping the config-tools is invoking the tool and searching the output.
# vmware-config-tools.pl -h 2>&1 | grep "VMware Tools" VMware Tools 4.0.0 build-236512 for configurator.
On some VMware Tools installations, you can also find your version using the following:
However, I could not find a host within my reach to demonstrate the output.
How should I check the version of VMware Tools?
You can check the VMware Tools version from your guest OS.
Here is an example of how to check the VMware Tools version for Red Hat Enterprise Linux and Windows Server.
For Red Hat Enterprise Linux
Please execute the command below on your guest OS.
# vmware-toolbox-cmd -v 9.0.10.29005 (build-1481436) For Windows Server
Please right-click the VMware Tools icon in the task tray and click on «About VMware Tools».
Related Pages
It is accommodated to Windows Update as of the time of the release of Templates.
You can check the date and time of the update of the Template that was applied to the Virtual Machine at «C:Enterprise_Cloud_Appsreadme.txt» in the Windows OS.
Sorry, we are unable to perform any troubleshooting regarding additional applications installed by the Customer.
- Yokohama No.1 Data Center
route -p add 210.163.218.0 mask 255.255.255.0 [IP address of vFirewall] - Kansai1 Data Center
route -p add 61.214.252.0 mask 255.255.255.0 [IP address of vFirewall] - Saitama No.1Data Center
route -p add 153.149.111.49 mask 255.255.255.224 [IP address of vFirewall] - US San Jose Lundy Data Center
route -p add 198.107.138.248 mask 255.255.255.248 [IP address of vFirewall] - US Virginia Sterling Data Center
route -p add 198.107.200.248 mask 255.255.255.248 [IP address of vFirewall] - UK Hemel Hempstead2 Data Center
route -p add 81.20.73.224 mask 255.255.255.248 [IP address of vFirewall] - Singapore Serangoon Data Center
route -p add 116.51.11.8 mask 255.255.255.248 [IP address of vFirewall] - Hong Kong Tai Po Data Center
route -p add 218.213.242.151 mask 255.255.255.255 [IP address of vFirewall] - Malaysia Cyberjaya3 Data Center
route -p add 203.115.221.128 mask 255.255.255.248 [IP address of vFirewall] - Thailand Bangna Data Center
route -p add 180.222.156.64 mask 255.255.255.248 [IP address of vFirewall] - Australia Sydney1 Data Center
route -p add 202.68.69.32 mask 255.255.255.248 [IP address of vFirewall] - Germany Frankfurt 2 Data Center
route -p add 91.186.177.184 mask 255.255.255.248 [IP address of vFirewall]
Installing and upgrading VMware Tools on x86 Linux VMs
VMware Tools provides many drivers specific to running your x86 VM operating system. Among others, VMware Tools provides the video driver that allows you to control your VM mouse cursor and the networking drivers required for VM network connectivity.
If you’re having issues with the mouse cursor or connecting to the VM, make sure you’re using the Skytap-supported version of VMware Tools. Newer versions of VMware Tools may not work with Skytap VMs.
- Don’t install VMware Tools on Power (non-x86) VMs.
- Skytap supports VMware Tools version 11.0.5 build 15389592 for Windows VMs and version 10.0.6 build 3560309 for legacy Linux VMs. These versions are available as an .ISO in the Skytap public assets library. They can also be downloaded from the VMware website. Using unsupported versions of VMware Tools may cause unexpected behavior in Skytap VMs.
- Most modern major Linux distributions include `open-vm-tools`, an open-source product that generally works with Skytap. For more information, see github/vmware/open-vm-tools. If your VM has and problems with `open-vm-tools` (for example, if it doesn’t shut down correctly), follow the instructions below to install VMware tools.
Checking the VMware Tools version
To check which version of VMware Tools is installed on an x86 Linux VM
- Open Terminal.
- Enter the following command to display the VMware Tools information in Terminal:
Updating VMware Tools
You can’t update VMware Tools for Linux. Instead, use the instructions below to install the latest supported version.
Installing VMware Tools
These instructions describe the process for installing VMware Tools on Ubuntu 16.04. The steps for your Linux distribution will likely be different.
- Before editing the VM, create a template of it. Should any issues arise, you can restore your VM from this template.
- Navigate to the environment details page for the environment that contains the VM you want to update. Make sure that the VM is powered on and that you’re logged in.
- On the tile for the VM you want to update, click
(Load ISO).
- Click All.
- Select the ISO to install VMware Tools for Linux.
- Click
(Load ISO).
- Depending on the VM guest OS settings, the ISO may automatically mount in the VM or you may need to mount the ISO manually.
mount /dev/cdrom /media/cdrom  (Load ISO).
(Load ISO). 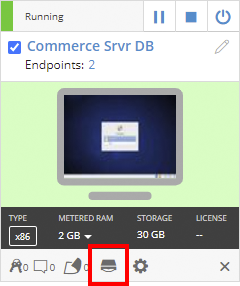
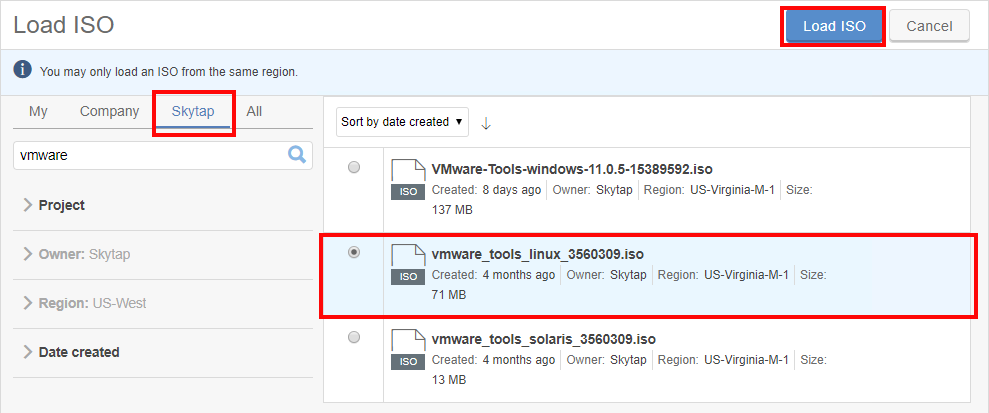
 (Load ISO).
(Load ISO).