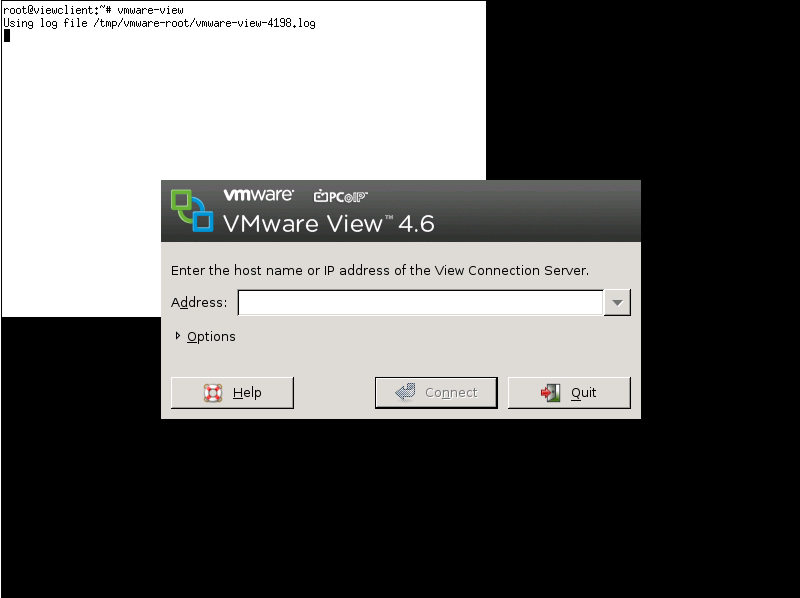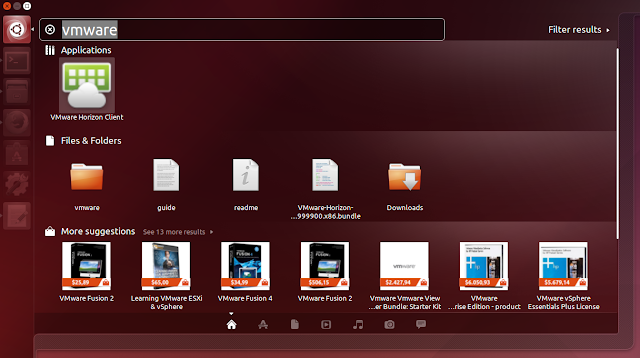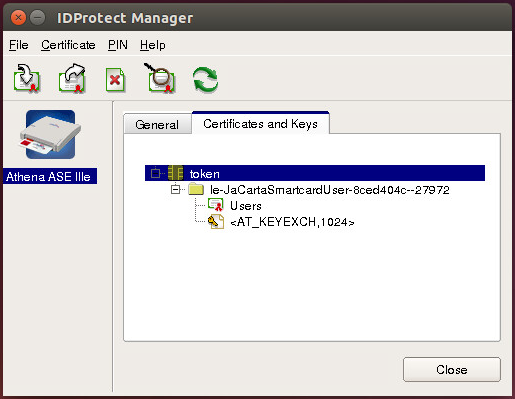- Take Control of Your Multi-Cloud Environment
- For Customers
- For Partners
- Tools & Training
- Services
- Support
- Marketplace
- Videos
- Blogs & Communities
- Customers
- Events
- VMware Horizon for Windows and Linux
- Horizon For Windows
- Streamline Desktop Management
- Access Microsoft Applications on Any Device
- Provide Fast, Easy and Secure Access
- Horizon For Linux
- Streamline Desktop Management
- Support Greater Productivity
- Provide Fast, Easy and Secure Access
- Reduce CapEx and OpEx
- VMware View Client с поддержкой PCoIP и пробросом USB на Linux
- blog.vmpress.org
- Установка клиента
- Настройка аутентификации по смарт-картам
- Смарт-карты Aladdin eToken
- Смарт-карты Aladdin JaCarta
Take Control of Your
Multi-Cloud Environment
Give developers the flexibility to use any app framework and tooling for a secure, consistent and fast path to production on any cloud.
Connect & Secure Apps & Clouds
Deliver security and networking as a built-in distributed service across users, apps, devices, and workloads in any cloud.
Run Enterprise Apps Anywhere
Run enterprise apps and platform services at scale across public and telco clouds, data centers and edge environments.
Automate & Optimize Apps & Clouds
Operate apps and infrastructure consistently, with unified governance and visibility into performance and costs across clouds.
Access Any App on Any Device
Empower your employees to be productive from anywhere, with secure, frictionless access to enterprise apps from any device.
Anywhere Workspace
Access Any App on Any Device Securely
App Platform
Build and Operate Cloud Native Apps
Cloud & Edge Infrastructure
Run Enterprise Apps Anywhere
Cloud Management
Automate and Optimize Apps and Clouds
Desktop Hypervisor
Manage apps in a local virtualization sandbox
Security & Networking
Connect and Secure Apps and Clouds
Run VMware on any Cloud. Any Environment. Anywhere.
On Public & Hybrid Clouds
On Private Cloud & HCI
Solutions
Anywhere Workspace
Access Any App on Any Device Securely
App Platform
Build and Operate Cloud Native Apps
Cloud Infrastructure
Run Enterprise Apps Anywhere
Cloud Management
Automate and Optimize Apps and Clouds
Edge Infrastructure
Enable the Multi-Cloud Edge
Networking
Enable Connectivity for Apps and Clouds
Security
By Industry
Manage your Multi-Cloud Environment
Multi-Cloud made easy with a portfolio of cross-cloud services designed to build, operate, secure, and access applications on any cloud.
For Customers
For Partners
Working Together with Partners for Customer Success
See how we work with a global partner to help companies prepare for multi-cloud.
Tools & Training
Services
Support
Marketplace
Videos
Blogs & Communities
Customers
Events
VMware Horizon for Windows and Linux
VMware Horizon is available on Windows and Linux to streamline desktop management and provide fast and secure access for each operating system without the license requirement.
Horizon For Windows
Streamline Desktop Management
Allow IT administrators to leverage a single platform to entitle users and set policy for Windows desktops.
Access Microsoft Applications on Any Device
Horizon published applications allow you to deliver Microsoft applications like Office to any device, including iOS and Android tablets and smartphones.
Provide Fast, Easy and Secure Access
Centrally manage Windows images, applications and files. End users quickly and easily log in to their virtual session through single sign-on or smart card access and enjoy a consistently great experience every time.
Horizon For Linux
Deliver, manage and access Linux virtual desktops with Horizon for Linux and eliminate the need to license commercial operating systems. Get full support for Linux desktops and provide single sign on access to office, 3D graphics and developer applications. Horizon for Linux is ideal for software developers, CAD/CAM developers, government workers, cost sensitive deployments and organizations who want to take advantage of the cost savings, security and customizations available with Linux.
Streamline Desktop Management
Allow IT administrators to leverage a single platform to entitle users and set policy for Linux and Windows desktops.
Support Greater Productivity
Support a broad range of Linux options including Ubuntu, RHEL, CentOS and NeoKylin. Together with NVIDIA, Horizon for Linux supports rich 3D graphics for even the most powerful and intensive use cases.
Provide Fast, Easy and Secure Access
Leverage a more secure operating system and centrally manage Linux images, apps and files. End users quickly and easily log in to their virtual session through single sign on or smart card access and enjoy a consistently great experience every time.
Reduce CapEx and OpEx
Reduce capital and operational expenditures by as much as 60% by leveraging thin clients and by moving away from Microsoft licensing.
VMware View Client с поддержкой PCoIP и пробросом USB на Linux
Как вы уже догадались с темы поста речь сегодня пойдет о установке VMware View Client (не VMware View Open Client) с поддержкой PCoIP и поддержкой проброса USB на Linux. Сразу хотел бы предупредить, что данное решение не является официальным, мало того, мне неизвестно насколько оно легально, т.к. в нем используются бинарные пакеты от HP которые официально предназначены для тонких клиентов HP ThinPro. И так, всех, кого не смущает мое предупреждение, прошу под кат.
Итак, мы имеем установленный и настроенный vCenter, один или несколько ESXi серверов, сервер VMware View Connection Server (подробнее об этом можно прочитать здесь или здесь, ну или тут). В качестве клиентских рабочих станций у меня выступают несколько стареньких ПК (Celeron 1.7/128MB/20Gb/100Mbit) с ОС Debian 6.0.3 i386 (хотя можно использовать любой линукс, но предпочтительно использовать дебианоподобные дистрибутивы) в минимальной инсталяции. Я подозреваю что можно использовать и более старые ПК (запускал в виртуальной машине с лимитом частоты процессора в 400Mhz и 64Mb RAM, но производительность современного серверного железа с физическим 7-10 летней давности нельзя), а под рукой не оказалось таких для эксперимента.
Итак, приступим к настройке клиентской рабочей станции. Для начала устанавливаем Debian 6.0.3 в минимальной конфигурации на последнем этапе выбрав помимо стандартных системных утилит только ssh сервер (для удаленного управление рабочей станцией). Далее ставим «иксы» и дополнительные зависимости VMware View Client:
root@viewclient:~# aptitude install xinit libqtgui4 libcurl3 libpcsclite1 libsamplerate0 libasound2 libgtk2.0-0 sudo
А теперь приступаем к установке самого клиента. Скачиваем необходимые пакеты с ftp сервера HP:
root@viewclient:~# wget ftp.hp.com/pub/tcdebian/pool/thinpro33/non-free/hptc-manticore_3.2.1_i386.deb
root@viewclient:~# wget ftp.hp.com/pub/tcdebian/pool/thinpro32/main/hptc-rdesktop_1.6.0-1.35_i386.deb
root@viewclient:~# wget ftp.hp.com/pub/tcdebian/pool/thinpro33/non-free/hptc-sudo-edit_0.1_i386.deb
root@viewclient:~# wget ftp.hp.com/pub/tcdebian/pool/thinpro33/non-free/vmware-view-client_4.6.0-366101-2_i386.deb
К сожалению на данный момент нет пакетов для 5-й версии, но клиент версии 4.6 может свободно работать с сервером 5-й версии, за исключением новых фич, которые доступны в VMware View Client 5.0. Я думаю вы заметили что пакет hptc-rdesktop скачивается не из то директории, в которой расположены остальные файлы, хоть он там и есть, да еще и более новой версии. Дело в том, что новая версия собрана с поддержкой библиотеки libao2, но в репозитарии Debian Squeezze имеется только libao4. libao2 доступен в Debian Lenny. Если в вашем дистрибутиве есть libao2 можно использовать более свежий пакет hptc-rdesktop.
Инсталлируем их в следующей последовательности:
root@viewclient:~# dpkg -i hptc-manticore_3.2.1_i386.deb
root@viewclient:~# dpkg -i hptc-rdesktop_1.6.0-1.35_i386.deb
root@viewclient:~# dpkg -i hptc-sudo-edit_0.1_i386.deb
root@viewclient:~# dpkg -i vmware-view-client_4.6.0-366101-2_i386.deb
Создаем симлинк, дял корректной работы проброса USB:
root@viewclient:~# ln -s /usr/lib/vmware/vmware-view-usb /etc/vmware/usb.link
И пробуем запустить клиент следующей командой:
Если запуск произошел без ошибок можно открыть первую бутылку пива.
Теперь необходимо привести все это добро в удобоваримый для конечного пользователя вид. В процессе установки ОС был создан пользователь view, под которым будет запускаться VMware View Client. Для начала настроим автоматический запуск «иксов» при загрузке системы под пользователем view. Для этого редактируем файл rc.local добавив перед заключительной строкой exit 0 следующую строчку:
Перезагружаемся что бы удостовериться что «иксы» стартовали успешно. Если все ок, последним этапом настраиваем автоматический старт VMware View Client при старте «иксов» и выключение ПК после его закрытия. Для этого в домашней директории пользователя создаем файл .xinitrc следующего содержания:
Создаем скрипт vmwareview.sh:
#!/bin/sh
/usr/bin/vmware-view && sudo /sbin/shutdown -hP now
И редактируем файл sudoers, разрешив пользователю view выключать ПК:
view ALL = NOPASSWD: /sbin/shutdown -hP now
Еще раз перегружаемся и убеждаемся что все работает как запланировано. Открываем вторую бутылку пива.
На этом пожалуй все. В данной статье я рассмотрел только базовую настройку ОС клиентского ПК для запуска VMware View Client под Linux, но ее достаточно для комфортной работы.
P.S. Сферой применение подобной схемы может быть тестовое внедрение VDI на базе VMware View без закупки дополнительного оборудования (тонких клиентов), использование в образовательных целях (изучение VMware View) и т.д.
blog.vmpress.org
За последний год VMware активно дорабатывала VMware Horizon Client for Linux, добавляя в него все больше функций. Последняя актуальная версия клиента поддерживает проброс USB устройств и принтеров, RTAV (Real-Time Audio-Video) аутентификацию по смарт-картам, двухфакторную аутентификацию с помощью RSA SecurID или RADIUS, многомониторную конфигурацию, подключение локальных папок (в тестовом режиме).
Из функций, которые на текущий момент не поддерживаются в клиенте для Linux: MMR (Multimedia Redirection), проброс сканеров и serial портов, подключенных к клиентским устройствам.
В качестве примера рассмотрим установку клиента под 32-битной версией ОС Ubuntu 14.04.3 (64-битная версия Ubuntu 14.04 на текущий момент официально не поддерживается).
Установка клиента
sudo apt-get update
sudo apt-get upgrade
sudo ln -s /lib/i386-linux-gnu/libudev.so.1.3.5 /usr/lib/libudev.so.0
В Ubuntu Software Center доступна устаревшая версия клиента VMware View Client 2.2, поэтому загрузите с сайта VMware последнюю версию VMware Horizon Client 3.5 и запустите процедуру установки:
chmod +x VMware-Horizon-Client-3.5.0-2999900.x86.bundle
sudo ./VMware-Horizon-Client-3.5.0-2999900.x86.bundle
После завершения установки выберите автоматическую регистрацию сервисов (Register and start installed service(s) after the installation).
Клиент готов к работе и может быть запущен из консоли с помощью команды vmware-view, что довольно неудобно. В качестве альтернативного варианта можно создать ярлык и добавить его на панель Unity Launcher. Для этого создайте файл-описание:
cd ~/.local/share/applications/
nano vmware-view.desktop
[Desktop Entry]
Version=1.0
Type=Application
Name=VMware Horizon Client
Icon=/usr/share/pixmap/vmware-view.png
Path=/home/user
Exec=/usr/bin/vmware-view
StartupNotify=false
StartupWMClass=Vmware-view
#OnlyShowIn=Unity;
#X-UnityGenerated=true
sudo desktop-file-install vmware-view.desktop
Теперь приложение появится в списке доступных для запуска, и его можно будет вынести на панель launcher’а.
Настройка аутентификации по смарт-картам
Для аутентификации через клиент Horizon Client по смарт-картам требуется дополнительная настройка. В качестве примера приведено описание настройки для CCID карт-ридера и смарт-карт Aladdin eToken.
Для начала установите необходимые записимости:
sudo apt-get install pcsc-tools pcscd libccid libqt4-core libqt4-gui hal-info
Если вы используете CCID карт-ридер с драйвером libccid, то он автоматически определится ОС, для других моделей может потребоваться установка дополнительных драйверов (например, Athena ASEDrive IIIe). Список карт-ридеров и драйверов можно посмотреть на сайте wiki.debian.org/Smartcards.
Проверьте, что карт-ридер корректно работает, используя команду:
Смарт-карты Aladdin eToken
Для аутентификации с использованием eToken смарт-карт потребуется установить ПО SafeNet Authentication Client.
Перед установкой SAC загрузите и установите две библиотеки (libhal1 и libha1-storage1):
wget http://mirrors.kernel.org/ubuntu/pool/universe/h/hal/libhal1_0.5.14-8_i386.deb
sudo dpkg -i libhal1_0.5.14-8_i386.deb
wget http://mirrors.kernel.org/ubuntu/pool/universe/h/hal/libhal-storage1_0.5.14-8_i386.deb
sudo dpkg -i libhal-storage1_0.5.14-8_i386.deb
sudo dpkg -i SafenetAuthenticationClient-8.3.34-0_i386.deb
sudo mkdir /usr/lib/vmware/view/pkcs11/
sudo ln -s /usr/lib/libeTPkcs11.so /usr/lib/vmware/view/pkcs11/
Смарт-карты Aladdin JaCarta
Для работы со смарт-картами Aladdin JaCarta вам потребуется загрузить ПО JaCarta PKI for Linux (http://www.aladdin-rd.ru/support/downloads/39875/).
После загрузки распакуйте архив и установите клиент JaCarta PKI:
sudo dpkg -i idprotectclient_637.03-0_i386.deb
sudo mkdir /usr/lib/vmware/view/pkcs11/
sudo ln -s /usr/lib/x86-athena/libASEP11.so /usr/lib/vmware/view/pkcs11/
Теперь аутентификация по смарт-картам должна заработать.
P.S. Для работы Single Sign-On при использовании смарт-карт на виртуальной машине вместе с VMware Horizon View Agent должен быть установлен компонент PCoIP Smartcard и SafeNet Authentication Client.