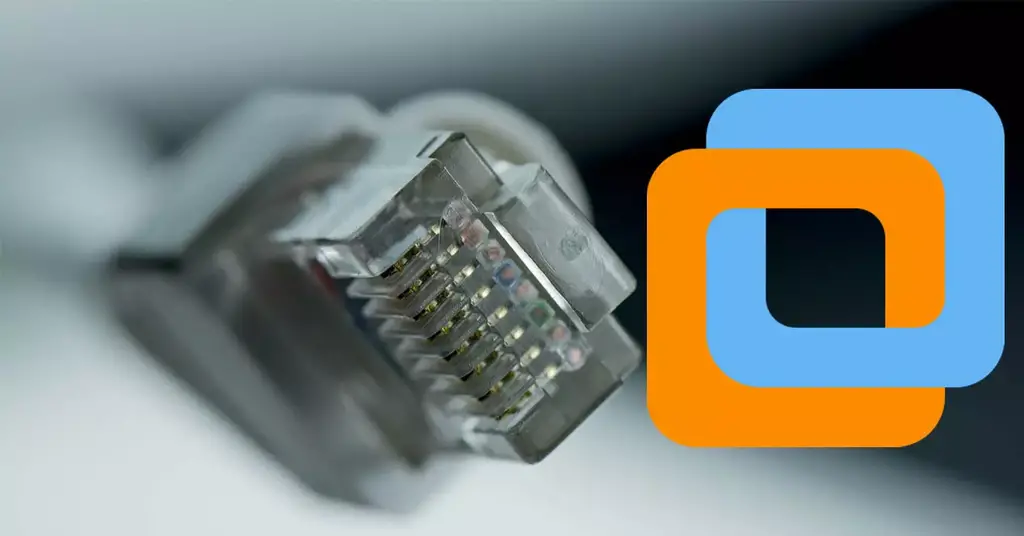- Русские Блоги
- Доступ в Интернет в режиме моста Linux на виртуальной машине vmware
- VMware использует режим моста под CentOS, статический IP во внешней сети
- 1. Настройки VMware для режима моста:
- 2. Настройки виртуальной машины в режиме моста:
- 3. Установите статический IP-адрес в режиме моста.
- 1. ipconfig Просмотр IP-адреса физического хоста (IP-адрес сетевой карты, используемой во внешней сети)
- 2. В соответствии с IP-адресом физического хоста установите IP-адрес виртуальной машины linux:
- 3. Добавьте адрес шлюза в файл конфигурации сети / etc / sysconfig / network.
- Как настроить сеть на виртуальной машине с помощью VMware и опций
- все параметры сети
- мостовая
- NAT
- внутрикомпьютерной
- подгонянный
- Сегмент локальной сети
Русские Блоги
Доступ в Интернет в режиме моста Linux на виртуальной машине vmware
VMware использует режим моста под CentOS, статический IP во внешней сети
Через 15 лет я написал в блоге:Bridged сетевых настроек в VMwareРечь также шла о настройке режима моста vmware под Linux и статического IP-адреса во внешней сети, но в то время это было в основном реализовано с помощью графического интерфейса, который не был очень универсальным. В производственной среде очень мало графических интерфейсов установки Linux. Исходный блог просто не редактируется, возможно создание нового. Здесь я использую самую маленькую систему CentOS6.5 для демонстрации. Теперь, поскольку CentOS принадлежит к серии Red Hat, метод, описанный в этой статье, также применим к сетевой конфигурации Linux серии Red Hat.
1. Настройки VMware для режима моста:
VMware->【Edit】->【Virtual Network Edit】
2. Настройки виртуальной машины в режиме моста:
3. Установите статический IP-адрес в режиме моста.
Виртуальная машина, настроенная в режиме подключения к мостовой сети, рассматривается как часть Ethernet, где находится хост.Отношения между виртуальной системой и хост-машиной похожи на два компьютера, подключенных к одному концентратору. Все общие ресурсы и сетевые подключения могут напрямую совместно использовать линию доступа в Интернет хост-сети для доступа в Интернет. Между хостом и виртуальной машиной может быть взаимный доступ, а также между виртуальными машинами. Соответствующая виртуальная машина рассматривается как независимая физическая машина в сети Ethernet, на которой расположен хост.Каждая виртуальная машина подключена к хосту Ethernet через сетевую карту VMnet0 по умолчанию, а виртуальная сеть между виртуальными машинами — это VMnet0. В настоящее время ваша виртуальная машина похожа на независимую физическую машину в локальной сети. Операционная система на виртуальной машине может проверять связь с другими хостами, и другие узлы также могут проверять связь с виртуальной машиной. Если вы хотите, чтобы они обменивались данными друг с другом, вам необходимо настроить IP-адрес и маску подсети для виртуальной системы, иначе они не смогут взаимодействовать.
Поэтому перед настройкой я должен посмотреть IP-адрес физического хоста: (здесь я использую беспроводную сетевую карту Wi-Fi для физического хоста)
1. ipconfig Просмотр IP-адреса физического хоста (IP-адрес сетевой карты, используемой во внешней сети)
2. В соответствии с IP-адресом физического хоста установите IP-адрес виртуальной машины linux:
vim /etc/sysconfig/network-scripts/ifcfg-eth0 DEVICE = eth0 # Имя сетевой карты виртуальной машины. TYPE=Ethernet ONBOOT = yes # Включить конфигурацию сети. NM_CONTROLLED=yes BOOTPROTO = static #static, статический ip вместо dhcp, автоматически получить IP-адрес. IPADDR = 192.168.31.77 # Установите статический IP-адрес, который я хочу использовать. Он должен находиться в том же сегменте сети, что и физический хост, но не в одном и том же. NETMASK = 255.255.255.0 # Маска подсети, как у физического хоста. GETWAY = 192.168.31.1 # То же, что и физический хост DNS1 = 8.8.8.8 #DNS, просто напишите адрес Google. HWADDR=00:0c:29:22:05:4c IPV6INIT=no USERCTL=no
Я использую xshell для подключения к linux, что выглядит яснее:
Перезапустите сетевой сервис:
3. Добавьте адрес шлюза в файл конфигурации сети / etc / sysconfig / network.
[[email protected] ~]# vim /etc/sysconfig/network NETWORKING=yes HOSTNAME=xiaolyu77 GATEWAY = 192.168.31.1 # Адрес шлюза, такой же, как адрес шлюза физического хоста
Как настроить сеть на виртуальной машине с помощью VMware и опций
Когда мы устанавливаем виртуальную машину с помощью VMware Workstation, в нашем распоряжении есть различные способы настройки сети указанной виртуальной машины, с помощью которых она будет подключаться к локальной домашней сети, к Интернету и даже к другим виртуальным машинам, которые у нас есть. компьютер. Правильная настройка сети очень важна не только с точки зрения работы сети, но и с точки зрения безопасности, если мы тестируем на этих виртуальных машинах «опасное» ПО. Сегодня в этой статье мы собираемся подробно объяснить, для чего предназначен каждый из различных режимов конфигурации на сетевом уровне, который у нас есть в VMware Workstation.
все параметры сети
Когда мы создаем виртуальную машину, независимо от используемой операционной системы (Windows, Linux, FreeBSD или другой), у нас одинаковые параметры конфигурации на сетевом уровне. В зависимости от наших потребностей и типа подключения, которое мы хотим предоставить виртуальной машине, нам придется выбирать между теми или иными вариантами.
- мостовая
- NAT
- внутрикомпьютерной
- подгонянный
- Сегмент локальной сети
В этом меню мы можем настроить уже установленную сеть на конкретную виртуальную машину. VMware позволяет нам настроить каждую виртуальную машину так, как мы хотим на сетевом уровне, конечно, мы также могли бы выбрать возможность создания конкретной виртуальной сети, чтобы впоследствии использовать ее для одной или нескольких виртуальных машин одновременно.
После того, как мы увидели меню, в котором появляются все параметры сетевого уровня, доступные в VMware, когда нам нужно отредактировать виртуальную машину, мы собираемся подробно объяснить, как работает каждый режим конфигурации, который мы видели ранее.
мостовая
В этом режиме конфигурации виртуальная машина будет находиться в « мостовой режим «, то есть он будет подключаться напрямую к физической сети компьютера, на котором он у нас установлен. Если наш компьютер подключен по кабелю к локальной сети с подсетью 192.168.1.0/24, виртуальная машина будет как новый компьютер в локальной сети, и все пользователи этой локальной домашней сети смогут получить доступ к виртуальной машине через сеть, то есть он доступен на сетевом уровне. В этом режиме конфигурации виртуальная машина будет иметь виртуальный MAC-адрес и будет подключаться как любой другой компьютер в сети, разницы нет.
В этом режиме конфигурации у нас также есть возможность выбрать « Реплицировать состояние подключения к физической сети » вариант. Если вы используете ноутбук, рекомендуется выбрать этот вариант, поскольку он позволит вам обновить IP-адрес виртуальной машины, если мы изменим сеть. Этот вариант идеален для тех случаев, когда мы постоянно переключаемся между беспроводной сетью (или несколькими) и проводной сетью, чтобы виртуальная машина всегда имела подключение к локальной сети.
В » Редактировать / Редактор виртуальной сети », если мы нажмем «Изменить настройки» в правом нижнем углу, мы сможем настроить этот мост с физической сетевой картой, которую мы хотим. По умолчанию у нас есть эта опция в «Автоматически», однако мы рекомендуем вам всегда выбирать сетевую карту, с которой вы хотите сделать режим моста. Это связано с тем, что во многих случаях он может неправильно определить соответствующую сетевую карту, которая обеспечивает нам доступ в Интернет, или потому, что для него может быть важно не «соединять» беспроводную сетевую карту, а скорее проводную.
В этом меню «Редактор виртуальной сети» мы можем настроить все профили локальной сети расширенным способом.
NAT
В этом режиме конфигурации VMware отвечает за выполнение NAT для частного IP-адреса компьютера, подключенного к сети. В этом режиме работы все ВМ будут иметь определенную «родную» подсеть, то есть будут иметь связь между всеми виртуальными машинами, а также будут иметь связь с компьютерами в локальной сети и в Интернете. Чего у нас нет в этом случае, так это возможности того, что компьютеры в локальной домашней сети могут общаться с виртуальными машинами, потому что все настроенные виртуальные машины будут выходить в сеть, используя частный IP-адрес реального компьютера.
Этот режим конфигурации используется по умолчанию, поскольку он позволяет нам изолировать виртуальные машины, чтобы другие компьютеры в локальной сети не имели доступа к этим виртуальным машинам, однако виртуальные машины смогут получить доступ к другим компьютерам.
В расширенном меню «Редактора виртуальной сети» мы можем настроить подсеть, которая будет использоваться этим NAT, что делает сама VMware, мы можем указать подсеть, которую мы хотим. У нас также есть возможность переадресации портов, как если бы мы делали это в нашем маршрутизаторе, чтобы из-за пределов сети NAT они могли добраться до компьютеров внутри NAT. Давайте представим, что мы хотим настроить виртуальную машину в режиме NAT и хотим иметь SSH или FTP-сервер, в этом случае мы сможем настроить правило NAT для доступа извне (локальная сеть) внутрь (сама VMware ).
Если вы не хотите, чтобы каждая виртуальная машина отображалась в локальной сети как новая машина, рекомендуется использовать этот параметр конфигурации, и он используется по умолчанию.
внутрикомпьютерной
Когда мы устанавливаем VMware на хост-компьютер с Windows или Linux, сеть только для хоста настраивается на VMnet1. Сети только для хоста очень полезны, если нам нужно настроить виртуальную сеть, изолированную от остальных, в этом случае и виртуальная машина, и виртуальный сетевой адаптер хоста будут подключены к частной сети, сеть содержится в пределах реальной операционная система хоста. оборудование. Сетевое соединение между реальной и виртуальной машиной осуществляется через виртуальный сетевой адаптер, VMware отвечает за предоставление частных IP-адресов «только для хоста» для связи между реальной и виртуальной машиной.
В конфигурации по умолчанию «Только для хоста» виртуальные машины не могут подключаться к Интернету, и мы должны это учитывать. В этом случае мы также можем настроить подсеть, которую мы настроили по умолчанию в VMware, для этого нам нужно будет перейти в раздел «Только для хоста» и определить доступные параметры конфигурации, на самом деле у нас есть более продвинутые параметры. например, использование локальной службы DHCP для предоставления частных IP-адресов.
подгонянный
В этом режиме конфигурации мы должны добавить новую сеть с нуля и настроить ее по своему усмотрению со всеми доступными параметрами конфигурации. Если вы хотите настроить пользовательскую сеть расширенным способом, вам сначала нужно настроить новую сеть в « Редактор виртуальной сети » нажав « Добавить сеть «, затем выбираем нужный нам «VMnetX» и продолжаем с доступными вариантами.
VMware позволяет нам настраивать большое количество новых интерфейсов с нужными нам конфигурациями. Конечно, при редактировании виртуальной машины нам придется выбрать опцию «Пользовательский» и выбрать виртуальную сеть, которую мы ранее настроили.
Сегмент локальной сети
Сегмент LAN — это частная сеть, совместно используемая другими виртуальными машинами. Настройка одной или нескольких машин в этом режиме очень полезна для многоуровневого тестирования, такого как анализ производительности сети или ситуации, когда очень важна изоляция ВМ. Чтобы иметь возможность выбрать эту опцию, первое, что мы должны сделать, это настроить сегмент локальной сети в дополнительных настройках, а затем установить фиксированный IP-адрес на разных виртуальных машинах. В отличие от режима NAT и Host-only, VMware не предоставляет DHCP-сервер в этих «сегментах локальной сети», поэтому мы должны вручную настраивать сетевой уровень.
Если мы нажмем «Сегменты локальной сети», мы сможем создать новые сегменты локальной сети, отредактировать уже существующие и даже удалить те, которые нам нужны. Конечно, если мы удалим используемый сегмент локальной сети, все настроенные нами виртуальные сетевые адаптеры будут отключены, поэтому мы должны перенастроить сеть виртуальных машин.
Как вы видели, VMware предоставляет нам большое количество параметров конфигурации, доступных на сетевом уровне. В зависимости от наших потребностей, а также потребностей в изоляции и подключении различных виртуальных машин нам придется выбрать тот или иной вариант. Кроме того, нельзя забывать, что у нас есть возможность добавления нескольких сетевых карт в одну и ту же ВМ с разными вариантами конфигурации.