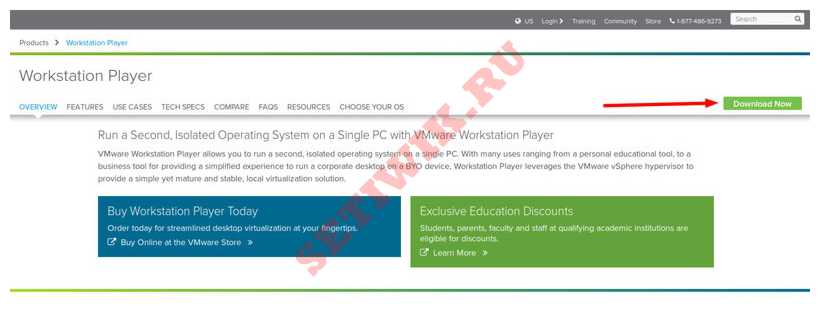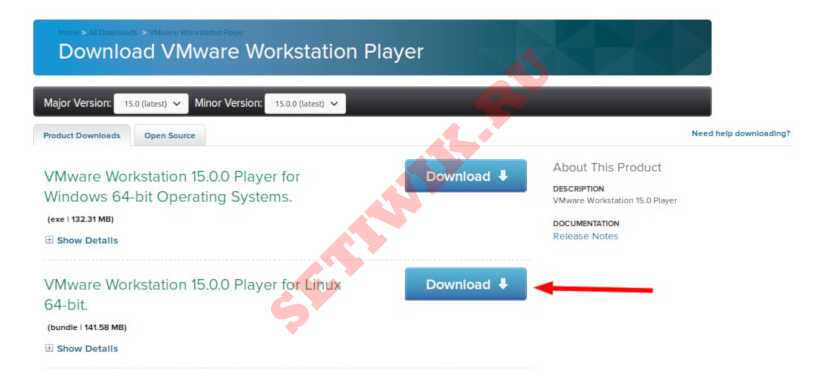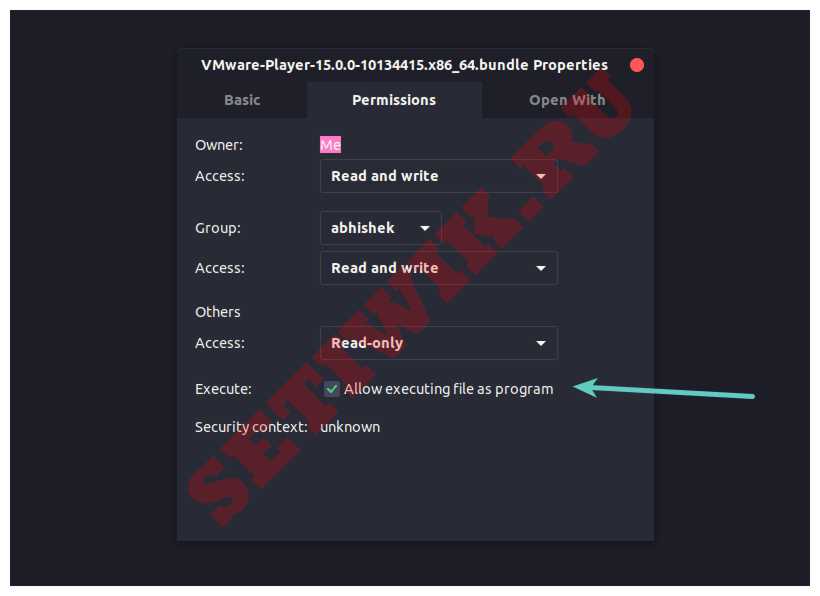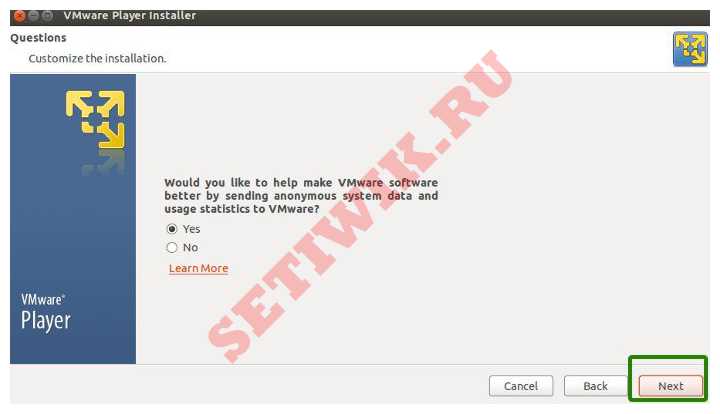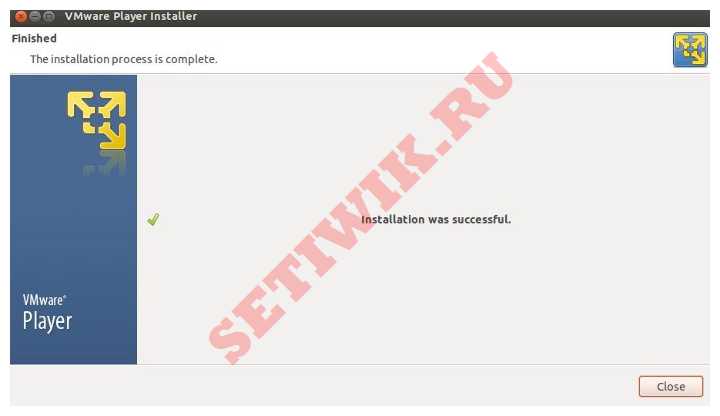- How to Install VMware Workstation Player in Ubuntu Linux
- Install VMware in Ubuntu 20.04 and 22.04
- Recommended system requirements for installing VMware Workstation Player:
- Step 1: Install required build packages
- Step 2: Download VMware Workstation Player
- Step 3: Installing VMware Player
- Troubleshooting Tip: Failed Installation due to vmmon, vmnet kernel module error
- Step 4: Installing VMware Player
- How to Uninstall VMWare Player from Ubuntu
- Final Words
- Как установить VMware Workstation Player в Ubuntu Linux
- Установка VMware в Ubuntu 16.04, 18.04 и 20.04:
- Рекомендуемые системные требования для установки VMware Workstation Player:
- Шаг 1. Установка необходимых пакетов сборки
- Шаг 2. Загрузите VMware Workstation Player
- Шаг 3. Установка VMware Player
- Шаг 4. Процесс установки VMware Player
- Vmware workstation player linux установка
- Prerequisites
- Procedure
- What to do next
How to Install VMware Workstation Player in Ubuntu Linux
Complete screenshot guide to show you how to install VMware Workstation Player in Ubuntu and Linux Mint.
This quick tutorial shows you how to install VMware Workstation Player on Ubuntu Linux. VMware is one of the best desktop and server virtualization applications on Linux. Some people prefer it more than Oracle’s open-source VirtualBox. With a virtual machine application like VMware, you can run another operating system inside your current operating system. For example, if you want to try another Linux distribution, you can install it on a USB stick and use it as a live USB or install it alongside your current OS. Both are okay, but you have to log out of your current system and boot into another just for trying a new OS. In this scenario, you can install another operating system inside Ubuntu as a virtual machine. You’ll be able to use it without leaving your main OS, i.e. Ubuntu. In this tutorial, I’ll show you how to install VMware Workstation Player in Ubuntu 20.04, 22.04, and future versions. The instructions should also be valid for Linux Mint and other Ubuntu-based distributions. Note: VMWare Workstation is not open-source software.
Install VMware in Ubuntu 20.04 and 22.04
VMware Workstation Player is free for personal and non-commercial use. As an individual, you can use it without paying anything.
Recommended system requirements for installing VMware Workstation Player:
- 2GHz 64-bit processor
- Minimum 4 GB of RAM (8 GB recommended)
- Disk space depends upon the guest operating system you would be installing in the VM
To install VMware Workstation Player in Ubuntu and other Ubuntu-based distributions, follow the steps below:
Step 1: Install required build packages
Open a terminal (Ctrl+Alt+T) and use the command below to install the required build packages and Linux Kernel headers from the build-essential package:
sudo apt install build-essentialStep 2: Download VMware Workstation Player
The next step is to download the VMware Workstation Player from their website.
You’ll see options to download VMware Workstation Player for both Windows and Linux. No prizes for guessing that you have to download the Linux version here.
Don’t worry when it starts downloading a .bundle file. That actually is the installer.
Step 3: Installing VMware Player
You have to set execute permission on the downloaded installer file.
You can do it graphically without needing the terminal. Just go to the folder where the file was downloaded. Right-click on it and make it executable as shown in the image below:
Head to the permissions tab, and proceed to allow execution of the file as a program.
Subsequently, right-click on the file now, and you should see the option to “Run” it. Go ahead with it, and it should start the installation.
Alternatively, you can try the command line:
I am assuming that it has been downloaded to your Downloads directory. If so, use the command below to make the file executable:
chmod +x ~/Downloads/VMware-Player*And then run the installation file:
sudo ~/Downloads/VMware-Player*This will open an installation window.
Troubleshooting Tip: Failed Installation due to vmmon, vmnet kernel module error
On Ubuntu and other distribution using newer kernels, VMware installation gets halted by encountering a vmmon and vmnet kernel module error. To rectify this and continue installation:
First, install prerequisites to compile and install packages from source:
sudo apt install gcc build-essentialGo to https://github.com/mkubecek/vmware-host-modules/tags and choose your VMware Player version and download the zip file
Next, you need to navigate into the extracted directory through the terminal (using the cd command) and use the given commands one by one to create tar files of the modules:
tar -cf vmmon.tar vmmon-only tar -cf vmnet.tar vmnet-onlyNow, copy the recently created tar files to /usr/lib/vmware.modules.source :
sudo cp -v vmmon.tar vmnet.tar /usr/lib/vmware/modules/source/And the last step is to use the given command, and it will install kernel modules in your system:
sudo vmware-modconfig --console --install-allStep 4: Installing VMware Player
From here, it’s no rocket science. Like any other application, follow the on-screen instructions. Here are some of the screenshots for reference:
You need to agree to the terms and conditions to proceed. And, then enable/disable the ability to check for updates when you launch VMware Workstation Player.
Next, VMware collects asks you to share some of your user data for improving the user experience. You can select to opt-out of it if you want.
You might also be asked for a license key—do not panic—you do not need one if you want to use the free VMware player for non-commercial purposes. For business use, get the pro edition (where you will get a license key).
The installation should start, and you will be notified/greeted when it completes.
If you would like to be able to copy-paste between the real OS (host) and the virtual OS (guest) and share files between them, you should also install VMware Tools on Linux.
How to Uninstall VMWare Player from Ubuntu
If your workflow requires more than what VMWare player offers, or you just want to remove it from your system, here are quick steps to uninstall VMWare from Ubuntu:
First, change your current directory to /usr/bin :
And use the given command to initiate the uninstallation process:
sudo vmware-installer -u vmware-playerType yes and it will remove VMWare from your system:
Final Words
This was a quick guide on how you can install VMWare in Ubuntu-based distros. I hope this solves your problem and if not, let me know in the comments and I will try my best to come up with a solution.
Do you prefer using VMware Workstation Player? Share your thoughts in the comments down below.
Как установить VMware Workstation Player в Ubuntu Linux
VMware является одним из лучших приложений для виртуализации компьютеров и серверов в Linux. Некоторые люди предпочитают его больше, чем виртуальную машину Oracle с открытым исходным кодом.
С помощью приложения виртуальной машины, такого как VMware, вы можете запустить другую операционную систему внутри вашей текущей операционной системы.
Например, если вы хотите попробовать другой дистрибутив Linux, вы можете установить его на USB-накопитель и использовать в качестве USB-HDD или установить дистрибутив вместе с вашей текущей ОС. И то, и другое нормально. Но для использования вам требуется выйти из вашей текущей системы и загрузиться в другую только для того, чтобы попробовать новую ОС. В целом это приемлемо, но очень неудобно.
С помощью виртуальной машины вы можете установить другую операционную систему внутри Ubuntu. Например это может быть Garuda Linux. Вы с легкость можете использовать другую ОС, не выходя из своей основной операционной системы, то есть Ubuntu.
В этой небольшой статье я покажу вам, как установить VMware Workstation Player в Ubuntu 14.04, 16.04, 18.04 и других версиях. Инструкции также должны быть действительны для Linux Mint и других дистрибутивов на базе Ubuntu.
ВНИМАНИЕ: VMware Workstation не является программным обеспечением с открытым исходным кодом.
Установка VMware в Ubuntu 16.04, 18.04 и 20.04:
VMware Workstation Player предоставляется бесплатно для личного и некоммерческого использования. Как частное лицо, вы можете использовать его, ничего не платя. Хотя VMware не является программой с открытым исходным кодом.
Рекомендуемые системные требования для установки VMware Workstation Player:
Для полноценного взаимодействия с VMware ваша система должна соответствовать следующим критериям:
- 2 ГГц 64-разрядный процессор
- 4 ГБ оперативной памяти
- Место на диске зависит от операционной системы на виртуальной машине, которую вы будете устанавливать.
Чтобы установить VMware Workstation Player в Ubuntu и другие дистрибутивы на базе Ubuntu, выполните следующие действия:
Шаг 1. Установка необходимых пакетов сборки
Откройте терминал горячими клавишами (Ctrl+Alt+T) и используйте команду ниже, чтобы установить необходимые пакеты необходимого для сборки:
sudo apt install build-essential
Шаг 2. Загрузите VMware Workstation Player
Следующим шагом является загрузка VMware Workstation с их веб-сайта.
Не волнуйтесь! Его можно бесплатно использовать для личного использования. Вам не нужно платить. Просто нажмите кнопку загрузки.
Вы увидите варианты загрузки VMware Workstation Player как для Windows, так и для Linux. Никаких оплат за скачивание вы не получите.
Не волнуйтесь, если вы увидите файл .txt или .bundle. Это на самом деле установщик.
Шаг 3. Установка VMware Player
Вы должны установить разрешение на выполнение скаченного файла установщика.
Вы также можете сделать это через графический интерфейс. Просто перейдите в папку, в которую был загружен файл. Щелкните по нему правой кнопкой мыши и сделайте его исполняемым.
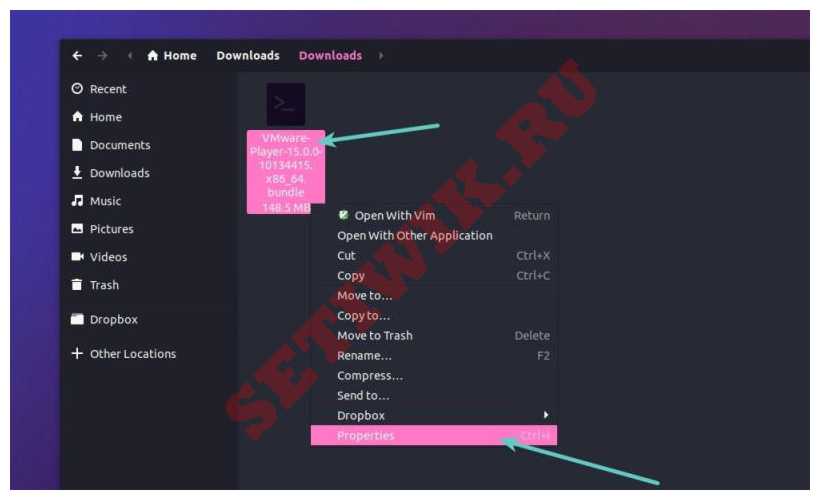
После этого дважды щелкните на файл, чтобы запустить установщик VMware.
Я предпочитаю командную строку, поэтому я перечисляю команды, которые вам понадобятся.
Так же я предполагаю, что он был загружен в каталог загрузок. Если это так, используйте приведенные ниже команды, чтобы сделать файл исполняемым:
А затем запустите установочный файл:
Это откроет окно установки.
Шаг 4. Процесс установки VMware Player
Как и в любом другом приложении, согласитесь с лицензией и нажмите кнопку Далее. Для вашего удобства я покажу скриншоты установки:
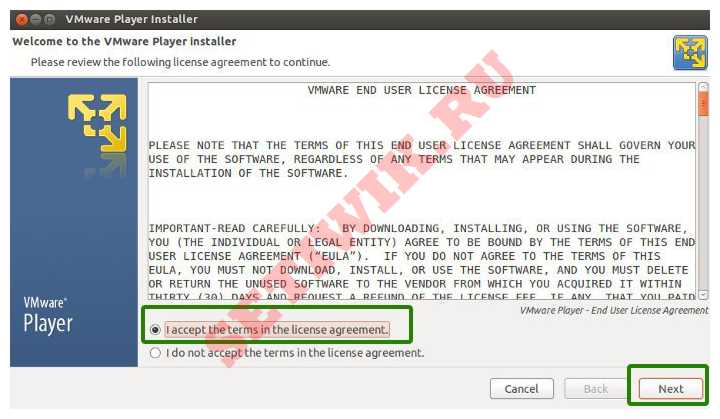
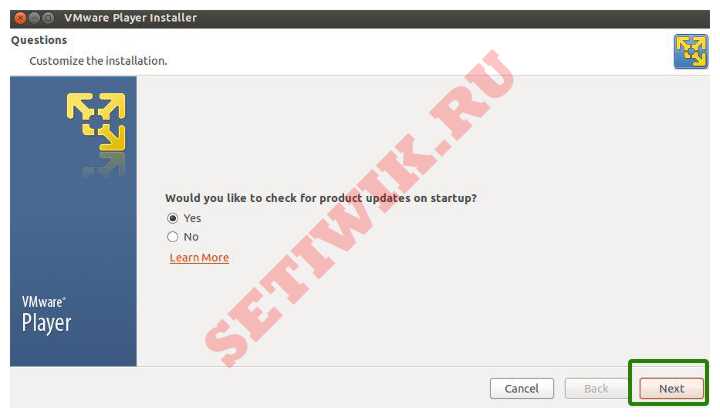
Вас также могут попросить предоставить лицензионный ключ – не паникуйте – он вам не нужен, если вы хотите использовать бесплатный player VMware в некоммерческих целях. Для делового использования приобретите выпуск pro (в котором вы получите лицензионный ключ).
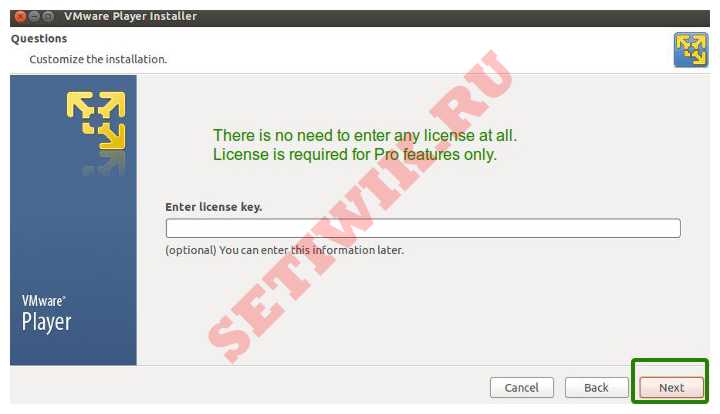
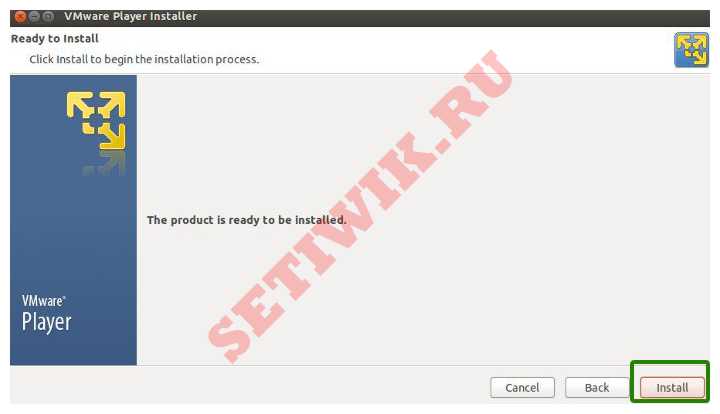
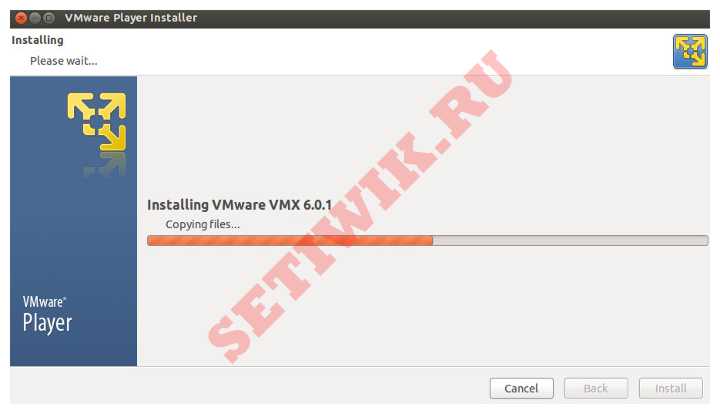
Если вы хотите иметь возможность копировать и вставлять файлы между реальной ОС (хостом) и виртуальной ОС (гостевой), вам надо установить VMware Tools в Linux.
Я надеюсь, что эта статья помогла вам установить VMware Workstation Player в Ubuntu и Linux Mint.
Спасибо за то что дочитали до конца. Оставьте свои отзывы и замечания в разделе комментариев.
Vmware workstation player linux установка
You are using an outdated browser. Please upgrade your browser to improve your experience.
You run the Linux bundle installer to install Workstation Player on a Linux host system. By default, Workstation Player is installed silently, and the installation progress is displayed in the terminal. When Workstation Player is launched for the first time, a dialog box asks you to accept the EULAs and configure necessary settings. At the same time, pure console installation is also supported. You can run the installer with the —console option to install and configure Workstation Player in the terminal, without the first-time dialog box appearing during the first launch.
Prerequisites
- Verify that the host system meets the host system requirements. See Host System Requirements for Workstation Player.
- Obtain the Workstation Player software.
- Familiarize yourself with the Linux command-line installation options. See Linux Command Line Installation Options.
- Verify that you have root access on the host system.
Procedure
- Log in to the Linux host system with the user name that you plan to use when you run Workstation Player .
- Become root.
xxxx-xxxx is the version and build numbers, architecture is i386 or x86_64, and option is a command line option.
If you are using the —console option or installing Workstation Player on a host system that does not support the GUI wizard, press Enter to scroll through and read the license agreement or type q to skip to the [yes/no] prompt.
What to do next
After Workstation Player is installed, you can exit from the root account. You do not need to be root to run Workstation Player .