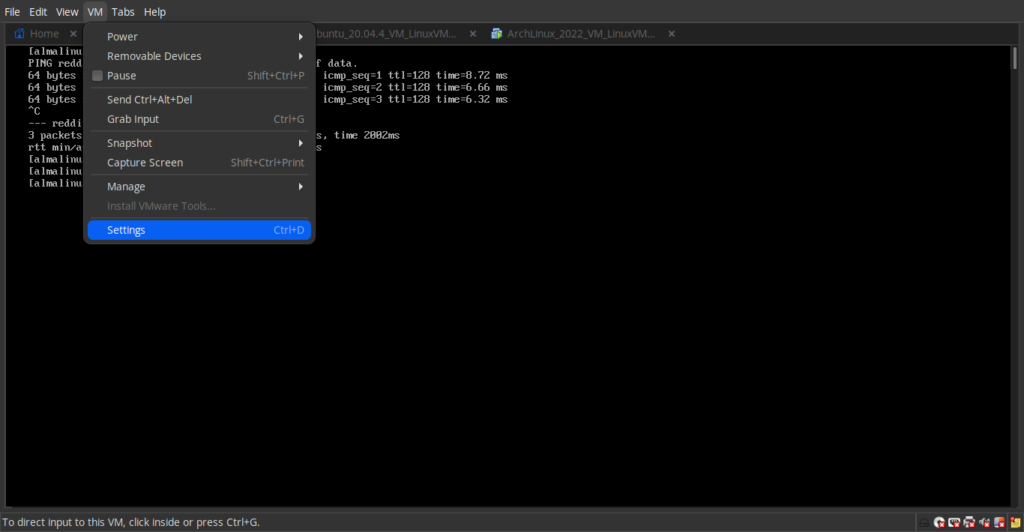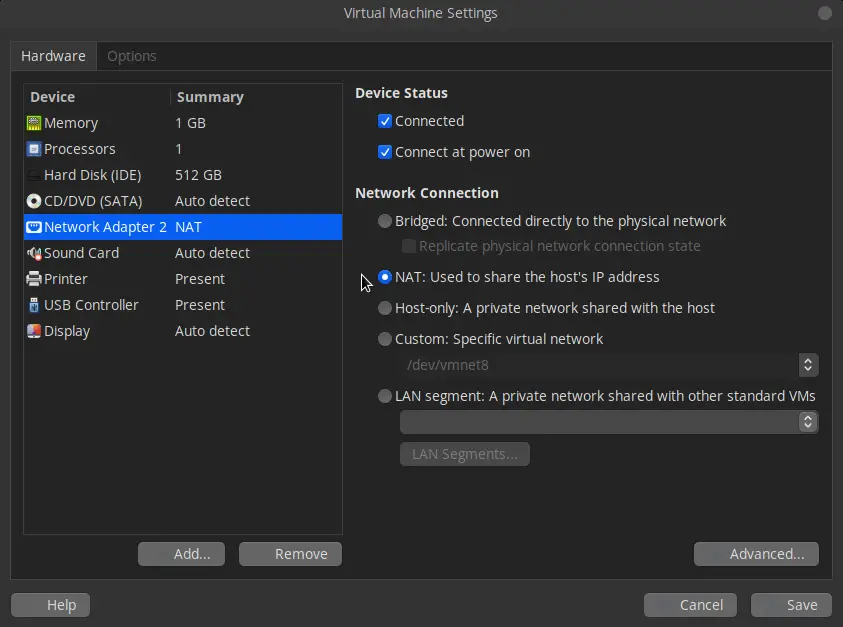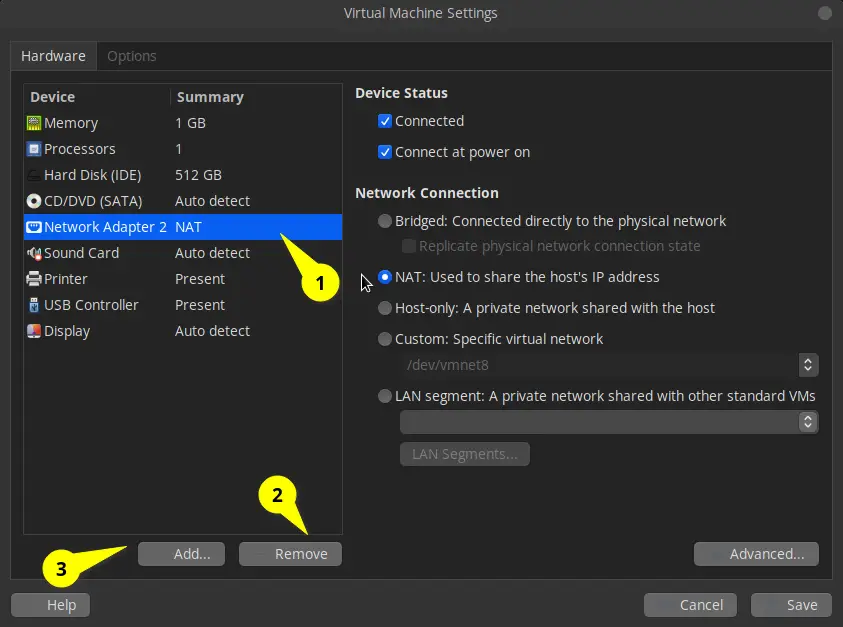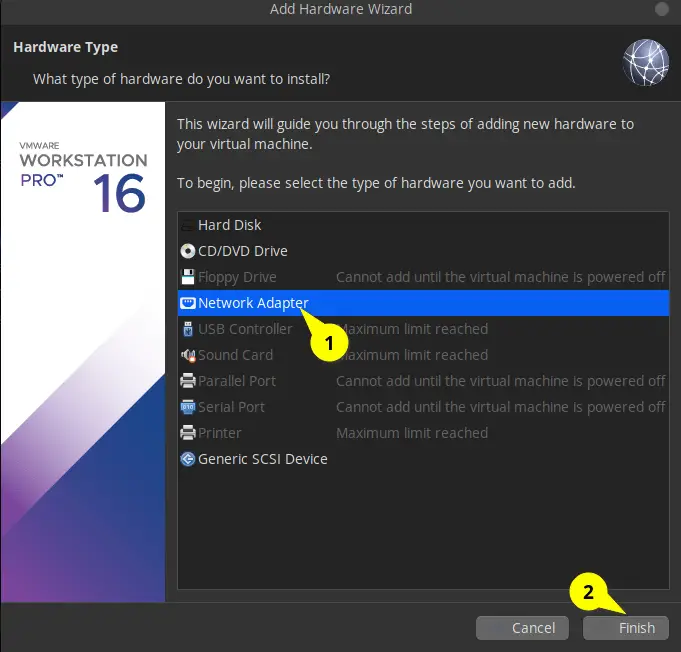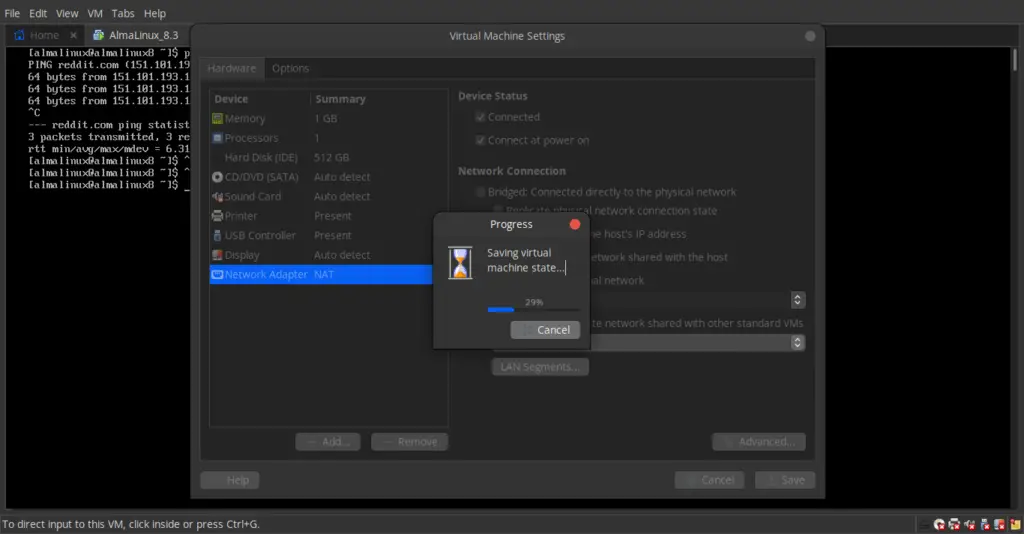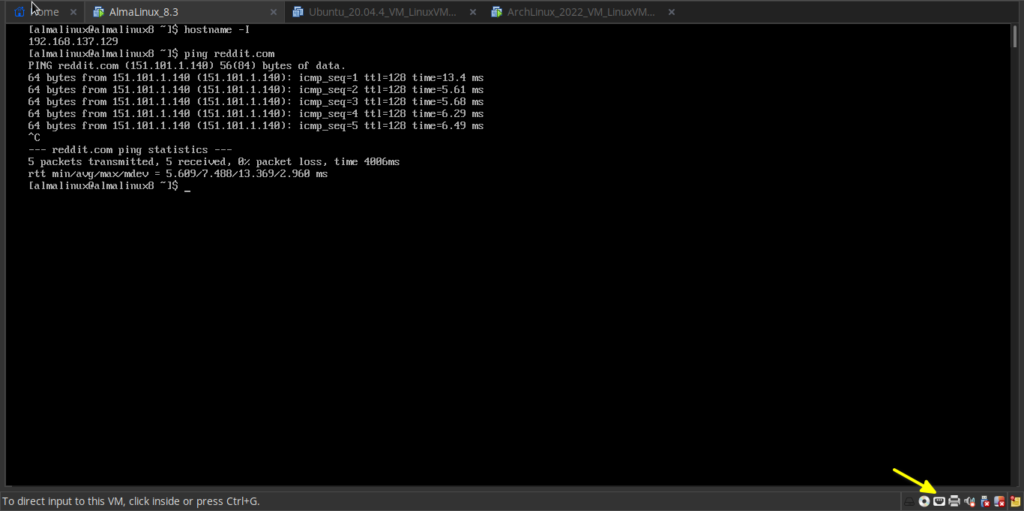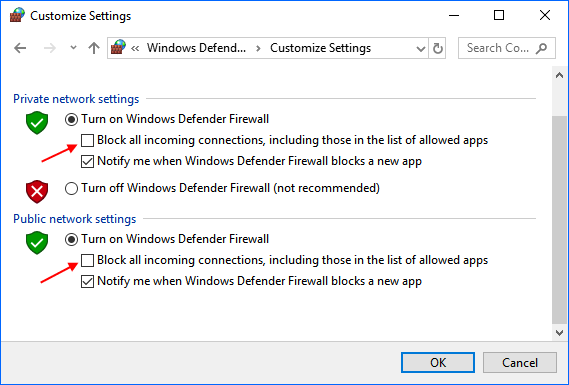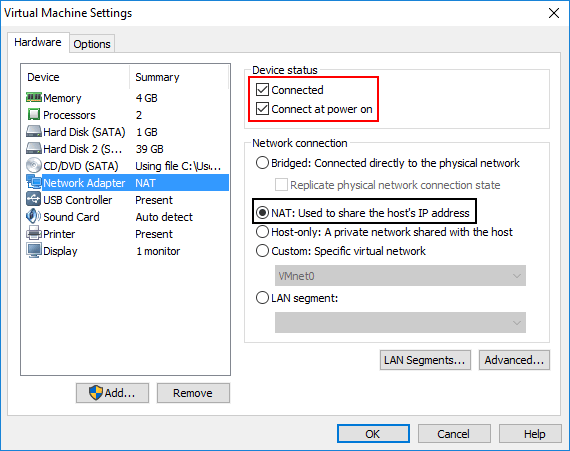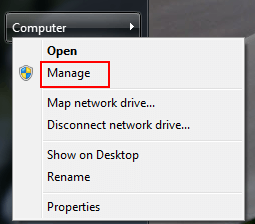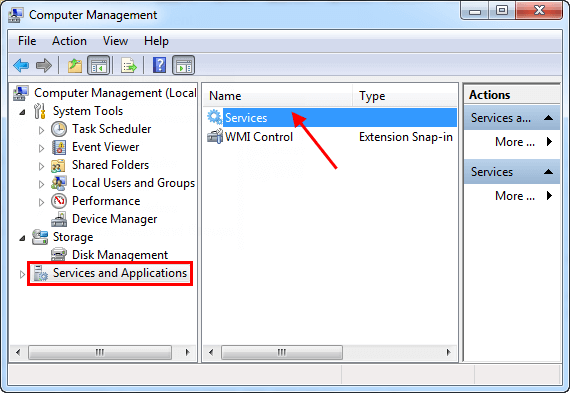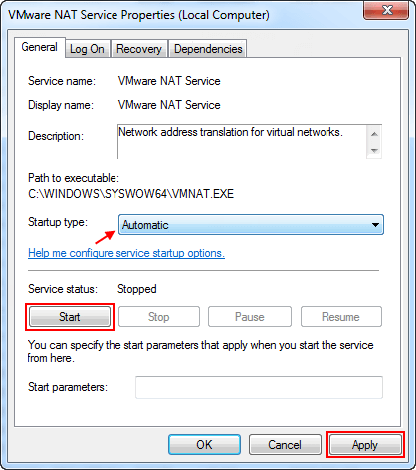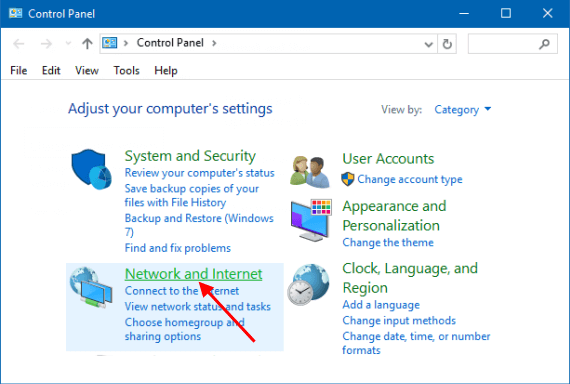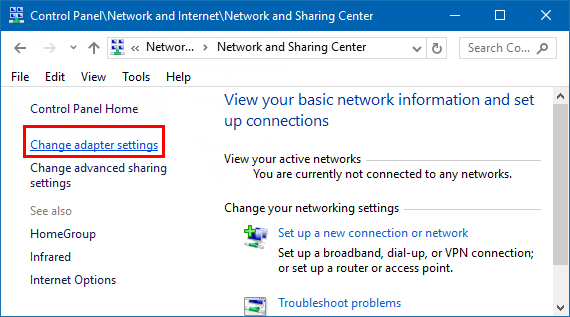- How to resolve VMware Workstation no Internet connection
- FIX Network issue in VMware Workstation
- Modify VMware network configuration
- Remove and Add a new VMware network adapter
- Wrap up
- Fixed Virtual Machines Have No Internet Access Error
- How to Start VMware NAT Service/VMware DHCP Service on the Host PC
- Option 2: Enable Network Adapter in VMware Machine
How to resolve VMware Workstation no Internet connection
When I was logging into the virtual machine via SSH connection, I was not prompted to enter the password and the connection terminated with the Connection timed out message.
At first, I thought maybe the IP address had changed, but it’s not possible because I have set the static address, even though the firewall is not implemented on the system. Still, I pinged the network and found the connection was unreachable.
So, I directly logged in to the VMware machine and checked the IP address. I found the IP address was the same. Then why is it not getting connected through SSH? Therefore, again, I tried to ping Reddit and found it was also not working.
$ ping reddit.com ping: reddit.com: Name or service not knownMaybe static configuration has some problems, so I have changed the connection with DHCP settings, but the problem persists.
If you are also having a similar kind of issue, then this guide will be enough to restore the internet connection to your VMware Workstation.
FIX Network issue in VMware Workstation
I believe you have already spent much time resolving this issue, but nothing worked, so I will directly jump to the point of resolving this network issue in VMware.
When you open the VMware Workstation, did you notice a red cross mark on the ethernet port icon? No, this indicates the connection is not established, so you can click on the ethernet port and choose to connect.
This will resolve the network issue in the VMware Workstation, to check the connection you can ping reddit.com if it is pingable then your issue is resolved else you need to follow the next available methods.
Modify VMware network configuration
And sometimes, even if the network symbol doesn’t show a red cross mark on the ethernet icon, you will still not be able to access the internet, so in that case, you need to check the VMware network settings.
You can find Settings options in VM->Settings or you can use the shortcut Ctrl+D to access setting options.
In a Virtual Machine, Settings click on Network Adapter options and check whether your VMware Machine configuration looks like the below image, if it is not then make the possible changes and click save to reload changes.
If the configuration file is similar to the above file and after that also, it’s not working, then you need to remove the network adapter and add the new network adapter hardware from the next window.
Remove and Add a new VMware network adapter
You can follow the number sequence to remove and add new network hardware.
Once you click the Add.. button, this will open the Add Hardware Wizard window. From here you can add a network adapter and, after that, click on Finish to go back to the VMware settings windows.
Lastly, click on the Save button to append the new changes.
Once the machine gets into a usable state, you can check whether the network is pingable or not. As you can see, I can ping reddit.com and you can also see the red cross mark on the ethernet port icon no longer exists.
If the problem persists, then try to follow these steps once more, and if it’s not fixed, then you need to re-install VMware.
Wrap up
That’s all to resolve VMware Workstation’s no Internet connection.
In this article, you have found multiple ways to rescue yourself from the no internet connection issue.
If the above method didn’t work, then I advise you to re-install the VMware workstation from scratch by following our guide on How to Install VMware Workstation 16 Pro on Ubuntu.
A man with a tech effusive who has explored some of the amazing technology stuff and is exploring more. While moving towards, I had a chance to work on Android development, Linux, AWS, and DevOps with several open-source tools.
Fixed Virtual Machines Have No Internet Access Error
Have no Internet access into your Virtual Machine? The network icon in the system tray indicates no connections are available? If your Host machine has a working network connection, but you cannot connect to the Internet from the guest operating system, confirm that your virtual machine’s firewall is not blocking the Internet access. For information on turning off your firewall, see: 2 Ways to Turn on/off Windows Firewall in Windows 10.
Make sure that your network adapter is connected to the virtual machine by removing and re-adding it:
Shut down your virtual machine. In Workstation, go to VM > Settings > Network Adapter. Ensure that the network adapter is connected (that is, the Connected and Connect at power on options are selected). Ensure that the network adapter is configured for NAT or Bridged, and not Host-Only. Make a note of your setting.
Click on Remove. From the Settings pane, select Add > Network Adapter to re-add your network adapter. Verify that your new network adapter settings match your old settings. Restart your Host machine. Power on your virtual machine.
There can be a number of reasons why the networking might stop working in VMware Workstation. Keep reading to learn more ways to fix the virtual machine does not have network connectivity error.
How to Start VMware NAT Service/VMware DHCP Service on the Host PC
Use the following steps to start VMware NAT Service and enable VMware DHCP Service on the Host.
In Windows 10, press Windows logo+X, then press G key on keyboard.
In Windows 7, right-click on Computer on Start menu, then select Manage.
Step 2: Click Services and Applications. Then, double-click Services in the right pane.
Step 3: Scroll down to find VMware NAT Service and VMware DHCP Service when finding them, right-click on them one by one and select Start item from the drop-down menu to start VMware NAT Service and start VMware DHCP Service.
Alternatively, you can right-click on it and select Properties item from the menu to open the VMware NAT Service Properties dialogue, you can change the Startup type from manual to Automatic, so VMware DHCP Service will start automatically without the need to manually enable VMware DHCP Service on your host computer.
Option 2: Enable Network Adapter in VMware Machine
If the previous option doesn’t work, try to check whether the network adapter in the virtual machine is disabled.
Step 2: In Control Panel, click on Network and Internet.
Step 3: Then click Network and Sharing Center > Change adapter setting.
Step 4: Then check if it is enabled, if not, Enable this network device.