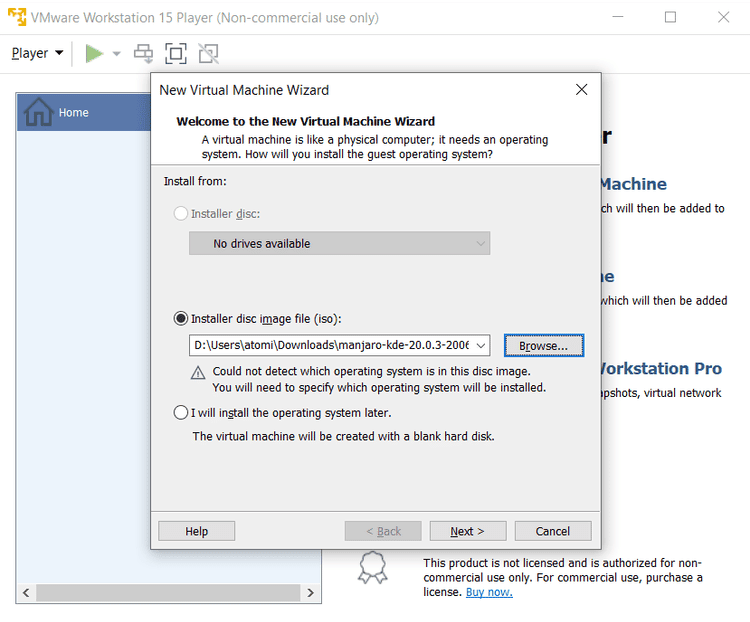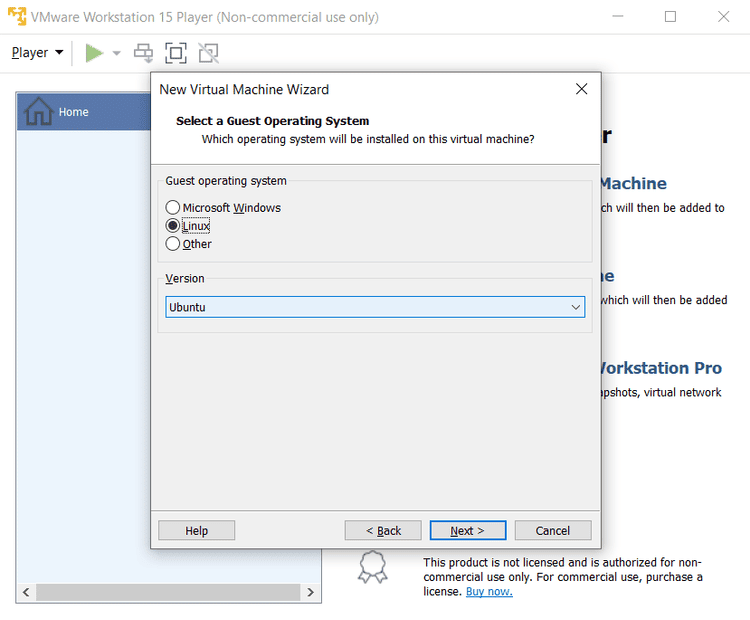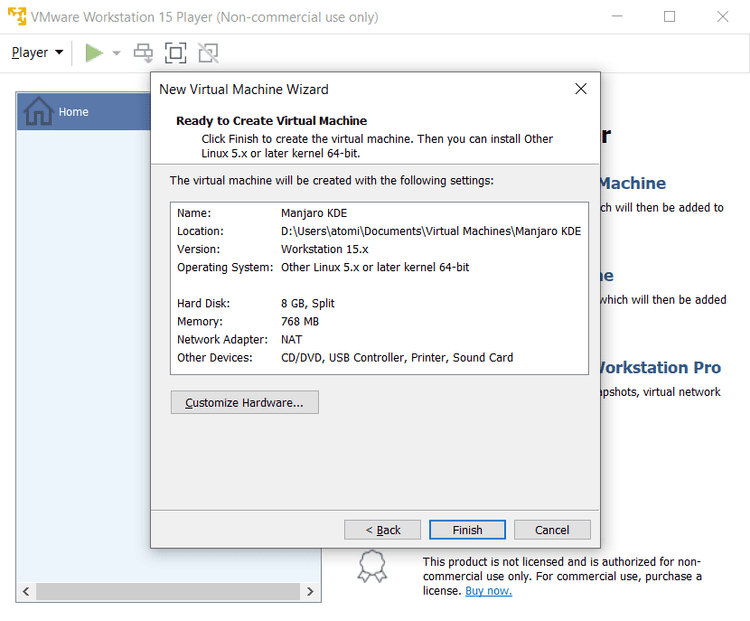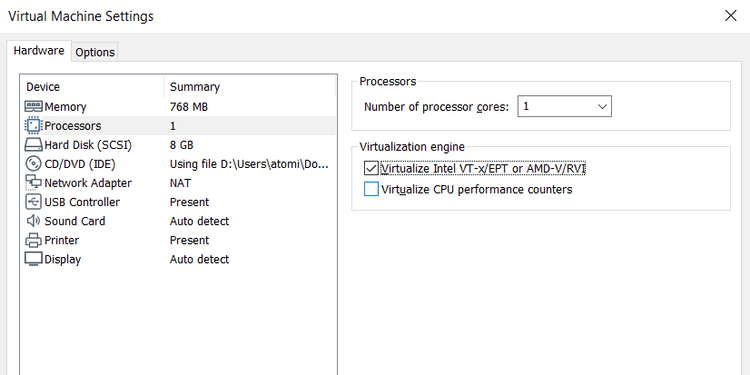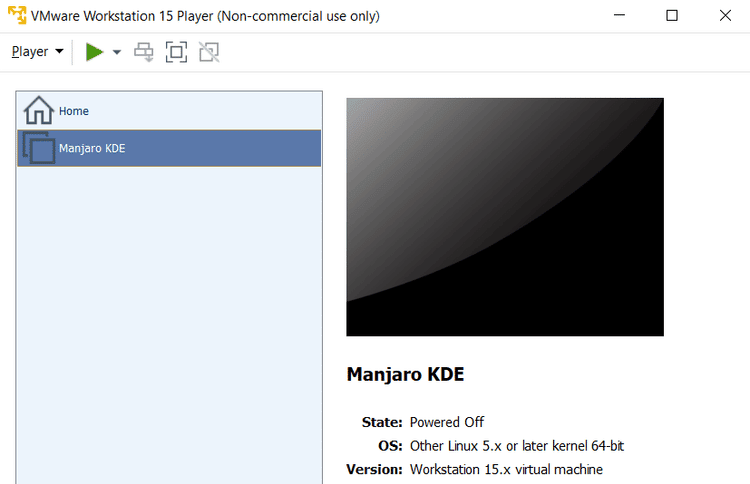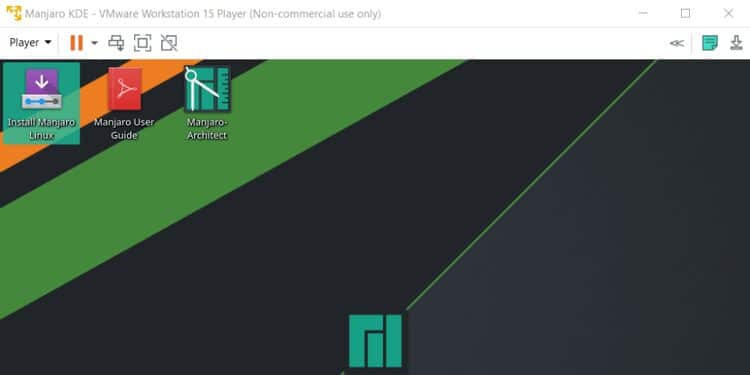- Как установить Linux в Windows с помощью виртуальной машины VMware
- Используйте компьютер, поддерживающий виртуализацию
- Установите VMware Workstation Player
- Выберите предпочитаемую операционную систему Linux
- Создайте виртуальную машину Linux
- Настройте свои виртуальные устройства
- Скачайте и установите VMware Tools
- Как установить Linux в VMware
- Как запустить Linux на виртуальной машине
- Установите любой дистрибутив Linux на виртуальную машину под Windows!
Как установить Linux в Windows с помощью виртуальной машины VMware
Вы действительно хотите попробовать Linux, но не хотите устанавливать его на свой компьютер? Если вы слышали плохие отзывы о двойной загрузке и постоянных проблемах, которые с ней связаны, ответ может заключаться в использовании виртуальная машина.
Установить Linux на Windows на виртуальной машине очень просто. Вот как установить Linux на VMware Workstation, шаг за шагом.
Используйте компьютер, поддерживающий виртуализацию
Итак, я попробовал дистрибутив Linux с CD Live. Теперь вы хотите установить его, но не уверены, что используете режим двойной загрузки. Разумный вариант — установить выбранную вами операционную систему Linux на виртуальной машине (ВМ).
Виртуализация — это программная среда, которая воспроизводит те же условия, что и аппаратная среда: персональный компьютер. Среда зависит от характеристик реального компьютера и ограничивается только компонентами внутри него. Например, у вас не может быть виртуального четырехъядерного процессора, когда на самом деле у вас есть одноядерный процессор.
Однако, хотя виртуализация может быть реализована во многих системах, результаты будут намного лучше на компьютерах с поддерживающим ее процессором.
Несколько инструментов виртуальной машины упрощают установку операционных систем (ОС) Linux. Что дает наиболее полные приложения виртуализации. Давайте узнаем, как установить Linux в Windows с помощью VMware Workstation Player.
Установите VMware Workstation Player
Для начала перейдите в Веб-сайт VMware И скачайте последнюю версию Workstation Player. Для этой аннотации я буду использовать VMware Workstation 15 Player, размер которого составляет около 150 МБ для загрузки.
VMware Workstation Player является бесплатным и доступен для некоммерческого, личного и домашнего использования. Студенты и некоммерческие организации также могут воспользоваться бесплатной версией. Что касается функциональности, VMware Workstation Player включает в себя все, что вам может понадобиться для стандартных задач виртуальных машин.
Однако VMware предлагает широкий спектр решений виртуализации, предназначенных для предприятий всех уровней. Вы можете узнать больше о решениях, доступных на сайте Страница продукта на сайте.
После загрузки VMware Workstation Player запустите установщик и следуйте указаниям мастера установки. Вы увидите вариант установки расширенного драйвера клавиатуры — хотя сначала он вам не понадобится, но оно того стоит.
Выполните действия мастера установки и перезапустите Windows, когда будет предложено.
Выберите предпочитаемую операционную систему Linux
Вы, наверное, знаете операционную систему Linux, которую хотите попробовать. Некоторые дистрибутивы Linux специально подходят для работы на виртуальной машине, а другие нет. Все 32-битные и 64-битные дистрибутивы работают на виртуальной машине. Однако вы не можете запускать дистрибутивы Linux с архитектурой ARM (например, Raspberry Pi OS) в VMware.
Если вы хотите смоделировать среду ARM в Windows, попробуйте QEMU.
Если вы не знаете, какую ОС выбрать, вот наш регулярно обновляемый список лучших Дистрибутивы Linux, которые вы можете попробовать на виртуальной машине.
Создайте виртуальную машину Linux
После загрузки ISO-файла Linux пора приступить к настройке виртуальной машины. Запустите VMware Workstation Player. Когда вы будете готовы создать виртуальную машину:
- Нажмите Создайте новую виртуальную машину.
- Выберите вариант по умолчанию, файл образа установочного диска (iso).
- Нажмите «рассмотрениеЧтобы найти файл ISO.
- с выбранной операционной системой.гость, Нажмите «Далее.
- Выберите Linux в качестве типа гостевой операционной системы.
- В разделе «Версия» прокрутите список и выберите дистрибутив.
- Нажмите «следующийЧтобы продолжить, при необходимости введите имя виртуальной машины.
- Подтвердите место хранения и при необходимости измените его.
Выбрав и настроив операционную систему, пора создать виртуальную машину.
- В разделе «Выбор емкости диска» при необходимости установите максимальный размер диска (размер по умолчанию должен быть достаточным).
- Выберите Разделить виртуальный диск на несколько файлов, так как это упрощает перенос виртуальной машины на новый компьютер.
- Нажмите следующий Затем подтвердите детали на следующем экране.
- Если что-то не так, коснитесь Назад В противном случае коснитесь окончание.
Ваша виртуальная машина Linux будет добавлена в VMware Workstation Player.
Настройте свои виртуальные устройства
В некоторых случаях вам может потребоваться настроить виртуальную машину перед установкой Linux. В качестве альтернативы можно установить операционную систему, но обнаружите, что чего-то не хватает.
Чтобы исправить это, щелкните правой кнопкой мыши виртуальную машину в VMware Workstation Player и выберите Настройки.
Здесь вы можете изменить виртуальную машину другими способами, кроме настроек жесткого диска. У вас есть варианты для памяти, процессоров, конфигурации сетевого адаптера и многого другого.
Стоит взглянуть на экран мастера. На правой панели вы найдете ссылку на механизм виртуализации. По умолчанию это работает автоматически, но для устранения неполадок установите Intel VT-x или AMD-V, в зависимости от вашего процессора.
Вы можете решить проблемы с производительностью с помощью экрана памяти. Здесь вы найдете инфографику с предлагаемым размером ОЗУ, а также с рекомендуемыми параметрами для вашей виртуальной машины. Придерживаться этих рекомендаций — хорошая идея. Слишком маленький размер повлияет на производительность, которую вы получаете при виртуализации, в то время как установка слишком большого объема ОЗУ повлияет на фактическую производительность компьютера, замедляя все, от стандартных системных задач до запуска приложения виртуальной машины!
Наконец, найдите время, чтобы проверить настройки дисплея. Настройки по умолчанию должны быть в порядке, но если есть проблемы с отображением, вы можете отключить или включить 3D-ускорение. Можно использовать несколько мониторов и задать настраиваемое разрешение, но учтите, что некоторые режимы будут конфликтовать на некоторых рабочих столах.
Нажмите «OkЧтобы подтвердить изменения, выберите устройство по умолчанию и нажмите кнопку.трудоустройство» Начать.
Скачайте и установите VMware Tools
При первой загрузке вашей виртуальной машины вам будет предложено загрузить и установить VMware Tools для Linux. Согласитесь с этим и дождитесь загрузки.
Инструменты VMware улучшат производительность виртуальных машин с включенными общими папками хоста и гостя.
Как установить Linux в VMware
Когда файл ISO воспроизводится на виртуальной машине, он будет воспроизводиться в реальной среде. Это временная система Linux, которая присутствует только на загрузочном носителе и в системной памяти. Чтобы обеспечить постоянство среды, используйте возможность установки на рабочий стол.
С этого момента установка будет продолжаться, как если бы вы установили операционную систему на физическое устройство. Пройдите через мастер установки, создайте учетную запись пользователя и задайте другие параметры при появлении запроса.
После завершения установки вы сможете войти в свою виртуальную машину Linux и начать использовать гостевую операционную систему. Просто!
Как запустить Linux на виртуальной машине
Теперь вы можете загрузить свою виртуальную машину Linux в любое время с помощью кнопки. Play В VMware Workstation Player.
Ищете приложения для установки?
Дистрибутивы Linux часто поставляются с несколькими предустановленными приложениями, но если вам нужно что-то еще, проверьте Лучшие приложения для Linux.
Кстати, если вы просто хотите попасть в Терминал Linux, все намного проще, чем установка VMware. Проверьте, как добраться Bash Shell в Windows.
Установите любой дистрибутив Linux на виртуальную машину под Windows!
Если вам нужен легкий доступ к Linux, лучший вариант — установить его на виртуальной машине Windows. VMware Workstation Player предоставляет лучшие инструменты для этого.
Установить Linux в VMware просто. Давайте еще раз пройдемся по шагам:
- Бесплатная загрузка VMware Workstation Player.
- Установите его и перезапустите Windows.
- Создайте и настройте свою виртуальную машину.
- Установите Linux на виртуальную машину.
- Перезагрузите виртуальную машину и используйте Linux
Действительно так просто. Вам даже не нужно выбирать одну операционную систему. Выбирайте из сотен (если не тысяч) дистрибутивов Linux, которые вы можете установить на виртуальной машине на базе VMware.