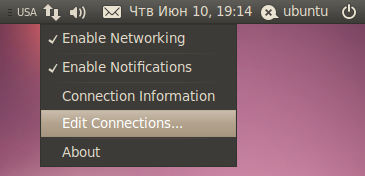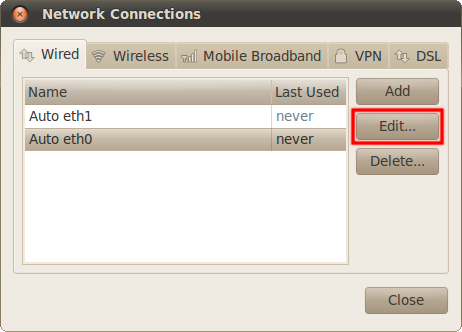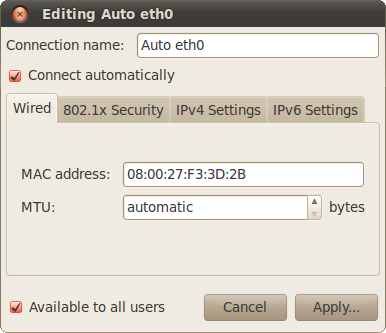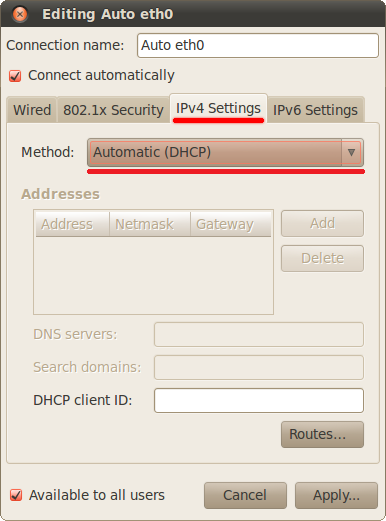Настройка подключения к интернету, Linux
Для настройки подключений нажмите правой кнопкой мыши на иконку NetworkManager в области уведомлений и выберите пункт «Edit Connections…»:
Откроется окно редактора соединений. Выберите используемый сетевой адаптер из списка и нажмите «Edit»:
Попасть в редактор соединений можно также через меню System→Preferences→Network Connections, оно же Система→Параметры→Сетевые соединения в русском варианте системы.
Откроется окно редактирования соединения. Перейдите на вкладку «IPv4 Settings».
Убедитесь что в способ подключения выбран «Automatic (DHCP)»
Не забудьте после ввода всех необходимых настроек нажать на кнопку «Apply…» для их сохранения. Обратите внимание, пока Вы не введёте корректные настройки, эта кнопка будет заблокирована. Кстати, при конфигурировании интернета в уже установленной Ubuntu для применения настроек у Вас возможно попросят Ваш пароль, и только после его ввода Вы сможете использовать изменённое соединение.
How to connect to a remote computer using VNC in Linux
Configure your system for screen sharing using Virtual Network Computing (VNC) in GNOME Connections and troubleshoot when things go wrong.
The Wayland protocol is the latest graphical server software for Linux computers, and it has replaced the X11 system in most major distributions. Old tricks like X Forwarding over SSH and logging in through xhost are on the way out, and remote access is now provided by the remote frame buffer protocol and Virtual Network Computing (VNC).
Great Linux resources
Now that VNC is the primary means of remote graphical login for Linux, new VNC applications are being written to integrate it with the rest of the desktop. This also means that Linux users and admins need to learn about new configuration options so that their computers can connect with one another.
There’s not much to it, so this article demonstrates how to configure your system for screen sharing and troubleshoot when things go wrong.
A connection in two parts
There are two components to connecting over VNC, and you can use one or both components.
The remote host is the computer you’re connecting to. You must configure it to allow connection requests. These configurations include screen-sharing permissions, internal firewall rules, and possibly external firewall rules and port forwarding.
The local host is the computer you’re using when you want to reach out and connect to a remote screen. It must have an application to make and manage the VNC request. The GNOME desktop provides the Connections application to help you connect to remote machines from your local host.
Configure GNOME
You must enable screen sharing on the remote machine before it even considers a VNC connection request. To allow screen sharing, open the Settings application from the Activities menu of the computer’s GNOME desktop. If you’ve never had access to the remote computer, you’ll have to talk the user through these steps or send them my Opensource.com article Share screens on Linux with GNOME Connections.
In GNOME Settings, click Sharing in the list in the left column. In Sharing, click on Screen Sharing. In the Screen Sharing window that appears, choose whether you want to require the user to accept a connection request by clicking an onscreen button or whether you prefer to create a password for entry.
Configure the firewall
VNC uses port 5900 by default, and the local firewall usually blocks that. You can open that port using firewall-cmd:
$ sudo firewall-cmd --add-service vnc-serverAlternately, you can use the Firewall application. The firewalld application is relatively simple. Find the service you want to add (vnc-server) and then click to enable it. After adding vnc-server , open the Options menu and select Runtime to permanent if you want the rule to persist after a reboot.
You have now configured the remote host to accept VNC requests.
GNOME Connections
On your local computer, install the GNOME Connections application from GNOME Software or use your package manager:
$ sudo dnf install gnome-connections