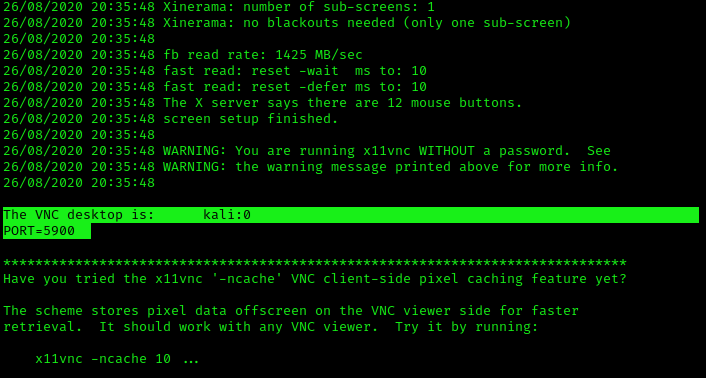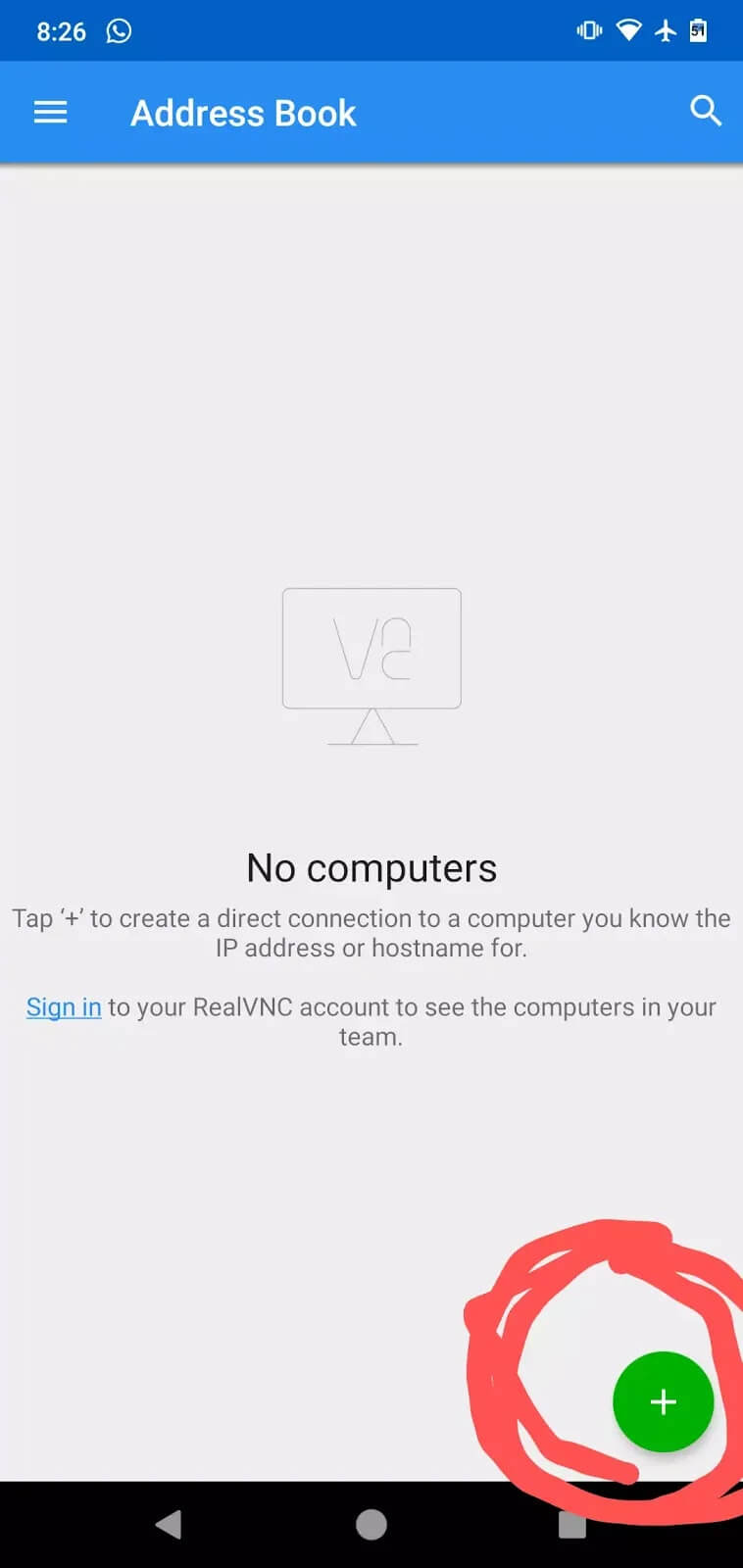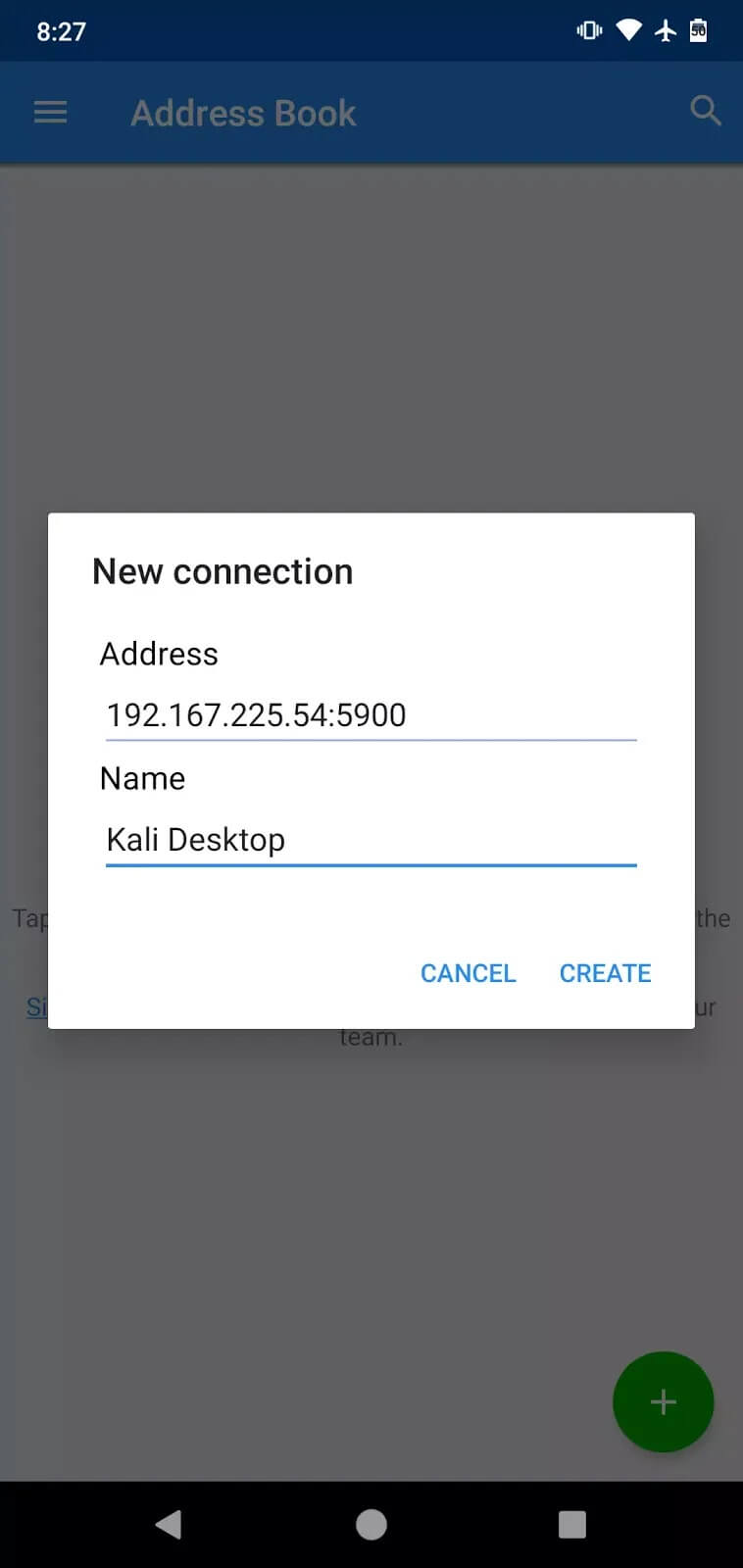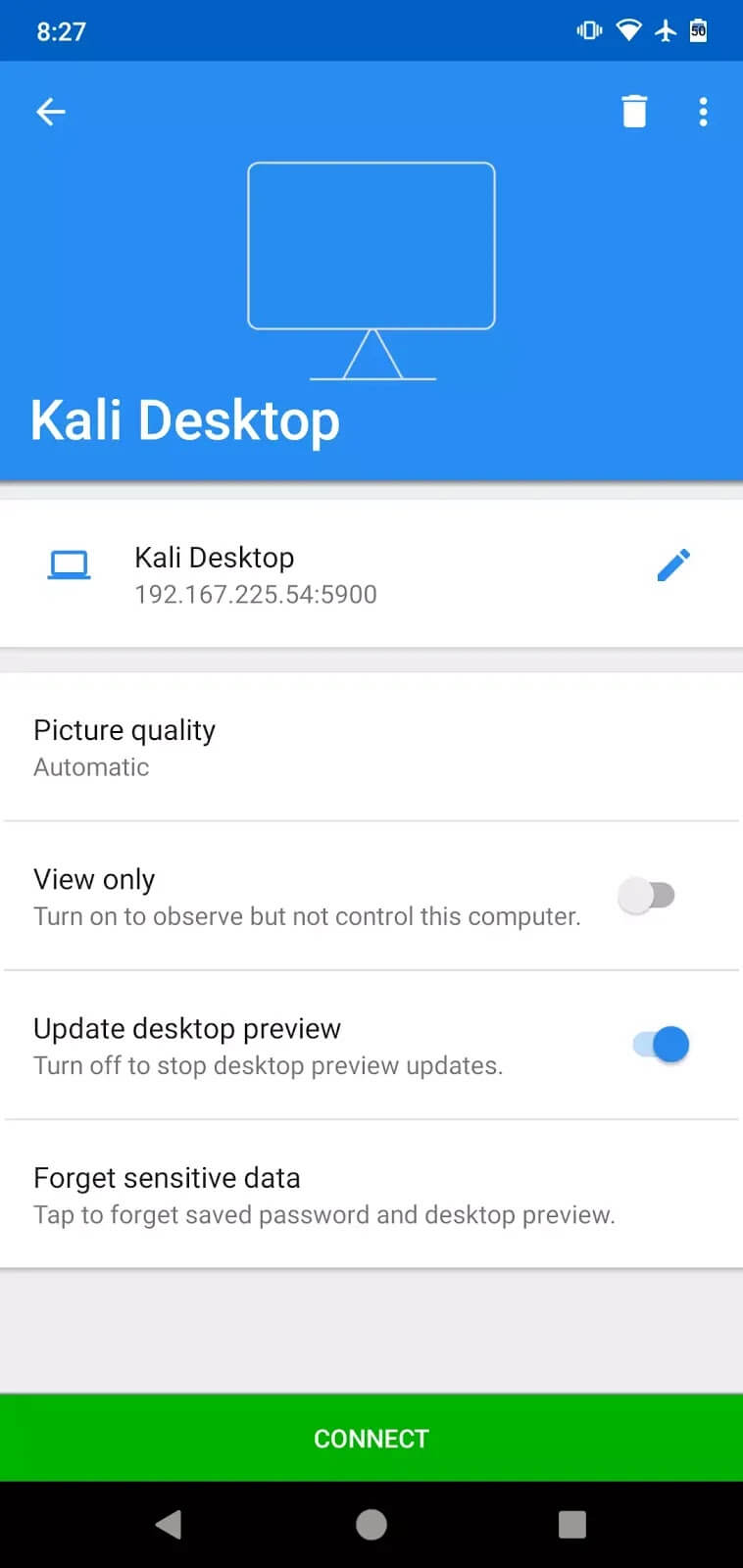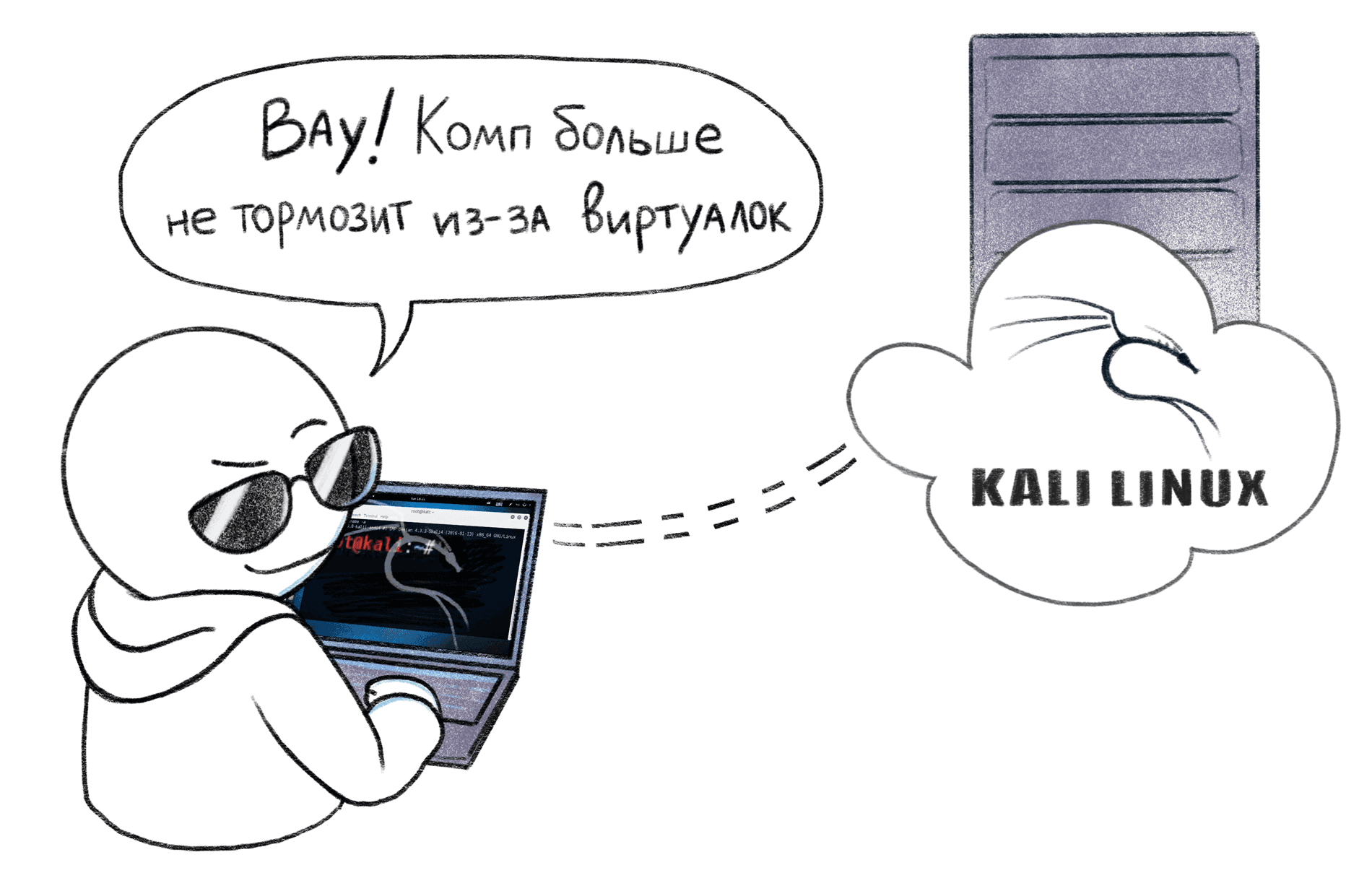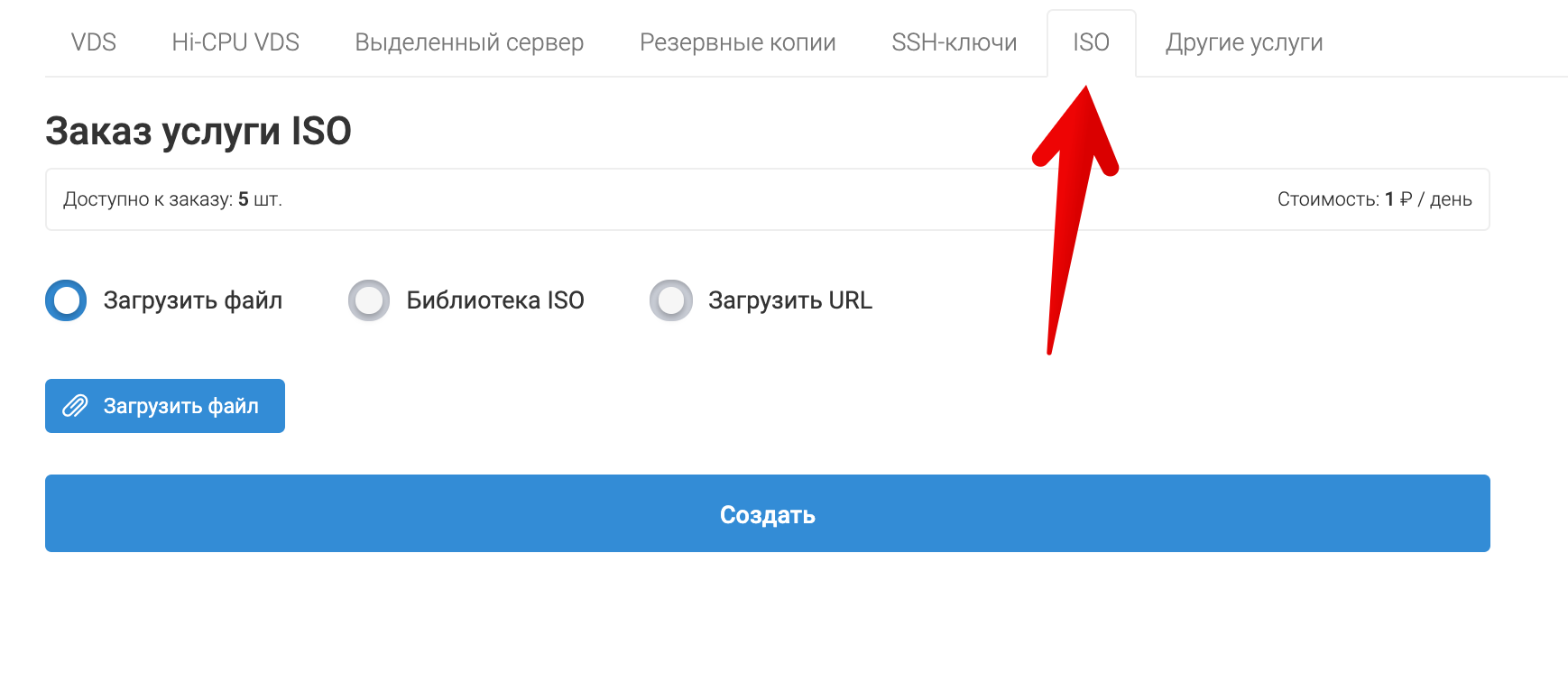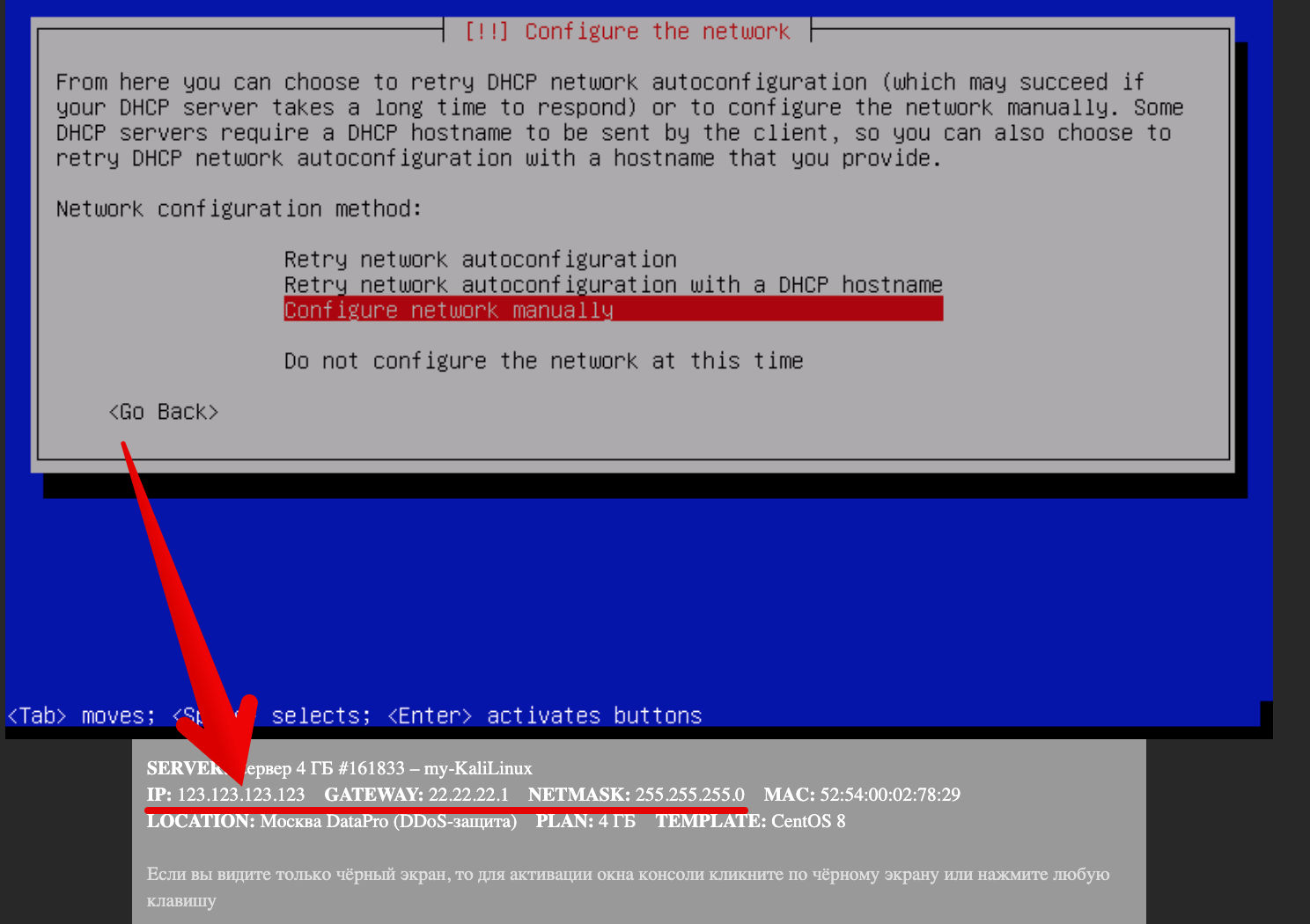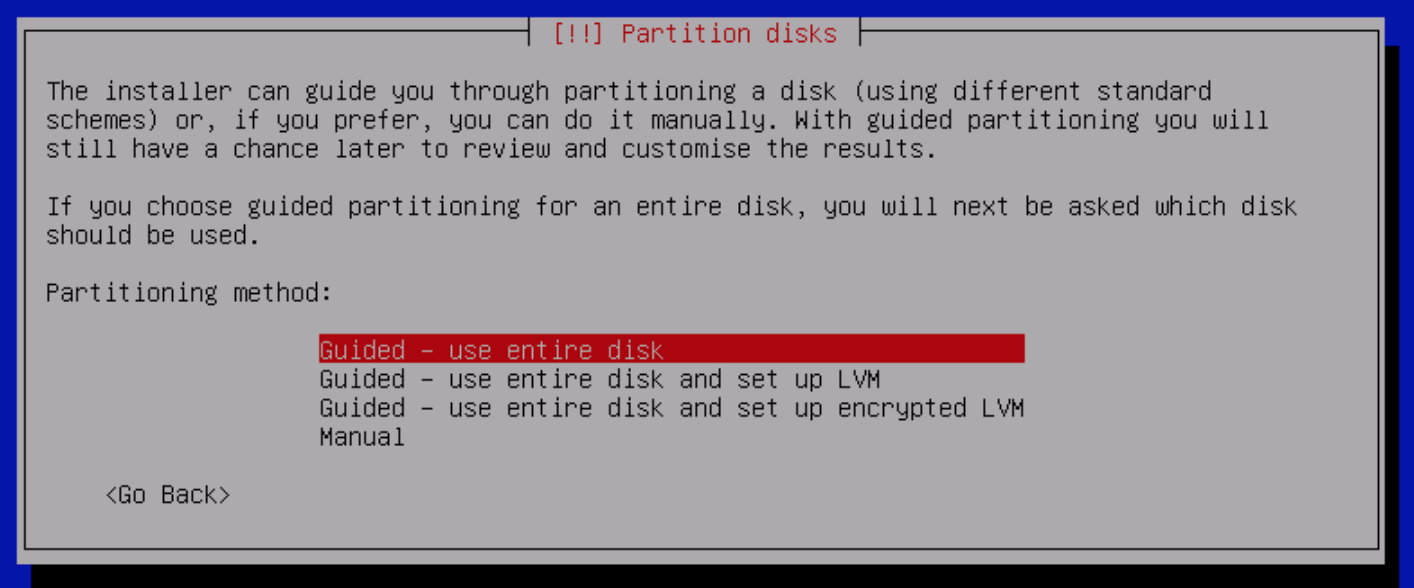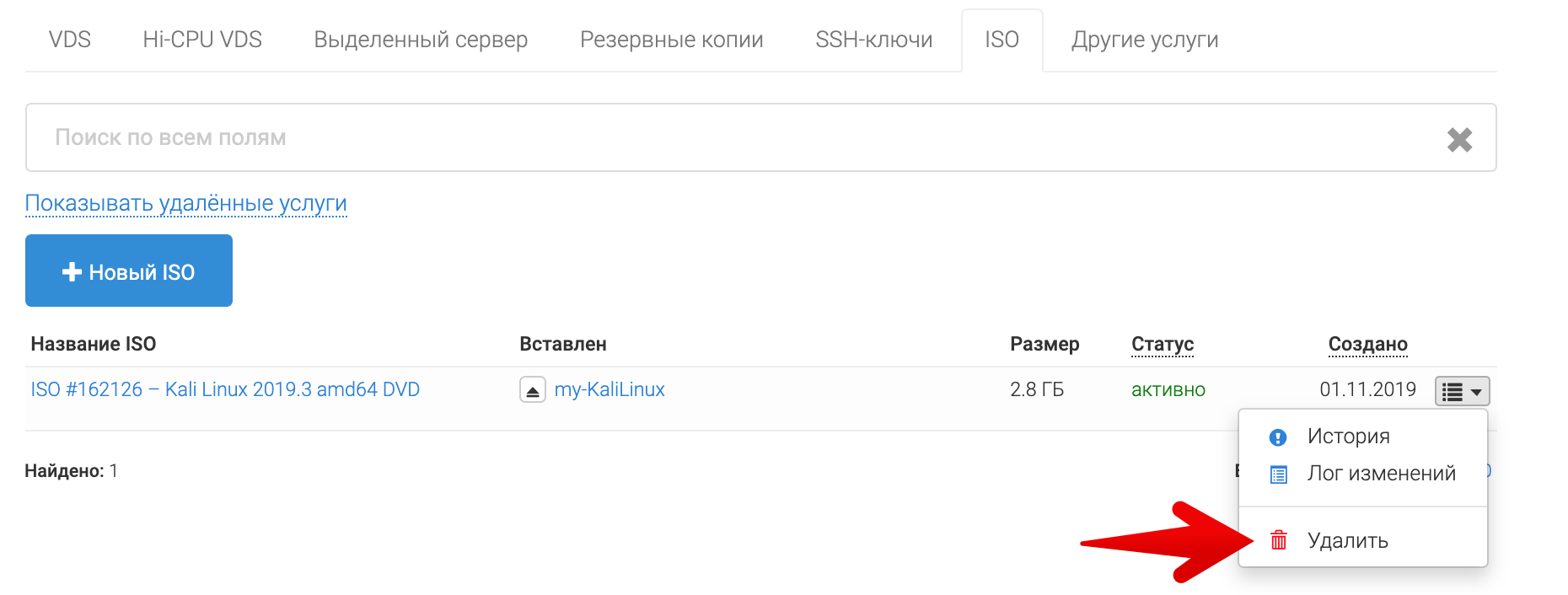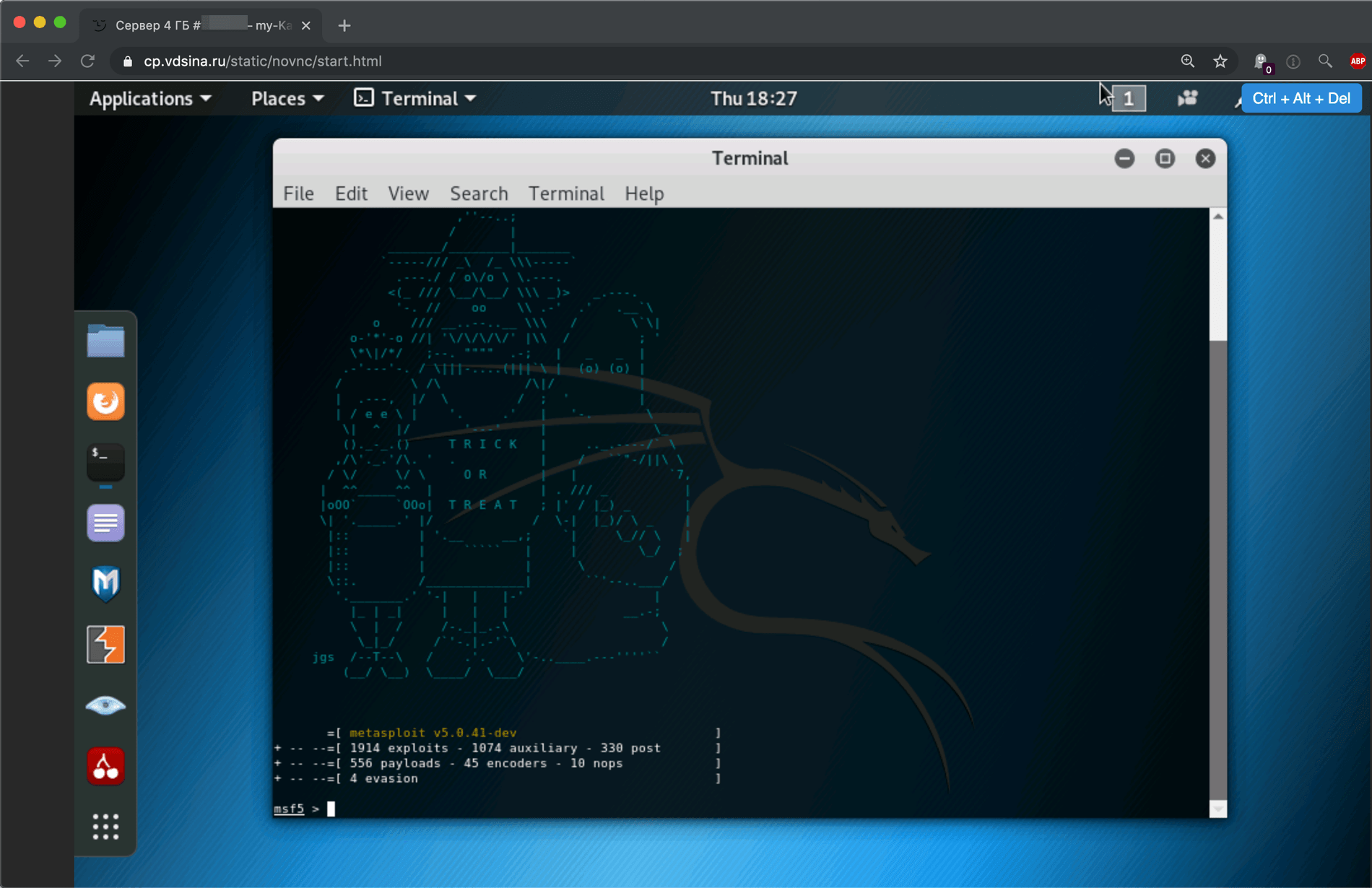- Управление Kali Linux с телефона и планшета с помощью VNC
- Удаленное управление Kali Linux с телефона и планшета
- Установка VNC-сервера на Kali Linux
- How to Install and Configure VNC on Kali Linux 2020.2 and Debian 9
- Leave a Reply Cancel reply
- Rent GPU Server NVIDIA A100 80GB
- MOST READ ARTICLES
- MOST RECENT ARTICLES
- Устанавливаем Kali Linux с графическим интерфейсом на виртуальный сервер
- Создание сервера
- Подключение ISO-образа
- Доступ по VNC
- Настройка сети вручную
- Разметка диска и загрузчик
- Завершение установки
- Заключение
Управление Kali Linux с телефона и планшета с помощью VNC
Мы уже рассматривали установку Kali Linux на телефон. В этой инструкции мы не будем устанавливать Kali Linux на телефон, но работа с Kali Linux будет выглядеть именно так. Далее покажу, как управлять Kali Linux со смартфона или планшета с помощью VNC.
Удаленное управление Kali Linux с телефона и планшета
Зачем управлять Kali Linux с телефона и планшета? Ну, к примеру, в кабинете, на машине с Kali Linux, вы запустили какой-то процесс и решили отдохнуть в другой комнате, а вставать каждый раз и бежать в другую комнату неохота.
- Kali Linux (см. Создание флешки Kali Linux с Persistence).
- Мобильное устройство Android или IOS.
- VNC-сервер для компьютера.
- Клиентское приложение VNC для мобильного устройства.
Для реализации необходимо, чтобы все устройства были подключены к одной сети Wi-Fi.
Установка VNC-сервера на Kali Linux
Чтобы установить VNC-сервер на Kali Linux, выполните команду:
Как видите на скрине ниже, сервер запущен и использует порт 5900.
Для подключения к VNC-клиенту, нужно определить свой локальный IP-адрес. Для этого откройте еще один терминал и выполните команду ip addr :
Теперь нужно установить клиентское приложение VNC на смартфон или планшет. Приложение доступно для Windows, Android, IOS и других операционных систем.
В моем случае — устройство Android, поэтому буду использовать магазин приложений Google Play Store. Оно также доступно в Apple App Store.
Откройте приложение и нажав➕создайте новое подключение.
Введите IP-адрес и порт VNC-сервера (в моем случае — 192.168.22.54:5900), введите название подключения (в моем случае — Kali Desktop) и нажмите Create (Создать).
После создания подключения, вы увидите следующее окно.
После нажатия на кнопку Connect (Подключение) появится сообщение о том, что соединение не зашифровано. Проигнорируйте нажав на «ОК».
Готово, теперь вы можете управлять Kali Linux с телефона и планшета с помощью VNC.
Можно управлять курсором мышки и делать на Kali Linux все, что захотите. Можно также использовать клавиатуру мобильного телефона для выполнения команд на Kali Linux.
РЕКОМЕНДУЕМ:
How to Install and Configure VNC on Kali Linux 2020.2 and Debian 9
These steps have been tested to install VNC on Kali Linux and Debian 9. You may encounter errors in installing tightvncserver with apt-get. This guide covers this issue.
- Login to your server as root.
- Install VNC server with apt-get install tightvncserver
- If you get the following error, then you can install tightvncserver from Debian 9 or Kali installation ISO image.
root@server:/home/user# apt install tightvncserver -y
Reading package lists. Done
Building dependency tree
Reading state information. Done
Package tightvncserver is not available, but is referred to by another package.
This may mean that the package is missing, has been obsoleted, or
is only available from another source
E: Package ‘tightvncserver’ has no installation candidate
- To install tightvnc from ISO image, Mount Debian or Kali image on /media/cdrom with mount -t iso9660 /dev/sr0 /media/cdrom -o loop
tightvnc .deb packages [tightvncserver_1.3.9-9.1_amd64.deb xtightvncviewer_1.3.9-9.1_amd64.deb] is located in /media/cdrom/pool/main/t/tightvnc
- Change directory to /media/cdrom/pool/main/t/tightvnc with cd /media/cdrom/pool/main/t/tightvnc
- Install tightvncserevr with dpkg -i tightvncserver_1.3.9-9.1_amd64.deb
- Edit xstartup in /home/youraccount/.vnc/xstartup with vi and add following code:
#!/bin/sh
unset SESSION_MANAGER
unset DBUS_SESSION_BUS_ADDRESS
startxfce4 &
[ -x /etc/vnc/xstartup ] && exec /etc/vnc/xstartup
[ -r $HOME/.Xresources ] && xrdb $HOME/.Xresources
xsetroot -solid grey &
vncconfig -iconic &
- You will be prompted to enter and verify vnc password. Make sure your password is less than 8 characters else it will be truncated to 8 characters.
- After vnc password is set you will have the option to set a view-only password which is optional.
- You may kill any instance of vncserver by executing commands vncserver -kill :1
- ~/.vnc/xstartup must have executable permission set. You may set these permissions with the command chmod +x ~/.vnc/xstartup
- If you did the above steps correctly, TightVNC server is already running on your server waiting for an incoming connection.
- To connect to vnc server from your local PC, install Tight vnc viewer. Open vncviewer and enter the IP address and listening port on the server 87.79.209.99::5906
- If your vncserver is listening on port :1 then you should enter 87.79.209.99::5901
Leave a Reply Cancel reply
You must be logged in to post a comment.
Rent GPU Server NVIDIA A100 80GB
World’s fastest A100 GPU server accelerator for AI & HPC. Buy on monthly basis
MOST READ ARTICLES
MOST RECENT ARTICLES
Устанавливаем Kali Linux с графическим интерфейсом на виртуальный сервер
Большинство хостеров предоставляют только консольный доступ к виртуальным серверам и ограниченный выбор образов операционных систем. Но что, если вы хотите установить собственную ОС со своего диска, например что-то экзотическое вроде Kali Linux? У нас вы можете подключить собственный ISO-образ и установить с него любую операционную систему, которая поддерживается гипервизором.
С момента установки- управление сервером происходит по VNC в графическом окружении, точно так же, как на десктопной виртуальной машине вроде VirtualBox или Vmwarе. Пользоваться таким сервером можно прямо в браузере без установки дополнительных программ.
Создание сервера
Первым делом нужно создать виртуальный сервер. Установка операционной системы из ISO-образа происходит уже на созданный сервер, а создать пустой сервер нельзя. Поэтому при создании сервера выбираем любой образ ОС, например CentOS. Этот выбор не имеет значения, так как мы все равно будем форматировать жесткий диск.
Графическая среда требует существенно больше системных ресурсов, поэтому выбираем конфигурацию с 4ГБ оперативной памяти для комфортной работы. Могу сказать, что и с 2ГБ тоже работает сносно, но тяжелые программы вроде Burp Suite на Java съедают всю память. Чтобы ресурсов точно хватило, мы подготовили для вас бонус — 1000 рублей при пополнении баланса от 3000 рублей. Чтобы его активировать, перейдите по этой ссылке для регистрации и пополнения.
Добавлять SSH-ключи не нужно, так как мы все равно форматируем диск и все настройки предустановленной системы будут удалены.
Дожидаемся завершения установки сервера, обычно это занимает не более минуты. Если в момент создания сервера оставить вкладку открытой, вы услышите звуковое уведомление о том, что сервер создан. Так же вы получите письмо на электронную почту с реквизитами для SSH-доступа к серверу. Эти реквизиты нам не потребуются, так как мы установим пароль на этапе установки новой системы.
По завершению создания сервера его статус поменяется на «Активно»
Подключение ISO-образа
Теперь, когда сервер создан, мы можем подключить ISO-образ с Kali Linux. Для этого его сперва нужно смонтировать в панели управления, так подключенный ISO-образ будет доступен для подключения ко всем созданным серверам. Услуга подключения ISO-образа стоит 1 рубль в день. Нам он потребуется только на время установки, после чего его можно будет удалить.
Здесь можно загрузить ISO с компьютера, выбрать из нашей библиотеки или указать ссылку на файл с образом, который будет автоматически скачан. Нам не потребуется ничего скачивать, так как в библиотеке уже есть образ с Kali Linux. Не обращаем внимания на версию, так как Kali Linux выпускается по модели «Rolling release», он не имеет определенных мажорных версий, и всегда может быть обновлен до актуального состояния простым запуском apt ugprade.
Монтирование образа займет не более минуты, после чего его статус изменится на «активно». Теперь его можно подключать к существующим серверам. Для этого заходим в свойства сервера и нажимаем кнопку «Подключить ISO». После подключения ISO система будет перезагружена и загрузка системы начнется с образа.
Доступ по VNC
На этом этапе система загружена с ISO-образа и не имеет доступа в интернет. Единственный способ управления сервером, это подключиться к виртуальному экрану по VNC. В нашей панели управления встроен браузерный VNC-клиент, который запускается по нажатию одной кнопки. Никакие пароли при этом вводить не требуется.
При желании, вы можете использовать свой VNC-клиент, например Realvnc. Реквизиты для подключения можно посмотреть нажав на пиктограмму раскрытия пароля. Важно помнить, что адрес VNC-сервера отличается от IP-адреса вашего сервера.
Меню загрузочного диска Kali Linux доступно по VNC
Описывать все этапы установки Kali Linux мы не будем, так как они сводятся к простому нажатию Next -> Next -> Next -> Finish. Остановимся только на неочевидных моментах.
Настройка сети вручную
Виртуальный сервер не получит IP-адрес автоматически, так как в сети нет DHCP-сервера, поэтому его потребуется ввести вручную. На этапе обнаружения DHCP можно нажать Cancel, чтобы не тратить время.
Автоматическую конфигурацию сети нужно пропустить
Выбираем ручную конфигурацию и вводим IP-адрес, шлюз и маску сети. Все нужные настройки для конкретного сервера сразу указаны внизу страницы VNC-клиента.
Разметка диска и загрузчик
На этапе разметки диска достаточно выбрать пункт по-умолчанию. Таким образом мастер установки займет весь диск, отформатирует его и создаст разделы автоматически. В нашем случае нет необходимости использовать сложную разметку диска и создавать отдельные разделы.
Используем весь диск в автоматическом режиме
Аналогичным образом поступаем с вопросом о загрузчике GRUB — выбираем пункт по умолчанию.
Завершение установки
После завершения установки система автоматически перезагрузится и мы снова попадем в загрузочное меню ISO-образа. Чтобы загрузить установленную систему с жесткого диска, нужно извлечь ISO из сервера. После чего сервер автоматически перезагрузится и мы попадем уже в установленный Kali Linux.
Чтобы не платить за смонтированный ISO-образ, его можно удалить из панели управления. Он нам больше не нужен.
Заключение
Готово! Теперь у нас есть дистрибутив Kali Linux, который всегда включен и доступен. Не нужно нагружать основной компьютер виртуальным машинами и страдать, если нужно перезагрузиться.
Это особенно удобно когда нужно запустить какую-то ресурсоемкую программу вроде сканера, и оставить ее выполняться на несколько дней.
Напомним, что VNC не единственный способ управлять сервером. На нем так же можно активировать SSH, который выключен по-умолчанию, или использовать другие программы удаленного рабочего стола, например TeamViewer.