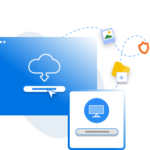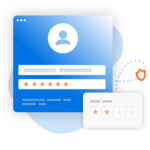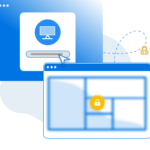- Download VNC® Viewer
- Get the full VNC® Connect experience
- VNC Viewer with 3rd Party Server
- VNC Viewer with VNC Server
- Get started in three easy steps
- 1. Download
- 2. Sign in/up
- 3. Setup and Connect
- See how easy VNC Connect is to use
- Tutorial: How to get started with RealVNC Connect remote access
- Related downloads
- Policy template files
- Frequently asked questions
- Download VNC® Server
- Get the full VNC® Connect experience
- VNC Server with 3rd Party Client
- VNC Server with VNC Viewer
- Get started in three easy steps
- 1. Download
- 2. Sign in/up
- 3. Setup and Connect
- See how easy VNC Connect is to use
- Tutorial: How to get started with RealVNC Connect remote access
- Related downloads
- VNC Permissions Creator
- Policy template files
- Frequently asked questions
- Download VNC® Viewer
- Get the full VNC® Connect experience
- VNC Viewer with 3rd Party Server
- VNC Viewer with VNC Server
- Get started in three easy steps
- 1. Download
- 2. Sign in/up
- 3. Setup and Connect
- See how easy VNC Connect is to use
- Tutorial: How to get started with RealVNC Connect remote access
- Related downloads
- Policy template files
- Policy template files
- Policy template files
- Policy template files
- Frequently asked questions
Download VNC® Viewer
Now create an account to manage your devices and get a 14-day free trial to access all VNC Connect features.
Get the full VNC® Connect experience
VNC Viewer and VNC Server are designed to work best together. Use them both to experience enhanced security, more reliable connections, and access to exclusive features within VNC Connect.
VNC Viewer with
3rd Party Server
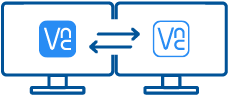
VNC Viewer with
VNC Server
Get started in three easy steps
1. Download
Download and install VNC Viewer on your desktop.
2. Sign in/up
Sign in or Create an account (and claim a free 14-day trial).
3. Setup and Connect
Add VNC Server to your remote devices and connect.
See how easy VNC Connect is to use
How to get started with RealVNC Connect remote access
In this video, we’ll show you how quick and easy it is to get your first screen sharing session up and running using RealVNC Connect.
Tutorial: How to get started with RealVNC Connect remote access
Starting to use RealVNC Connect couldn’t be easier. You just need to create an account and get a free trial (no credit card required).
This video will show you how to provide unattended access to your Windows, Linux or Mac computer.
You will now be able to control your computer easily from anywhere in the world. If you want to continue to use the software after the 14-day trial, you can continue to do so seamlessly after buying a subscription.
Related downloads
Policy template files
Remotely configure and lock down programs using policy.
Frequently asked questions
Didn’t find the answer you were after? Check out our Help Center for more FAQs, technical docs and how-to guides.
Check out our Help Center for the SHA256 checksums list
Just run the installer on the device you want to control from and follow the instructions, or there’s MSIs for remote deployment under Windows. If you don’t have permission to install VNC® Viewer on desktop platforms, choose the standalone option.
If you have a keyboard and mouse in front of you, use them as you would normally. If you’re on a mobile device, then your touchscreen acts as a mouse trackpad, with gestures mapped to mouse buttons. See the on-board help!
No. VNC® Viewer is always free to use. Just accept the EULA the first time you run.
Download VNC® Server
Now create an account to manage your devices and get a 14-day free trial to access all VNC Connect features.
Get the full VNC® Connect experience
VNC Viewer and VNC Server are designed to work best together. Use them both to experience enhanced security, more reliable connections, and access to exclusive features within VNC Connect.
VNC Server with
3rd Party Client
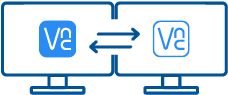
VNC Server with
VNC Viewer
Get started in three easy steps
1. Download
Install VNC Server on your remote devices.
2. Sign in/up
Sign in or Create an account (and claim a free 14-day trial).
3. Setup and Connect
Install VNC Viewer on your device and connect.
See how easy VNC Connect is to use
How to get started with RealVNC Connect remote access
In this video, we’ll show you how quick and easy it is to get your first screen sharing session up and running using RealVNC Connect.
Tutorial: How to get started with RealVNC Connect remote access
Starting to use RealVNC Connect couldn’t be easier. You just need to create an account and get a free trial (no credit card required).
This video will show you how to provide unattended access to your Windows, Linux or Mac computer.
You will now be able to control your computer easily from anywhere in the world. If you want to continue to use the software after the 14-day trial, you can continue to do so seamlessly after buying a subscription.
Related downloads
VNC Permissions Creator
Policy template files
Remotely configure and lock down programs using policy.
Frequently asked questions
Didn’t find the answer you were after? Check out our Help Center for more FAQs, technical docs and how-to guides.
Check out our Help Center for the SHA256 checksums list
VNC® Connect is the latest version of our remote access software for personal and commercial use. It consists of a VNC® Server app for the computer you want to control, which must be licensed, and a VNC® Viewer app that you are free to download to all the devices you want to control from.
The easiest thing to do is to run the installer on the computer you want to control and follow the instructions. For system administrators with an Enterprise subscription, there’s a range of deployment options.
Sign in to VNC® Server using your RealVNC® account credentials in order to apply your subscription, or else start a 14-day trial. If you have an Enterprise subscription, you can apply an offline key at the command line or remotely.
Yes, providing you have a valid support and upgrades contract. You’ll automatically upgrade to our new Enterprise subscription, and have the option to enable cloud connectivity. If you have a Free license, you can try our new, free Home subscription.
Yes. Please contact support for more details.
Download VNC® Viewer
Now create an account to manage your devices and get a 14-day free trial to access all VNC Connect features.
Get the full VNC® Connect experience
VNC Viewer and VNC Server are designed to work best together. Use them both to experience enhanced security, more reliable connections, and access to exclusive features within VNC Connect.
VNC Viewer with
3rd Party Server
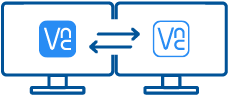
VNC Viewer with
VNC Server
Get started in three easy steps
1. Download
Download and install VNC Viewer on your desktop.
2. Sign in/up
Sign in or Create an account (and claim a free 14-day trial).
3. Setup and Connect
Add VNC Server to your remote devices and connect.
See how easy VNC Connect is to use
How to get started with RealVNC Connect remote access
In this video, we’ll show you how quick and easy it is to get your first screen sharing session up and running using RealVNC Connect.
Tutorial: How to get started with RealVNC Connect remote access
Starting to use RealVNC Connect couldn’t be easier. You just need to create an account and get a free trial (no credit card required).
This video will show you how to provide unattended access to your Windows, Linux or Mac computer.
You will now be able to control your computer easily from anywhere in the world. If you want to continue to use the software after the 14-day trial, you can continue to do so seamlessly after buying a subscription.
Related downloads
Policy template files
Remotely configure and lock down programs using policy.
Policy template files
Remotely configure and lock down programs using policy.
Policy template files
Remotely configure and lock down programs using policy.
Policy template files
Remotely configure and lock down programs using policy.
Frequently asked questions
Didn’t find the answer you were after? Check out our Help Center for more FAQs, technical docs and how-to guides.
Check out our Help Center for the SHA256 checksums list
Just run the installer on the device you want to control from and follow the instructions, or there’s MSIs for remote deployment under Windows. If you don’t have permission to install VNC® Viewer on desktop platforms, choose the standalone option.
If you have a keyboard and mouse in front of you, use them as you would normally. If you’re on a mobile device, then your touchscreen acts as a mouse trackpad, with gestures mapped to mouse buttons. See the on-board help!
No. VNC® Viewer is always free to use. Just accept the EULA the first time you run.
Adblockdetector