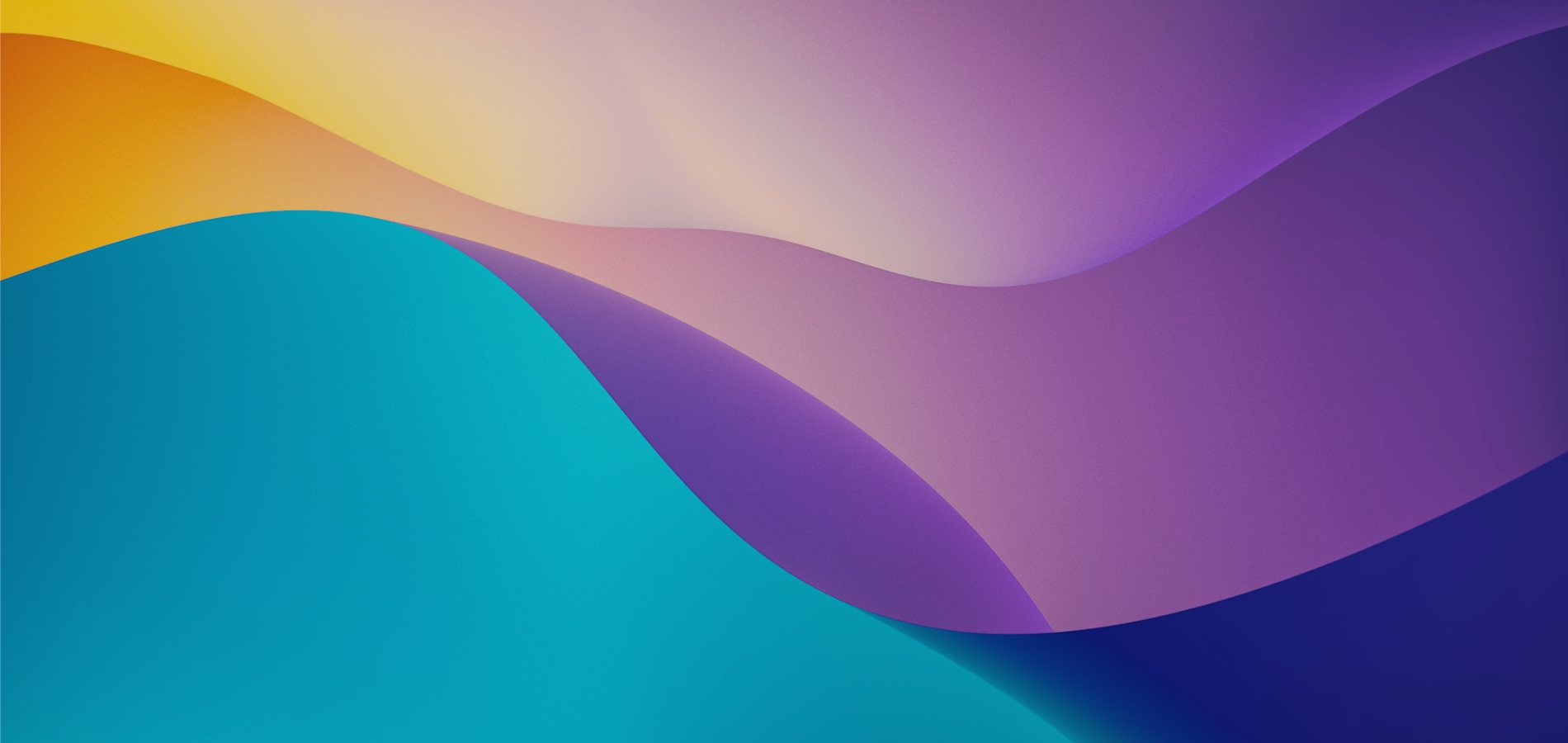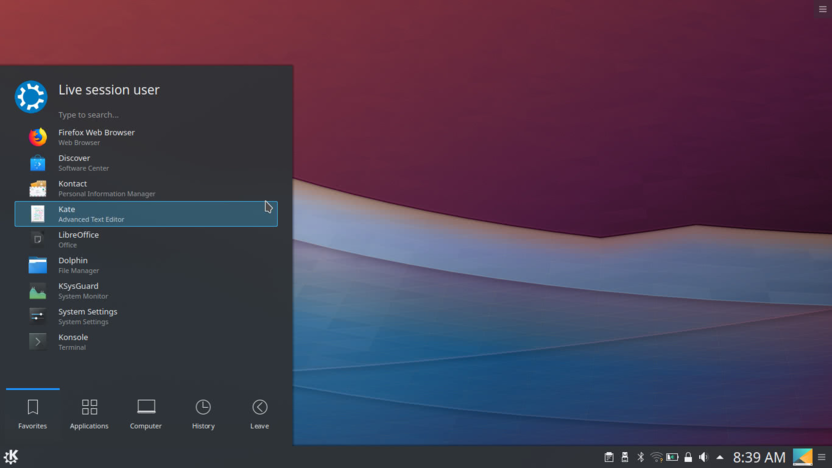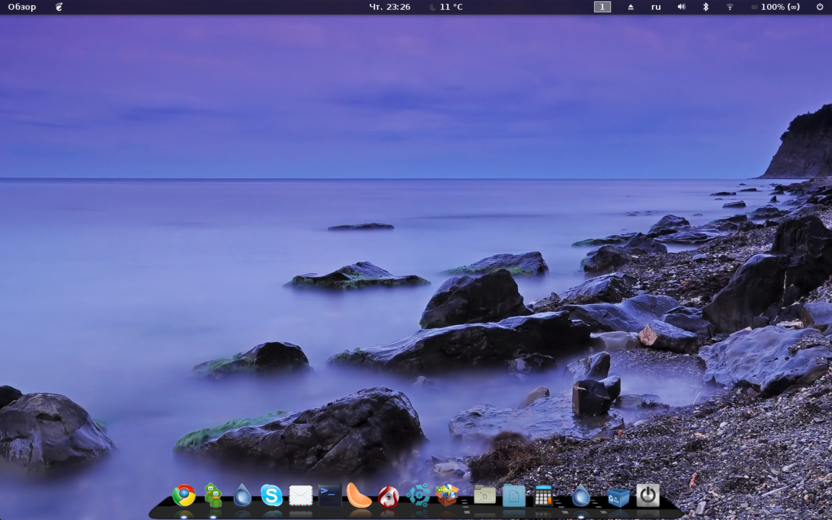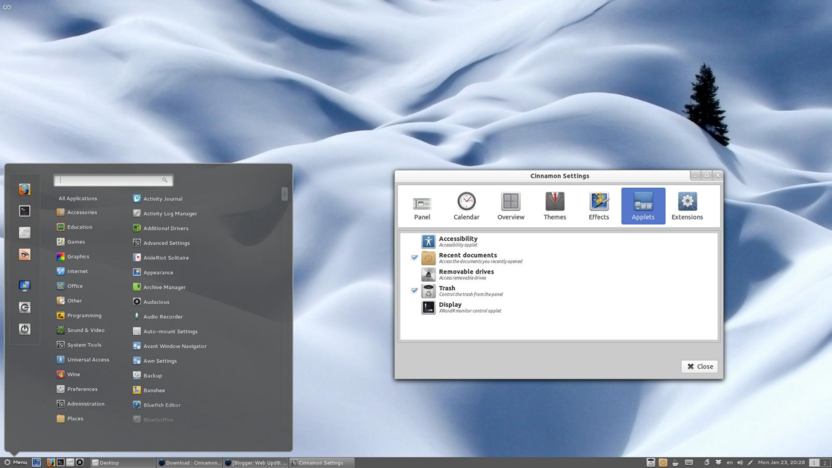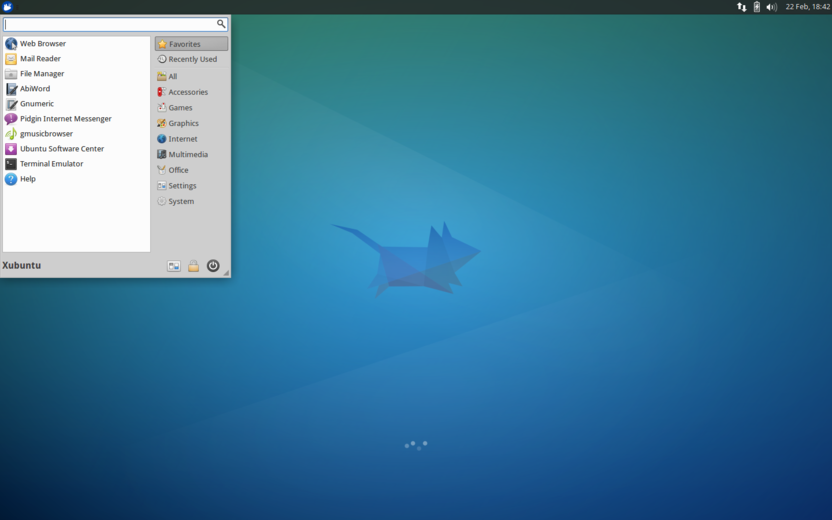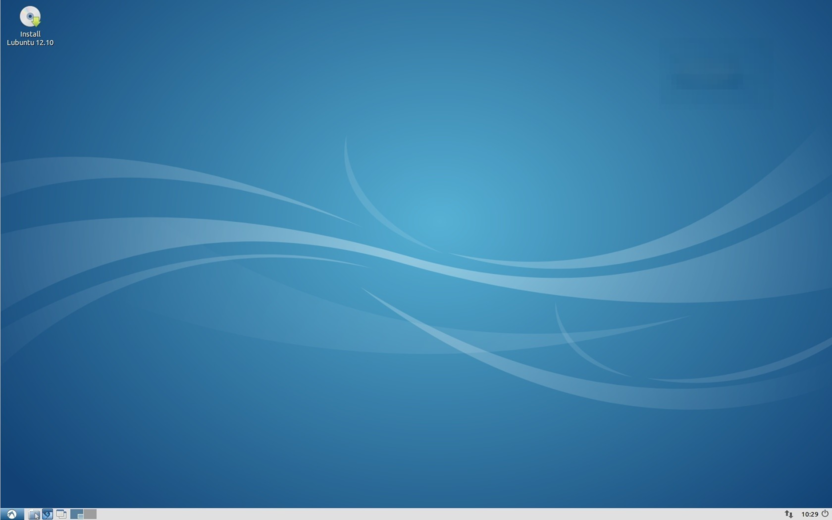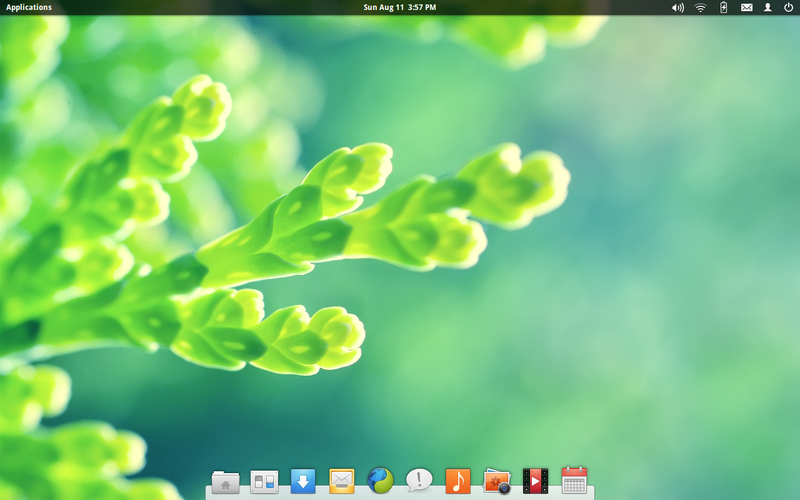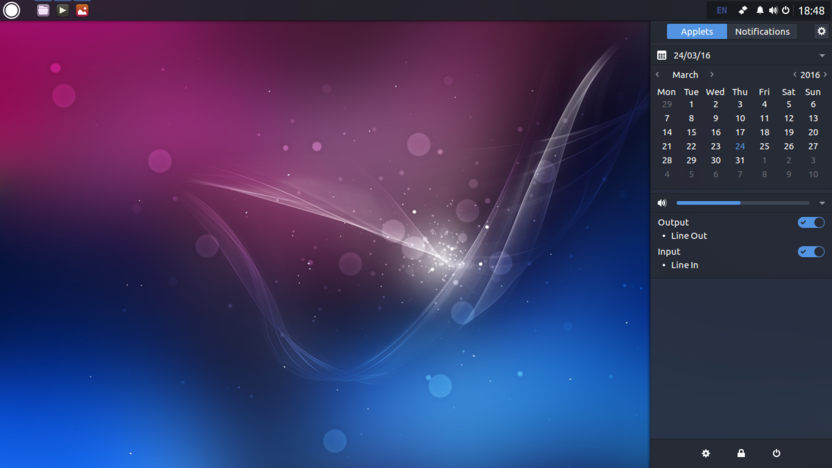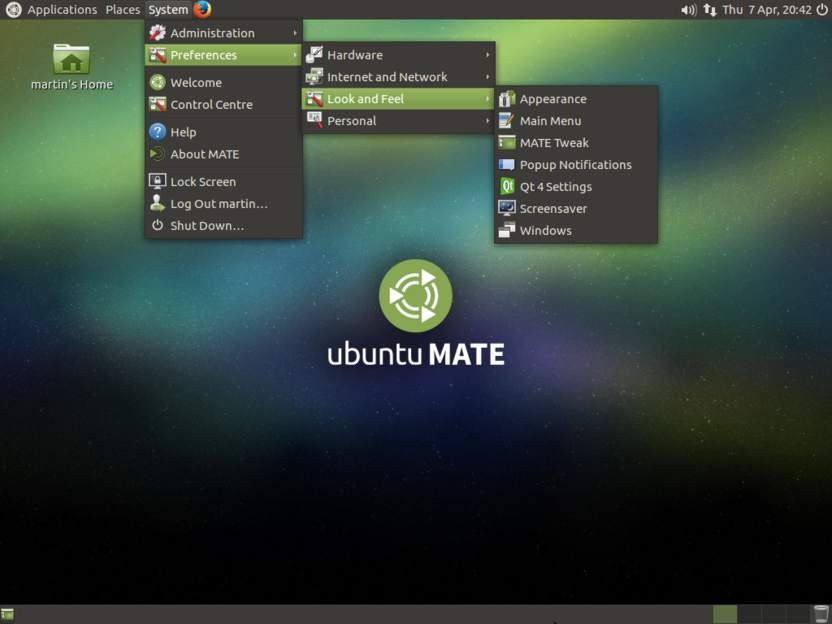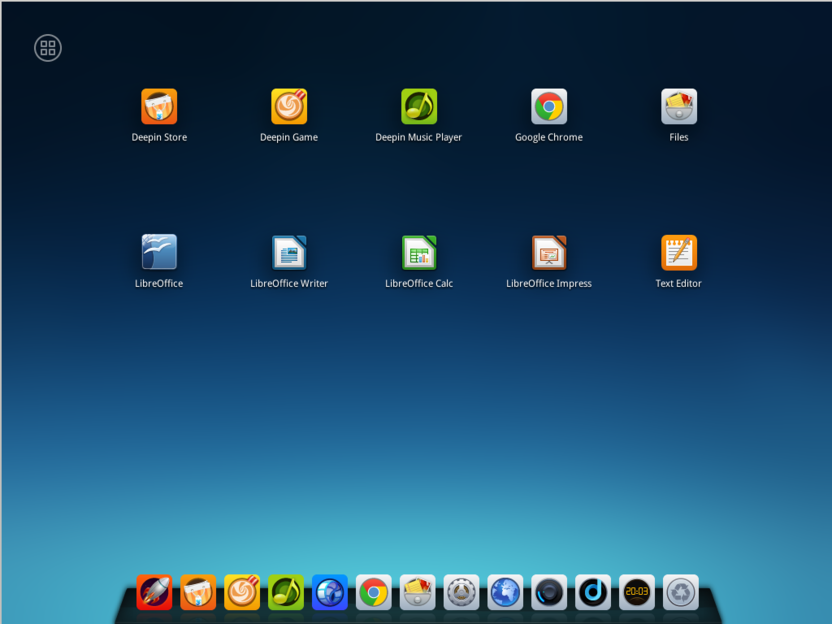Анатомия Linux
Я уже как то коротко рассказывал о файловой системе Линукс.
А теперь более подробно поговорим о самой операционной системе, что и зачем. Статья как всегда ориентирована на новичков и на желающих перейти с Виндоувс на Линукс.
Когда мы включаем компьютер, то после необходимых действий на уровне BIOSа, у нас стартует загрузчик операционный системы — GNU GRUB.
Его задача знать где лежит ядро операционной системы, и инициализировать его.
Ядро имеет в своем названии vmlinuz и их может лежать несколько : старые не удаленные ядра(как у меня), с различными патчами и тд. Но грузится у вас будет то ядро, что указано как основное.
Для обычного домашнего пользователя об этом думать не надо. Вы просто ставите систему и ядро грузится, а когда нужно обновляется.
Далее у нас подтянется начальный образ загрузки. Загрузится он в оперативную память, и нужен он затем, что бы у вас заработало все оборудование.
Такие, как — драйвера, скрипты, у вас смонтируется файловая система, оживет мышка, и тд.
А потом запустится командная оболочка, шелл, вещь необходимая для работоспособности системы. Пользователь увидит, как на секунду появится черный экран с курсором, а потом появится графическое окно входа в систему. Вы же домашний пользователь, вам нужны окошки.
На самом деле командный интерпретатор вещь неотъемлемая и даже ряд графических программ на самом деле общаются с системой через командную строку.
Ну вот мы вошли в систему и у нас появился тот самый интерфейс. Который может выглядеть совершенно по разному.
Некоторые спрашивают, а как называется Линукс, у которого все как у МакОСи. Или вот с иконками с боку, это Убунто?
За отрисовку всей графики у нас отвечает графический сервер.
Внешний вид
А что обеспечивает сам внешний вид? А вот тут у нас есть ряд программ, что отличает Линукс от Виндоувс.
Оконные менеджеры — программа которая управляет окнами, позволяет их двигать, взаимодействовать, да и просто делать их красивыми. Но просто работа в системе только с оконным менеджером напомнит вам времена MSDOSа с псевдографикой.
9 лучших графических оболочек для Ubuntu в 2022 году
У Ubuntu вполне симпатичная оболочка Unity, но модифицировать ее крайне сложно – настроек не так уж и много, а часть недоработок наводит на мысль воспользоваться альтернативами. К счастью, для этого дистрибутива есть хороший набор интересных и уникальных окружений рабочего стола, о которых и пойдет речь в сегодняшней статье.
KDE Plasma
KDE – одна из самых насыщенных оболочек рабочего стола для Ubuntu, которую можно легко модифицировать. В ней доступно множество тем, сторонних расширений и виджетов, которые называются плазмоидами.
Вместе с оболочкой вы получите аудиоплеер Amarok, удобный загрузчик файлов KGet и вполне хороший браузер Konqueror. Также есть мессенджер, который позволяет синхронизировать смартфон на Android с десктопом.
Возможности:
- есть встроенный инструмент захвата экрана Spectacle;
- программы можно запускать из меню, через лаунчер или с помощью ярлыков;
- удобное переключение между рабочими столами и пространствами;
- быстрый запуск приложений, поиск файлов и папок, а также ряд дополнительных задач с помощью программы KRunner.
Команда для установки:
sudo apt install kubuntu-desktop
Gnome Shell
Красивая графическая оболочка Gnome Shell – это не копия macOS, а лишь возможности, которые позволяют добиться такого результата.
В состав Gnome, помимо рабочего стола, входит набор полезных программ и утилит. В их числе графические инструменты администрирования, приложения для работы в сети, эмулятор терминала, простой текстовый редактор, программы для воспроизведения мультимедиа и файловый менеджер.
Возможности:
- режим просмотра «Действие», позволяющий увидеть все открытые окна на одном экране;
- удобная система уведомлений на рабочем столе;
- несколько одновременно открытых рабочих столов;
- разрешается устанавливать дополнительные расширения, благодаря которым можно изменить внешний вид и функциональность оболочки;
- доступна вкладка «Приложения», где отображаются все установленные приложения с возможностью сортировки по категориям;
- функция «Dock» позволяет закреплять избранные приложения на специальной панели, запускать их и переключаться между ними.
Команда для установки:
sudo apt install ubuntu-gnome-desktop
Cinnamon
Cinnamon – еще одна графическая оболочка для Ubuntu, которая была основана на среде рабочего стола GNOME. Она призвана обеспечить максимально удобный и привычный интерфейс GNOME 2, но с использованием новых технологий. Интерфейс в некоторой степени повторяет черты Windows, что способствует быстрому освоению в среде при переходе из популярной ОС.
Возможности:
- панели и элементы можно перемещать в произвольном порядке;
- оконный менеджер Muffin;
- файловый менеджер Nemo;
- набор приложений X-Apps, включающий редактор, средство просмотра графических файлов, менеджер фотографий и многое другое;
- поддержка плагинов для расширения функциональности;
- Workspaces – множественные рабочие пространства.
Команды для установки:
sudo add-apt-repository ppa:embrosyn/cinnamon sudo apt update sudo apt install cinnamon blueberry
Xfce
Xfce – минималистичная графическая среда, которая способна запускаться практически на любом железе. Она не сильно требовательная, выглядит вполне симпатично. Вместе с оболочкой поставляется файловый менеджер Thunar с удобным интерфейсом и встроенным инструментом для массового переименования файлов.
Xfce отлично взаимодействует с софтом, написанным для других интерфейсов – KDE, GNOME, Unity и прочих. Помимо стандартных компонентов в это рабочее окружение Ubuntu входят дополнительные программы с префиксом xfce.
Возможности:
- гибкие настройки внешнего вида рабочего окружения;
- оконный менеджер Xfwm;
- показ уведомлений;
- менеджер сеансов xfce4-session;
- менеджер питания – отключение по таймеру, оповещение о состоянии батареи и другое.
Команда для установки:
sudo apt-get install xubuntu-desktop
LXDE
Еще одна нетребовательная к ресурсам и достаточно функциональная оболочка для Ubuntu. Она позаимствовала у KDE немало элементов, работает по модульному принципу, где каждый компонент не зависит друг от друга и способен работать отдельно.
В качестве оконного менеджера используется Openbox. Также в набор входит несколько утилит с префиксом LX. Это настройки системы, загрузчик приложений, панель, менеджер сессий, аудиоплеер, терминал и многое другое.
Возможности:
- простое, интуитивно понятное управление;
- оконный менеджер Openbox;
- функциональный файловый менеджер PCManFM;
- использование компонентов среды вне зависимости друг от друга;
- возможность настройки интерфейса с утилитой LXAppearance.
Команда для установки:
sudo apt-get install lubuntu-desktop
Pantheon
Графический интерфейс Pantheon был создан на основе GNOME специально для ОС Elementary. Его черты были переняты из всеми известной операционной системы macOS – об этом не раз сообщали сами разработчики.
Хоть Pantheon и не удалось полностью скопировать macOS, ее функциональность от этого не проигрывает, а интерфейс выглядит минималистичным. К слову, разобраться в нем крайне просто.
Особенности:
- лаунчер Slingshot для запуска программ;
- удобная док-панель Plank для быстрого доступа к элементам;
- верхняя панель Wingpanel;
- контроль работы компонентов и перезапуск при возникновении сбоев;
- выбор модулей окружения для использования в системе.
Команды для установки:
sudo add-apt-repository ppa:elementary-os/daily sudo apt update sudo apt install elementary-desktop
Budgie
Еще одно окружение, основанное на Gnome – Budgie. Оно было разработано командой дистрибутива Solus, которая ориентировалась на создание максимально красивого интерфейса. Эта графическая оболочка Ubuntu используется по умолчанию в редакции Ubuntu Budgie.
Ключевая фишка Budgie – удобная панель Raven с правой стороны экрана, управляющая плеером, уведомлениями, календарем и настройками системы. Проста в освоении, но похвастаться обилием настроек не может.
Особенности:
- интеграция со стеком GNOME;
- оконный менеджер Budgie Window Manager;
- центр управления Raven – боковая панель, открывающая доступ к настройкам;
- поддержка всплывающих уведомлений;
- окно быстрого запуска приложений;
- формирование списка избранных приложений.
Команды для установки:
sudo add-apt-repository ppa:budgie-remix/ppa sudo apt update sudo apt install budgie-desktop
MATE
MATE – легкая, приятная на вид и надежная оболочка для ценителей комфорта, основанная на GNOME и сохранившая традиции GNOME 2. Она отличается стабильностью, удобством, гибкостью настройки и хорошо проработанным функционалом.
MATE крайне неприхотлива в плане памяти и мощности процессора, так что может использоваться даже на очень старых компьютерах. При этом система с такой оболочкой выглядит стильно.
Возможности:
- удобная навигация, быстрый доступ к элементам;
- анимации и плавные переходы;
- оконный менеджер Marco;
- файловый менеджер Caja;
- MATE Terminal обеспечивает возможность использования нескольких терминалов в одном окне с помощью закладок.
Команда для установки:
sudo apt-get install ubuntu-mate-desktop
Deepin DE
Последняя графическая оболочка для Ubuntu в нашей подборке – Deepin DE. Она использует собственное, специально разработанное окружение рабочего стола, интегрированное с такими приложениями, как Deepin Video, Deepin Music и другими. Ее ключевая фишка – боковая панель настроек как в Windows 8, только намного удобнее.
Особенности:
- возможность переключения режимов;
- выездное боковое меню с настройками системы;
- оконный менеджер Gala;
- центр приложений Deepin Store;
- файловый менеджер Nautilus;
- интеграция окружения с приложениями Deepin.
Команды для установки:
sudo sh -c 'echo "deb http://packages.linuxdeepin.com/deepin trusty main non-free universe" >> /etc/apt/sources.list' sudo sh -c 'echo "deb-src http://packages.linuxdeepin.com/deepin trusty main non-free universe" >> /etc/apt/sources.list' wget http://packages.linuxdeepin.com/deepin/project/deepin-keyring.gpg gpg --import deepin-keyring.gpg sudo gpg --export --armor 209088E7 | sudo apt-key add - sudo apt-get update sudo apt-get install dde-meta-core python-deepin-gsettings deepin-music-player deepin-software-center deepin-movie deepin-game-center
Заключение
Linux предоставляет пользователям большой арсенал всевозможных графических оболочек. Вы можете выбирать сами, что вам нужно – приятный интерфейс, множество фич или все это в одном комплекте. Если слабое железо, то тоже не вопрос – установите Xfce или KDE. В общем, каждый пользователь найдет что-то на свой вкус.