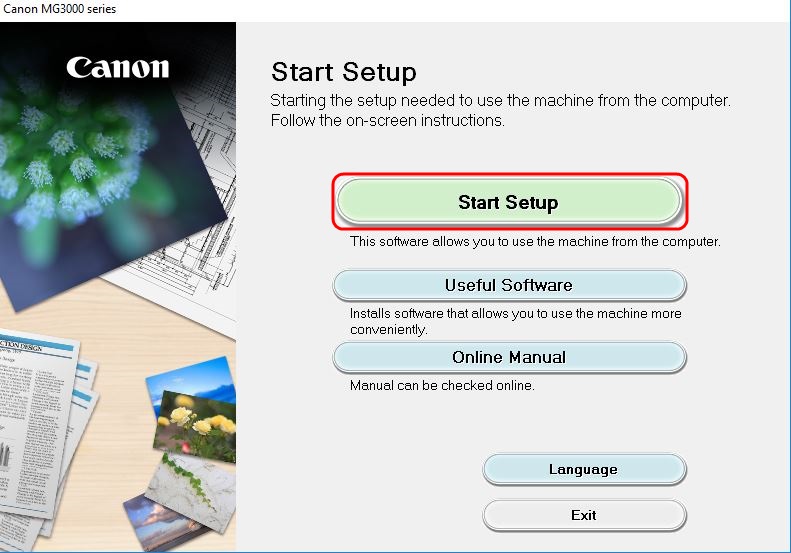Во 3050 подключить wi fi
Перед началом необходимо выполнить некоторые условия, чтобы использовать метод с нажатием кнопки WPS.
- На точке доступа должна быть физическая кнопка WPS. Для получения дополнительной информации обратитесь к руководству пользователя вашего устройства.
- Сеть должна использовать протокол шифрования WPA (защищенный доступ Wi-Fi) или WPA2. Большинство точек доступа с поддержкой WPS не получится подключить с помощью метода WPS, если используется метод защиты WEP (конфиденциальность на уровне проводных сетей) или включенная защита отсутствует. Чтобы узнать, какой метод защиты используется в вашей беспроводной сети, проверьте настройки беспроводного подключения на компьютере.
Выполните следующие действия для завершения настройки.
1. Убедитесь, что беспроводной маршрутизатор находится в пределах досягаемости принтера и что вы можете в любой момент нажать кнопку WPS.
2. Нажмите и удерживайте кнопку [Wireless/Беспроводное соединение] (A) на принтере, пока не замигает индикатор беспроводного соединения (B).
3. Нажмите кнопку [Colou/Цвет] (C).
4. Нажмите кнопку [Wireless/Беспроводное соединение], пока не загорится индикатор прямого соединения (D).
5. Нажмите кнопку [Colour/Цвет] и убедитесь, что мигают индикаторы включения (E) и беспроводного соединения, затем нажмите и удерживайте кнопку [WPS] на беспроводном маршрутизаторе в течение 2 минут. Расположенный на принтере синий индикатор Wi-Fi продолжит мигать во время поиска, а индикаторы питания и Wi-Fi будут мигать при подключении к точке доступа.
6. После того как принтер установит соединение с беспроводной сетью, индикаторы питания и Wi-Fi перестанут мигать и продолжат гореть, не мигая. Также загорится индикатор сети.
Для получения точных инструкций о нажатии кнопки WPS обратитесь к руководству пользователя устройства точки доступа.
Подтверждение настроек сети
Для подтверждения успешного подключения принтера к беспроводной сети можно распечатать настройки сети для вашего принтера:
1. Убедитесь в том, что принтер включен.
2. Загрузите лист обычной бумаги формата A4 или Letter.
3. Нажмите и удерживайте кнопку [Wi-Fi], пока индикатор Wi-Fi не мигнет один раз, затем отпустите кнопку.
4. Нажмите кнопку [Colour/Цвет] .
5. Дважды нажмите кнопку [Wi-Fi].
6. Нажмите кнопку [Colour/Цвет] 

Будет выполнена печать страницы с информацией о сети.
При использовании данных из распечатки убедитесь, что Connection (Подключение) отображается как Active (Активно) и что идентификатор SSID (имя беспроводной сети) содержит правильное имя вашей беспроводной сети.
На этом завершается процедура настройки WPS.
Теперь установите прилагаемое программное обеспечение.
Если у вас нет компакт-диска(-ов), входящего(-их) в комплект поставки устройства, или вы являетесь пользователем Mac, загрузите программное обеспечение.
Если выполнить беспроводную настройку WPS, следуя данным инструкциям, не удается, свяжитесь с нами для получения инструкций по дальнейшим действиям.
Стандартное USB-подключение для Windows
1. Дважды щелкните по загруженному файлу с расширением «.exe», чтобы открыть следующий экран, и нажмите [Start setup/Начать настройку].
2. Программное обеспечение проверит наличие обновлений для драйвера и программного обеспечения. Для завершения процесса может потребоваться несколько минут.
3. Выберите регион и страну и нажмите кнопку [Next/Далее].
4. Если вы принимаете условия лицензионного соглашения, нажмите [Yes/Да].
5 .Если вы хотите принять участие в программе Extended Survey Program, нажмите [Agree/Согласен].
В противном случае нажмите [Do not agree/Не согласен].
6. Убедитесь, что установлен флажок [Deactivate the block/Отключить блокировку], и нажмите [Next/Далее].
7. В течение нескольких секунд будет отображаться следующий экран.
8. Выберите [Wireless LAN Connection/Подключение к беспроводной ЛВС] и нажмите [Next/Далее].
9. Убедитесь, что принтер включен, и нажмите [Next/Далее].
10. Программное обеспечение выполнит поиск принтеров, которые уже были настроены для работы в вашей сети.
11. Если вы уже подключили принтер к сети, выберите его из списка и нажмите [Next/Далее], чтобы запустить установку программного обеспечения, а затем перейдите к шагу 16.
Если принтер отсутствует в списке, перейдите к шагу 12.
12. Если принтер настраивается впервые, он не будет отображаться в списке.
Убедитесь, что выбран пункт [Set up the network connection according to the guide/Настройка сетевого соединения в соответствии с руководством] и нажмите [Next/Далее].
13. Откроется руководство по настройке, в котором содержатся инструкции по подключению принтера к сети с помощью процедуры простого беспроводного подключения.
Внимательно следуйте инструкциям на экране, чтобы подготовить принтер к подключению.
Нажмите Next (Далее), только если принтер соответствуют примеру, изображенному на схемах ниже.
14. После выполнения необходимых настроек на принтере программное обеспечение временно отключит компьютер от беспроводной сети и подключится непосредственно к принтеру для настройки сетевых параметров.
После завершения этого процесса компьютер автоматически подключится обратно к беспроводной сети.
15. Когда подключение будет установлено, нажмите [Next/Далее], чтобы продолжить установку программного обеспечения.
17. Если принтер настраивается впервые, рекомендуется выполнить выравнивание печатающих головок. Нажмите [Execute/Выполнить], чтобы запустить процесс, и следуйте инструкциям на экране.
Если вы уже выполнили выравнивание печатающей головки, нажмите [Next/Далее].
18. Нажмите [Execute/Выполнить], чтобы выполнить пробную печать.
После успешного выполнения печати щелкните [Next/Далее].
19. Теперь настройка принтера завершена.
Нажмите [Next/Далее], чтобы просмотреть список дополнительного программного обеспечения, которое также можно установить.
20. Выберите из списка дополнительное программное обеспечение, которое необходимо установить, и нажмите [Next/Далее].
21. После установки дополнительного программного обеспечения появится сообщение о настройке смартфона или планшета. Нажмите [Instructions/Инструкции] для получения дополнительной информации о настройке устройства или щелкните [Next/Далее], чтобы продолжить.
22. Чтобы зарегистрировать принтер, нажмите [Next/Далее] (после этого откроется веб-браузер).
Или нажмите [Skip/Пропустить].
23. Нажмите [Exit/Выход] для завершения установки.
Как подключить принтер по Wi-Fi
Многие современные принтеры и МФУ, например, распространенные модели Epson и Canon поддерживают подключение по Wi-Fi — т.е. принтер подключается к вашей беспроводной сети (Wi-Fi роутеру) и становится доступным для использования на всех устройствах, которые подключены к этому же роутеру, что очень удобно.
Подключение оргтехники по беспроводной сети обычно не сложное и производители предлагают собственные программы и приложения для мобильных (а иногда можно обойтись и без них), позволяющие легко подключить принтер по Wi-Fi. Далее — примеры для распространенных марок.
Как подключить МФУ или принтер Epson по Wi-Fi
Подключение поддерживающий Wi-Fi принтеров Epson распространенных моделей (L3050, L805, L366, L486, L4160, L6160 и других) очень простое.
Подключите компьютер или ноутбук к той же беспроводной сети, к которой будет подключен принтер, затем следующие такие шаги:
- Зайдите на сайт Epson.sn, введите в окно поиска модель вашего принтера и нажмите Enter.
- Нажмите по пункту «Настройка», а затем — «Загрузить», скачается фирменная программа Epson Install Navi, позволяющая легко произвести последующую настройку. Запустите её.
- На первом этапе программа скачает и установит необходимые драйверы, а затем предложит настроить подключение к принтеру. Выберите «Подключение по Wi-Fi».
- Далее все инструкции появятся на экране — нужно будет нажать кнопку Wi-Fi на принтере, дождаться индикации, после чего ваш компьютер «найдет» принтер и передаст ему параметры Wi-Fi подключения для соединения с роутером.
- Если на 4-м шаге возникли проблемы и подключение не удалось, попробуйте снова выбрать подключение по Wi-Fi, но с использованием кнопки WPS на роутере (инструкции появятся в программе). См. Что такое кнопка WPS на Wi-Fi роутере.
- Если и такой способ не сработает, можно подключиться к принтеру по USB и уже после этого выполнить настройки беспроводного подключения с помощью этой же программы.
- На завершающем этапе при желании вы можете задать статический IP для принтера, выбрав вместо DHCP ручную настройку IP-адреса (в некоторых случаях может быть полезно). Указывайте адрес, находящийся в подсети вашего роутера (например, если адрес роутера 192.168.1.1, вы можете указать что-то вроде 192.168.1.100).
На этом подключение завершено (вам будет предложено скачать дополнительные программы Epson, необязательные) и вы сможете работать с принтером по Wi-Fi.
Остальные компьютеры в этой же сети, а также мобильные телефоны с установленным приложением Epson iPrint обычно автоматически находят принтер, но для компьютеров я рекомендую повторить установку драйверов (для возможности настройки печати, а также сканирования по сети в случае, если у вас МФУ).
Есть и более простой (отчасти) способ подключения принтеров Epson к Wi-Fi — нажать и подержать кнопку Wi-Fi на принтере, пока индикатор рядом не начнет мигать левой и правой частью, а затем — нажать и подержать кнопку WPS на роутере (потом отпустить). Принтер должен подключиться автоматически, при этом индикатор Wi-Fi перестанет мигать, а будет просто гореть. После этого на компьютере потребуется добавить сетевой принтер. Но я рекомендую вариант, описанный ранее.
Как подключить принтер Canon по Wi-Fi
Для принтеров и МФУ Canon, в целом, имеются те же способы подключения по Wi-Fi (рекомендую использовать второй):
- Нажмите подержите кнопку Wi-Fi (на некоторых принтерах Canon кнопка может иметь подпись WPS) на принтере, пока не мигнет оранжевый индикатор, отпустите её. Затем на роутере нажмите и подержите кнопку WPS, соединение установится автоматически через некоторое время (индикатор Wi-Fi на принтере перестанет мигать и будет просто светиться). После этого потребуется подключить сетевой принтер средствами Windows или другой ОС.
- Подключите компьютер или ноутбук к той же Wi-Fi сети, к которой планируется подключить принтер и зайдите на сайт https://www.canon.ru/support/consumer_products/product_ranges/printers/pixma/ . Выберите вашу модель принтера или МФУ Canon, скачайте и установите предложенную фирменную программу, которая проведет вас через все шаги настройки Wi-Fi подключения (и скачает необходимые драйверы).
- Для принтеров и МФУ Canon в магазинах приложений Play Маркет и Apple App Store доступно приложение Canon Print (целых два его варианта для разных моделей принтеров), позволяющее в том числе настроить подключение принтера по Wi-Fi к вашему роутеру или напрямую к мобильному устройству (в приложении нажимаем по иконке «зарегистрировать принтер», затем — «Выполните настройку беспроводной сети», «Выбор метода подключения», а далее, после примерно минутного поиска подключенного принтера, когда он не будет найден — в соответствии с инструкциями в приложении).
Надеюсь, инструкция помогла вам подключить принтер по Wi-Fi. Если же что-то не получается, оставляйте комментарии — возможно, решение найдется.
Может быть полезным и интересным:
Комментарии (1)
Андрей
Спасибо за понятную информацию. Переустановил Винду, и не нашел оригинальных дисков к принтеру. А на официальном сайте этой программы нет. Благодаря вам всё получилось Ответить