- Убунта зависла намертво во время обновления.
- Это вообще нормально для Убунты?
- Как лучше обновлять Linux Mint? В автоматическом режиме или в ручном? На что обратить внимание?
- Как лучше обновлять Linux Mint?
- Первый способ: обновление в ручном режиме
- Второй способ: автоматическое обновление Linux Mint
- Что делают эти переключатели?
- Важно
- Что делать, если после обновления Линукс начинает «глючить»?
- Другие статьи по этой теме:
- Как исправить зависание установщика Ubuntu 20.04 при обновлениях
- Метод 1: отключение раздела Windows
- Метод 2: проверьте наличие поврежденных разделов
- Метод 3: запустите Ubuntu в безопасном графическом режиме
- Метод 4: изменение параметров загрузки
Убунта зависла намертво во время обновления.
Для нее это нормально? Запустил обновление через Muon, читал bash.org.ru. Смотрю, что там с обновлением- «Запускается dpkg». Ну ок, пусть запускается. Еще через 2 минуты- «Запускается dpkg». Прозреваю неладное. Пытаюсь запустить Konsole, чтобы через top пришибить это самое обновление. Консоль не запускается. Не стал лезть через alt+f1, просто сделал alt+sysrq, так как обычную перезагрузку Muon пресекал. Это вообще нормально для Убунты?
Это вообще нормально для Убунты?
Тогда следующий вопрос- Debian’у нестабильному это, надеюсь, не свойственно?
тестинг ставь
у юнстейбла бывают проблемы с зависимостями (некоторые пакеты не успевают в репозиторий добавить)
Это проблема muon, а не убунты. Обновляться лучше с помощью aptitude. У пользователей таких утилит, как muon, kpackage и пр. часто проблемы.
но ведь повисло не только обновление. Повисло ВСЕ. Думаю, не в ГУЙ проблема.
Vekt
Это вообще нормально для Убунты?
Нет. Это характерно для любого дистрибутива с хреновой прокладкой.
из описания в тексте видно только то, что ТС начал продолжил резко тупить
1. «зависла намертво» — 4.2
2. «обновление через Muon» — нефиг пользоваться глючными недоделками
3. читал bash.org.ru — no comments
4. «Еще через 2 минуты- „Запускается dpkg“ — ну да, 2 минуты прошло, надо срочно прибивать все что можно
5. „чтобы через top пришибить это самое обновление.“ — оригинально, да
6. „Не стал лезть через alt+f1, просто сделал alt+sysrq, так как обычную перезагрузку Muon пресекал.“ — конечно, уж если konsole не запустился — то надо все делать через жопу
домашнее задание — выучить команды apt-get, kill, killall, xkill, shutdown
кстати ТС наглядный пример того, что apple абсолютно правильно все забивает гвоздями, чтоб не дать пользователю свободы, вот решил ТС не пользоваться стандартными средствами — update-manager и apt, и развел тут ЖЖ, вместо того, чтоб писать багрепорт на автора muon
Как лучше обновлять Linux Mint? В автоматическом режиме или в ручном? На что обратить внимание?
Тема кажется простой, но, как обычно, есть несколько нюансов, о которых следует знать новичкам. Самое главное, что нужно помнить — Linux Mint нужно регулярно обновлять.
Эта операционная система постоянно развивается и обрастает новыми функциями. Понятно, что пока вы не обновите свою системы, ничего нового вы не увидите.
Как лучше обновлять Linux Mint?
Сразу отмечу, что мы не будем рассматривать обновление пакетов через терминал. Статья предназначена прежде всего для новичков.
И пугать их загадочным терминалом и таинственными командами, пока не входит в мои планы.
Первый способ: обновление в ручном режиме
Самый простой и часто используемый способ — обновление в ручном режиме (если можно так сказать).
Видим в системном трее, что система требует обновления (загорелась оранжевая точка).
Кликаем по иконке и делаем массовое обновление, нажав на кнопку «Установить обновления»
Многие пользователи Линукс предпочитают ставить только обновления безопасности. Они помечены иконкой с изображением щита.
Безусловно, обновления безопасности нужно ставить в обязательном порядке. Несмотря на то, что Linux Mint является изначально безопасной системой, даже в ней постоянно исправляют проблемы, которые влияют на ее безопасность (простите за тавтологию).
Поэтому, приходится регулярно заглядывать в менеджер обновлений и устанавливать обновления безопасности.
Повторюсь, что некоторые пользователи принципиально ставят только обновления безопасности, игнорируя обновления других пакетов. Это не очень хорошая идея, так как тем самым, они лишают себя новых возможностей, которые постоянно появляются в Linux Mint.

Второй способ: автоматическое обновление Linux Mint
Понятно, что обычный пользователь Linux Mint (например, ваш родственник) не будет регулярно проверять менеджер обновлений Linux. Ему это не интересно, нет времени. Или просто забыл это сделать…
В этом случае лучше настроить автоматическое обновление Linux Mint, для того, чтобы его система находилась в актуальном и безопасном состоянии.
Важно! Настоятельно рекомендую предварительно настроить регулярное резервное копирование при помощи TimeShift, если будете включать автоматическое обновление Linux Mint.
О том, как это делается, можно прочитать здесь: https://it-robionek.ru/linux-kurs/vosstanovleniye-iz-rezervnoy-kopii.html
После того, как вы настроили регулярное резервное копирование, автоматическое обновление включается следующим образом:
1. В менеджере обновлений нажать пункт меню «Правка» — «Параметры»
2. Затем выбрать вкладку «Автоматизация» и перевести два переключателя так, как показано на скриншоте ниже:
Что делают эти переключатели?
- «Устанавливать обновления автоматически». Тем самым вы включите ежедневное автоматическое обновление в фоновом режиме.
- «Автоматическое обслуживание». Эта функция удаляет старые зависимости и ядра Linux Mint. Тем самым экономится место на жестком диске.
Важно
Еще раз подчеркну, что при ручном обновления Linux Mint, что при автоматическом, нужно предварительно настроить резервное копирование в TimeShift.
Что делать, если после обновления Линукс начинает «глючить»?
Очень редко, но бывает, что при очередном обновлении операционная система начинает «глючить». В этом случае лучше откатить ОС из резервной копии, чем проводить многочасовые поиски проблем. И подождать, пока разработчики исправят проблемные пакеты.
Иногда приходится устанавливать обновления по очереди, чтобы узнать, какой именно пакет после обновления приводит к сбоям в системе. Я сам два или раза ставил обновления по одному, чтобы выловить глюк. Но, к счастью, в Линукс Минт это происходит очень редко.
Именно поэтому лучше начинать знакомство с миром Linux именно с Linux Mint. Для новичков этот дистрибутив является идеальным, на мой взгляд.
Другие статьи по этой теме:
Как исправить зависание установщика Ubuntu 20.04 при обновлениях
Linux — это операционная система, которая присутствует повсюду, хотя и не так популярна среди отдельных пользователей, но широко используется в коммерческой сфере. Существует значительное количество дистрибутивов Linux, но Ubuntu должен быть самым популярным и широко используемым. С запуском нового LTS многие пользователи, естественно, переходят на последнюю версию. Однако этот процесс может пройти не так гладко для тех, кто намеревается установить новую копию дистрибутива. Программа установки предлагает возможность установить все последние обновления для системы во время установки, чтобы избавить пользователя от необходимости делать это вручную после установки.
Установка Ubuntu зависла
Программы для Windows, мобильные приложения, игры — ВСЁ БЕСПЛАТНО, в нашем закрытом телеграмм канале — Подписывайтесь:)
Однако для некоторых пользователей это не проходит гладко. Программа установки не переходит к экрану обновлений. Это может произойти по ряду причин, от поврежденного раздела до раздела Windows и т. Д. Чтобы лучше понять проблему, давайте рассмотрим потенциальные причины проблемы, а затем мы продолжим упоминание различных обходных путей для решения проблемы.
- Поврежденный раздел. Как выяснилось, одна из причин, по которой программа установки может не продолжить, заключается в том, что на вашем устройстве хранения есть поврежденный раздел. В таком случае вам придется открыть GParted, а затем удалить поврежденный раздел.
- Раздел Windows. Другой причиной зависания установщика может быть ваш раздел Windows. Если у вас установлена Windows на том же жестком диске или твердотельном накопителе, Ubiquity, который является установщиком по умолчанию для Ubuntu, зависает, и поэтому установка не продолжается. Если этот случай применим к вам, для решения проблемы необходимо размонтировать раздел Windows.
- Драйвер дисплея — ваш драйвер дисплея в некоторых случаях также может вызвать проблему. В таком сценарии вам нужно будет запустить Ubuntu в безопасном графическом режиме, чтобы продолжить установку.
- MSI — в некоторых случаях проблема может возникать из-за прерывания сигнала, отправляемого по системе. Чтобы решить эту проблему, вам нужно будет добавить nomsi в параметры загрузки.
Теперь, когда мы закончили с возможными причинами проблемы, давайте рассмотрим различные методы, которые вы применяете для решения проблемы.
Метод 1: отключение раздела Windows
Оказывается, если вы пытаетесь установить дистрибутив Ubuntu вместе с установкой Windows, установщик может зависнуть в процессе установки. Это была известная проблема и с предыдущими установщиками. Хотя не все сталкиваются с этой проблемой, время от времени она, безусловно, улавливает несколько жертв. Таким образом, если это относится к вам, вы должны отключить раздел Windows.
Также важно отметить, что некоторые пользователи сообщали, что им приходилось делать это два или три раза, чтобы заставить его работать. Если вы не знаете, как отключить раздел, не волнуйтесь, мы покажем вам, как это сделать. Для этого следуйте приведенным ниже инструкциям:
- Прежде всего, на вашем живом диске Ubuntu нажмите клавишу Windows, чтобы открыть меню поиска.
- В строке поиска введите gparted и нажмите Enter.
- После запуска GParted найдите раздел, в котором установлена Windows.
- Щелкните раздел правой кнопкой мыши и выберите параметр «Отключить».Размонтирование раздела
- Это отключит раздел Windows.
Метод 2: проверьте наличие поврежденных разделов
Если у вас нет установки Windows на том же диске или если описанный выше метод не решает вашу проблему, возможно, на вашем устройстве хранения поврежден раздел. В таком случае установщик, естественно, не продолжит работу и застрянет в той или иной точке.
Поэтому важно проверить наличие поврежденных разделов на жестком диске или SSD. Это довольно просто. Следуйте инструкциям ниже, чтобы проверить наличие поврежденного раздела:
- Чтобы найти поврежденный раздел, вам сначала нужно открыть GParted. Таким образом, нажмите клавишу Windows, а затем найдите gparted и откройте его.
- После запуска GParted убедитесь, что выбран диск, на который вы устанавливаете дистрибутив.
- Поврежденный раздел часто имеет красный восклицательный знак, а файловая система может быть неизвестна.Поврежденный раздел
- Проверьте, есть ли такой раздел.
- Если раздел поврежден, щелкните его правой кнопкой мыши и выберите в раскрывающемся меню команду «Удалить».
Метод 3: запустите Ubuntu в безопасном графическом режиме
В некоторых случаях система не может правильно инициализировать видеокарту во время загрузки. Чтобы противостоять этому, в Ubuntu есть режим безопасной графики. Проблема с вашим драйвером дисплея может привести к зависанию Ubiquity во время установки. Чтобы решить эту проблему, вам необходимо запустить Ubuntu в режиме безопасной графики, который редактирует параметры загрузки. Об этом сообщил пользователь, столкнувшийся с аналогичной проблемой.
Поэтому выстрел стоит. Чтобы запустить Ubuntu в режиме безопасной графики, перезагрузите систему, а затем в меню GRUB выберите параметр «Установить Ubuntu (безопасная графика)». Наконец, начните установку как обычно.
Параметры загрузки Ubuntu
Метод 4: изменение параметров загрузки
Наконец, если ни один из вышеперечисленных методов не помог вам, причиной проблемы могут быть прерывания с сигнализацией сообщений (MSI). Когда этот параметр включен, устройство может вызвать сообщение о прерывании, которое может привести к зависанию программы установки. Сообщение прерывания — это в основном определенное значение, которое записывается устройством по определенному адресу, что приводит к прерыванию. Это не бездушно, и это легко сделать. Убедитесь, что вы внимательно выполните все шаги, и все будет в порядке.
- Прежде всего, загрузитесь с живого носителя Ubuntu.
- Здесь вам нужно получить доступ к расширенной странице приветствия. Для этого вам нужно будет нажать любую клавишу, когда в нижней части экрана отображается небольшой логотип.
Страница приветствия Ubuntu
- Если вы сделаете это правильно, вы сможете увидеть расширенную страницу приветствия, как показано ниже.
Расширенная приветственная страница Ubuntu
- Здесь нажмите клавишу F6, чтобы вызвать команды загрузки.
- После нажатия F6 вы увидите всплывающее меню. Нажмите клавишу ESC, чтобы избавиться от этого.
Параметры загрузки
- После этого появится командная строка с параметрами загрузки, написанными слева.
- Вам нужно будет оставить пробел после двойных дефисов (-), а затем ввести команду pci = nomsi.
- Наконец, нажмите клавишу Enter, чтобы начать последовательность загрузки.
Программы для Windows, мобильные приложения, игры — ВСЁ БЕСПЛАТНО, в нашем закрытом телеграмм канале — Подписывайтесь:)

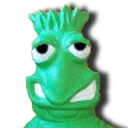

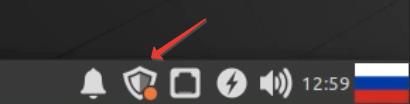
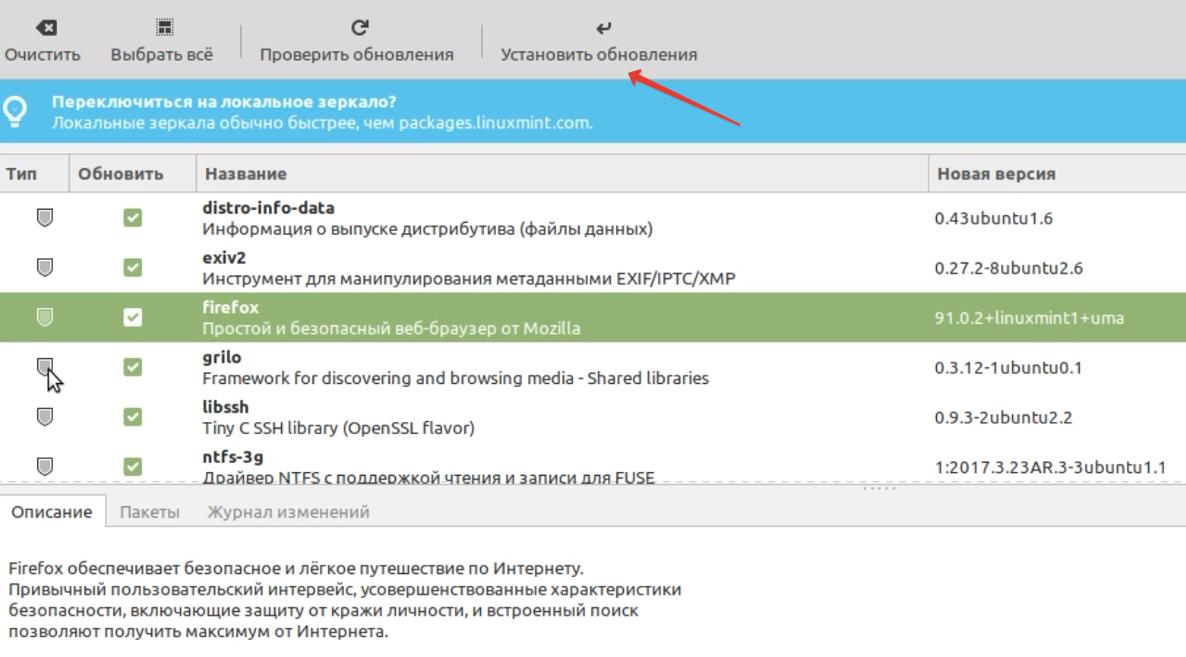
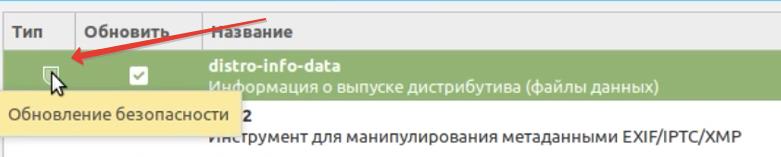
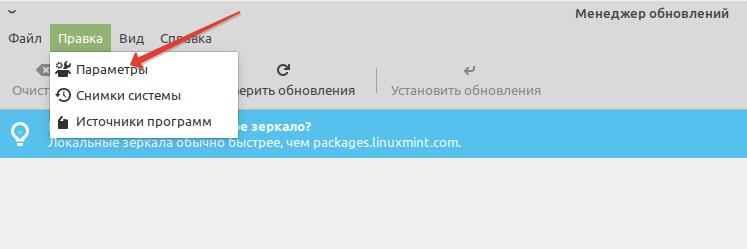
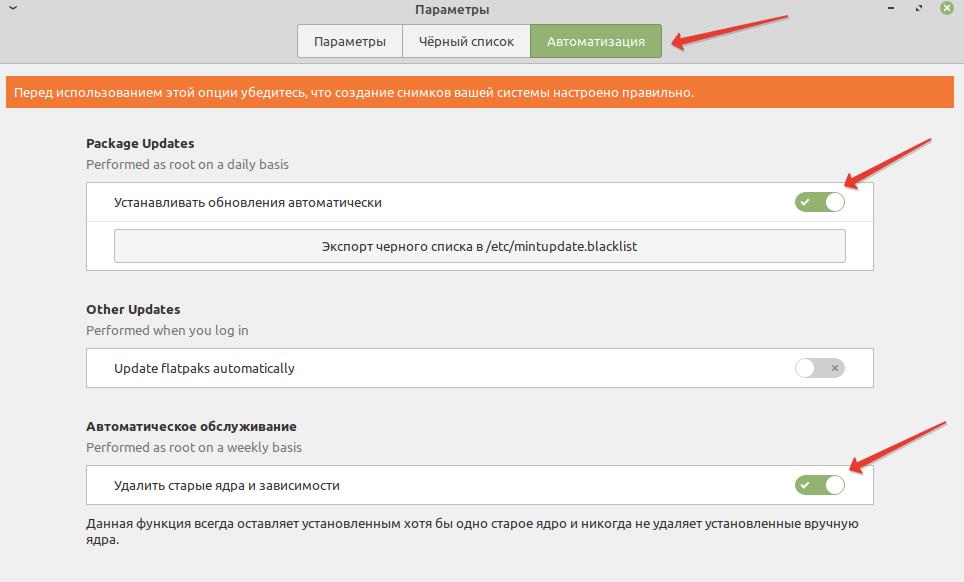




 Страница приветствия Ubuntu
Страница приветствия Ubuntu Расширенная приветственная страница Ubuntu
Расширенная приветственная страница Ubuntu Параметры загрузки
Параметры загрузки