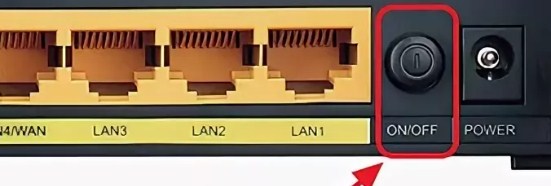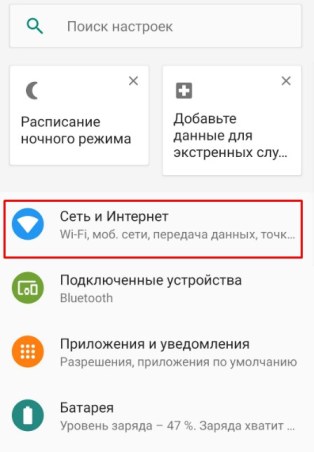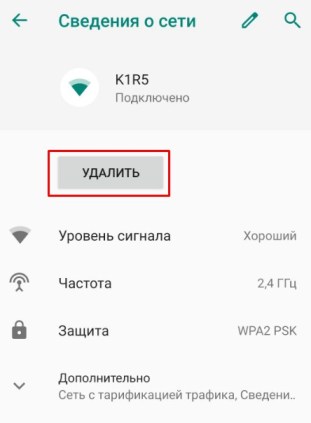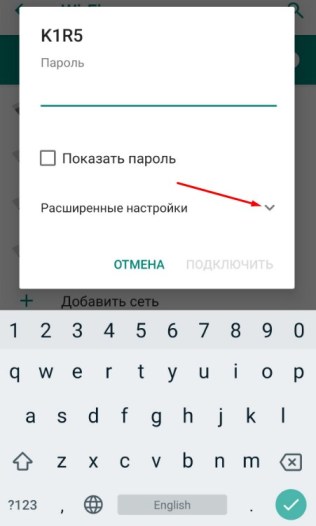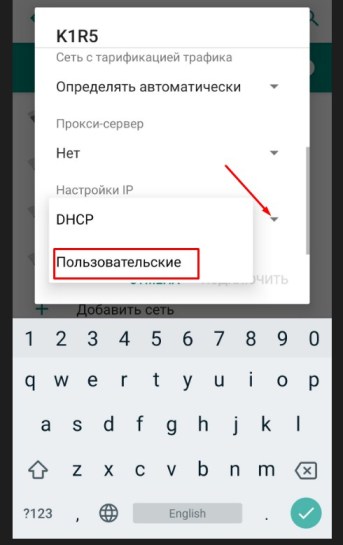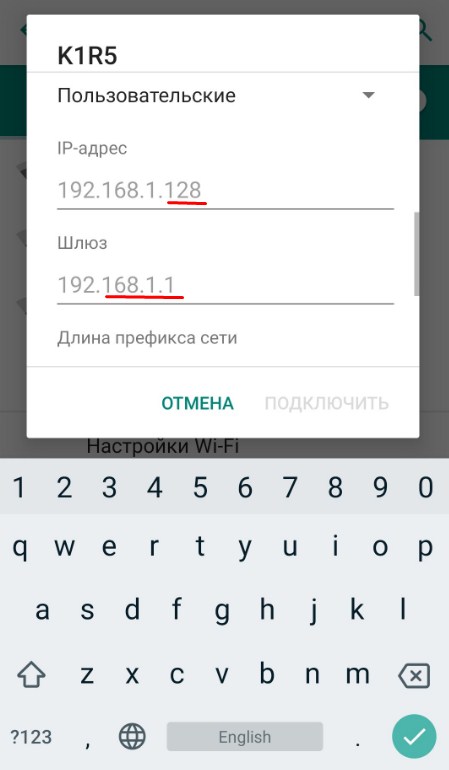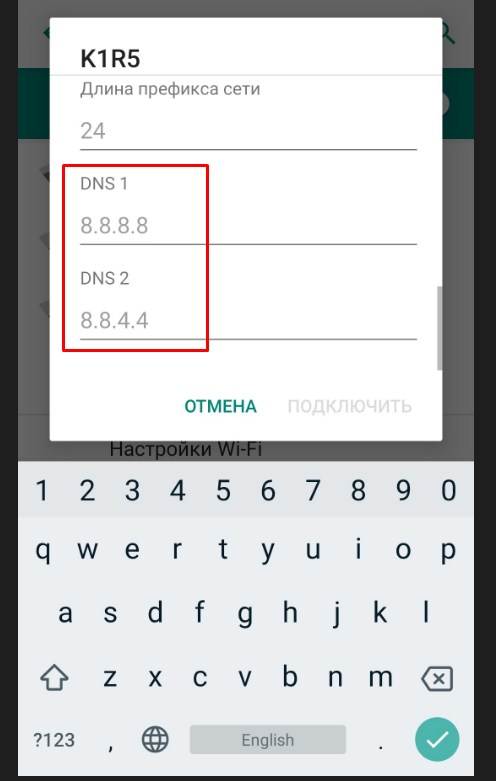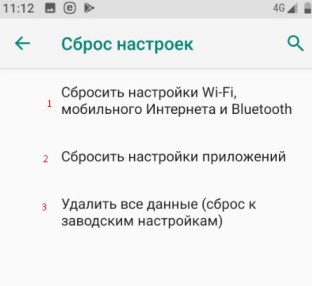Wi-Fi без доступа к интернету: горит желтый восклицательный значок в трее. Рекомендации по решению ошибки
Вопрос от пользователя
Добрый день.
Подскажите, что можно сделать — у меня на ноутбуке часто появляется желтый восклицательный значок, что Wi-Fi без доступа к интернету.
Через некоторое время — он пропадает, но постоянно ждать сеть уже надоедает. Подумываю купить кабель, чтобы подключить ноутбук к роутеру напрямую (но ведь тогда не будет мобильности).
Александра.
Д оброго дня всем.
Описанная проблема с доступом к Интернет по Wi-Fi не такая уж и редкость (думаю, что большинство пользователей Wi-Fi с ней не раз сталкивались, и еще столкнуться. 👀) .
Возникает она по множеству причин, и самые основные из них я разберу в этой статье (так сказать, приведу рекомендации по восстановлению работы сети).
Как восстановить доступ в Интернет по Wi-Fi
Внешний вид ошибки представлен на скриншоте ниже (👇) — в трее на значке с Wi-Fi загорается желтый восклицательный знак, если передвинуть на него указатель мышки — увидите характерное сообщение.
Пример ошибки: при наведении на значок Wi-Fi, Windows сообщает, что соединение без доступа к интернету.
Также часто пользователи узнают о том, что что-то не так с сетью, когда пытаются открыть какую-нибудь веб-страничку — а вместо нее видят сообщение в браузере о том, что ресурс недоступен (и так со всеми сайтами) .
Собственно, теперь о решении.
Попробуйте перезагрузить роутер и ноутбук
При многих проблемах с компьютером рекомендуют его перезагружать. И этот раз тоже не исключение!
👉 Дело в том, что эта ошибка часто возникает после того, как компьютер выходит из спящего режима (гибернации) — и из-за этой «спячки» Windows «думает» что работает со старым IP-адресом, но роутер уже выдал ей новый — и в результате вот такой недоговоренности наблюдаются проблемы с подключением.
Для перезагрузки роутера — можно воспользоваться специальной кнопкой на корпусе устройства, либо просто отключить на некоторое время его блок питания от сети.
Кнопка включения на корпусе устройства
Отмечу, что при многих проблемах с подключением, такая вот принудительная перезагрузка помогает быстро восстановить работоспособность сети.
Кстати, я очень рекомендую проверить есть ли интернет на других устройствах, использующих эту Wi-Fi сеть — на планшете, телефоне и пр.
Это поможет понять, то ли проблема в ноутбуке (с Windows), то ли проблема с роутером или провайдером.
Выполните диагностику неполадок
В Windows (по крайней мере в Windows 10/11) есть очень толковая 📌диагностика сети, которую многие недооценивают. Между тем, запустив ее, можно исправить львиную долю ошибок, и, хотя бы примерно узнать «куда копать».
Итак, щелкаем по значку Wi-Fi подключения правой кнопкой мышки и выбираем «Диагностика неполадок» (см. скриншот ниже). 👇
Далее запуститься мастер: он автоматически проверит все параметры, исправит ошибки, перезапустит адаптер (при необходимости) , и в конце своей работы выдаст вам сообщение: о том, что все в порядке и я починил сеть, либо укажет на какую-то проблему.
Например, в моем случае, результат диагностики — «DNS сервер не отвечает» . Подобная ошибка возникает, чаще всего, когда наблюдаются проблемы у вашего интернет провайдера, либо есть обрыв канала связи.
Скажем, если перерезать сетевой кабель в подъезде (или просто вынуть интернет-кабель из вашего роутера) — вот такую же ошибку вы и увидите. 👇
📌 Ремарка!
Статья расскажет о том, что делать, если DNS-сервера не отвечают (интернет провал и сайты не открываются).
Проверьте, что с вашим сетевым кабелем все в порядке
Этот совет вытекает из предыдущего пункта. Для начала взгляните на сам роутер: если с ним все в порядке, на нем так или иначе, должны гореть и моргать светодиоды. 👇
Попробуйте отключить интернет-кабель от роутера, а затем снова его подключить — кол-во горящих/моргающих светодиодов должно измениться (при условии, что с сетевым кабелем все в порядке).
Светодиоды на корпусе роутера
Кроме этого, просмотрите интернет-кабель от своего ПК до площадки подъезда. Совсем не редкость, когда кабель перегрызали домашние животные или местные «вурдалаки» резали кабель в подъезде.
Вот так тоже бывает, кабель варварски оборван.
Нет ли проблем у Интернет-провайдера?
Многие пользователи не спешат звонить провайдеру, между тем, на том конце очень быстро могут сообщить вам, все ли у них в порядке (а значит можно быстро сориентироваться, стоит ли продолжать поиски проблем у себя) .
Кстати, проблемы на стороне провайдера не такая уж и редкость. О крупных обрывах можно узнать на форумах провайдера (или официальных сайтах. Кстати, в этих случаях дозвониться до него сложно — там, обычно вешают трубку 👌) .
Также провайдер может сменить настройки, забыв вас уведомить (либо вы проигнорировали уведомление 👀).
Попробуйте прописать DNS Google или Yandex. Проверьте настройки сетевого подключения.
Нередко, когда Интернет отсутствует из-за сбоя DNS серверов (в этом случае, чаще всего, такие приложения, как Skype, торренты и пр. — работают, а вот в браузере — странички не открываются).
В этом случае, попробуйте прописать DNS сервера от Google или Yandex. Их стабильность будет повыше, чем DNS многих провайдеров в нашей стране, а значит и доступ к Интернет будет куда стабильнее.
📌 В помощь!
Как сменить DNS в Windows, и как выбрать наиболее быстрый публичный DNS-сервер (или почему могут медленно открываться странички в браузере)
Чтобы прописать DNS, необходимо открыть свойства беспроводного подключения. Рассмотрю все действия по порядку.
И так, сначала требуется открыть список всех сетевых подключений на ПК. Для этого:
- нажмите сочетание Win+R ;
- в появившееся окно «Выполнить» введите ncpa.cpl ;
- нажмите Enter или OK.
Как посмотреть сетевые подключения в Windows 7/8/10
Далее необходимо открыть свойства беспроводного соединения (просто щелкните по нему правой кнопкой мышки, и в появившемся контекстном меню выберите нужное).
Кстати, у вас подключений может быть не одно (как в моем случае), а несколько (нужно выбрать беспроводной вариант, если английское название -то «Wireless. «) .
Свойства беспроводного подключения
После чего, откройте свойства «IP версии 4 (TCP/IPv4)» . См. скриншот ниже.
- передвинуть один ползунок в режим «Получать IP-адрес автоматически» (проверьте эту настройку сетевого подключения! );
- другой, связанный с DNS, поставить в режим «Использовать следующие адреса «DNS-серверов»;
- прописать DNS от Google 8.8.8.8 и 8.8.4.4 (или от Яндекс 77.88.8.8). См. скриншот ниже.
Использовать следующие DNS адреса
Сохраните настройки и проверьте работоспособность сети.
Проверьте настройки роутера
Wi-Fi без подключения к Интернет нередко бывает из-за сбоя настроек роутера. Либо, как вариант, ваш Интернет-провайдер мог поменять настройки, необходимые для доступа к сети.
Например, сам не так давно столкнулся с тем, что мой провайдер поменял логин для доступа к Интернет по PPPoE протоколу (печаль сего в том, что никто не уведомил об этом. Поэтому, в предыдущих шагах, я и рекомендовал поинтересоваться у провайдера, все ли в порядке. ).
Вообще, настройка роутера — это отдельная и большая тема. Поэтому, в этом шаге я приведу пару ссылок на свои статьи по этой тематике. Рекомендую ознакомиться.
📌 В помощь!
1) Как зайти в настройки роутера , и что делать, если настройки не открываются.
2) Как подключить и настроить новый Wi-Fi роутер самостоятельно — инструкция с картинками.
Проверьте работу сети без антивируса и брандмауэра
Ну и последнее, что порекомендую — отключите на время работу антивируса и брандмауэра. Такое, конечно, происходит нечасто, но все же — бывает так, что они в целях безопасности и заботы о пользователе, блокируют сеть.
Кстати, особенно, этим раньше грешили антивирусы Norton IS и Panda Titanium Protection (при выставлении максимального уровня защиты).
Видимо, ограничивали пользователя от всего, где гипотетически можно было подхватить зараженный файл. 👌
Большую часть современных антивирусов, кстати говоря, можно отключить через их иконку в трее. Например, с антивирусом Avast — это делается просто: достаточно выбрать пункт «Управление экранами Avast» , а дальше указать время, на которое антивирус будет отключен. Все просто и быстро.
Отключение антивируса Avast на 1 час
Для отключения, встроенного в Windows брандмауэра, зайдите для начала в 👉 панель управления. Далее нужно открыть раздел » Система и безопасность» , затем «Брандмауэр защитника Windows» (см. скрин ниже). 👇
Панель управления — система и безопасность
Затем щелкаете по меню слева «Включение и отключение брандмауэра. « .
Включение или отключение брандмауэра
Переводите все ползунки в режим «Отключить брандмауэр защитника Windows» и сохраняете настройки.
Отключить брандмауэр защитника Windows
После проверки и настройки Wi-Fi соединения, и антивирус, и брандмауэр рекомендуется включить (и настроить их соответствующим образом, если они были причиной нестабильной работы Wi-Fi. Например, можно снизить уровень безопасности с максимального на средний, который они обеспечивают).
Дополнения по теме приветствуются (конструктивная критика тоже).
Первая публикация: 01.02.2018
Значок Wi-Fi с восклицательным знаком в телефоне: решение Бородача
У вас телефон с операционной системой Android, вы видите знак WiFi, а на нём висит восклицательный знак. Почему он там стоит? Обычно это может указывать, то что вы хотите подключиться к непроверенной беспроводной сети. Вот только пока не понятно, что именно система «Андроид» считает «Непроверенным». При этом на некоторых устройствах может отсутствовать интернет.
В первую очередь перезагрузите ваш телефон. Для этого нажимаем на боковую кнопку «Вкл/Выкл». Далее выбираем «Перезагрузить». Теперь подойдите к вашему домашнему роутеру и перезагрузите его. Для этого нажмите на кнопку питания. Подождите секунд 20 и снова включите его.
Если это не поможет, то скорее всего проблема в DHCP сервере роутера. Можно вручную вбить конфигурацию IP адресов в телефоне.
ПРИМЕЧАНИЕ! Если символ «Восклицания» висит, но никаких проблем нет — это баг операционной системы, попробуйте её обновить. Вопросительная иконка над вайфай сетью – обозначает, что есть свободная сеть, к которой можно подключиться.
Ручная настройка
- Итак, для начала нам нужно узнать IP адрес роутера. Можно, конечно, посмотреть на этикетку под корпус аппарата, но не всегда эта информация там есть. Плюс иногда IP шлюза могут поменять.
- В компьютера или ноутбуке откройте командную строку и пропишите команду «ipconfig». В строке «Основной шлюз» будет наше значение.
- Итак, теперь нам надо конфигурацию ввести вручную. Вот для этого нам и нужно было узнать IP адрес маршрутизатора. В первую строку вводите IP адрес телефона. Первые 3 цифры должны быть как у вашего интернет-центра. А последнюю можете поставить любую из диапазона: 10-254. В строке шлюз вводим IP роутера – его вы уже знаете.
- ДНС адреса укажите такие как на картинке выше.
- Всё теперь вводим ключ от сети в самом верху и вновь пытаемся подключиться к маршрутизатору. После этого значок должен быть чистым без лишних знаков.
Сброс настроек
Если ничего не помогает и интернета нет, то пробуем решить вопрос по-другому. Если с интернетом всё в порядке, но вас просто раздражает этот восклицательный знак – попробуйте обновить операционную систему в разделе «Система».
Для тех, у кого туго с интернетом в первую очередь давайте поймём от чего исходит проблема. Попробуйте подключить другое устройство к тому же роутеру. Если все пройдет гладко, то значит проблема в телефоне. Попробуем сбросить настройки. Данный раздел находится там же в «Система».
Делаем сброс поочередно сверху вниз. Сначала сбрасываем сетевые настройки вайфая и интернета. Перезагружаем телефон. Если не поможет, сбрасываем настройки приложения и вновь делаем перезагрузку. Если вообще ничего не помогает – попробуйте сделать последний сброс до заводской конфигурации.