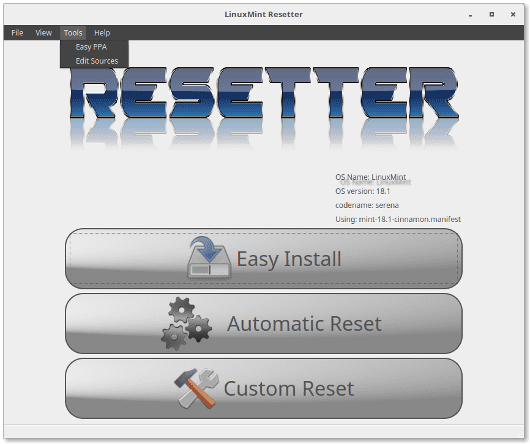- Как восстановить дистрибутив на основе Debian / Ubuntu в исходное состояние
- Что такое Resetter?
- Функции сброса
- Как установить Resetter?
- Как восстановить дистрибутив на основе Debian?
- Как сбросить Ubuntu
- Скачать пакет Resetter Ubuntu
- Установка программы Resetter
- Переустановка (сброс) Ubuntu с помощью программы Resetter
- Сброс с помощью опции пользовательского сброса
- Сброс с помощью автоматического сброса
- Похожие записи:
Как восстановить дистрибутив на основе Debian / Ubuntu в исходное состояние
Пользователи, которые пробуют много приложений, устанавливают несколько пакетов и вносят множество изменений в наши дистрибутивы, чтобы протестировать, улучшить или просто для развлечения, иногда мы получаем операционную систему с множеством установленных вещей, а в моем случае много раз с пакетами, которые не работают ** ** идея, когда или для вас установить их. Точно так же иногда мы предпочитаем вернуться в исходное состояние нашего дистрибутива, чтобы начать с нуля, чтобы ускорить этот процесс сброса, был создан Resetter, отличное приложение для восстановления дистрибутива на основе Debian / Ubuntu.
Что такое Resetter?
Это инструмент с открытым исходным кодом, разработанный на python и pyqt, который позволяет нам восстанавливать дистрибутив на основе Debian или Ubuntu до исходного состояния без необходимости использования образа дистрибутива или сложных процессов удаления пакетов и т. Д.
Чтобы восстановить наш дистрибутив, инструмент использует манифест обновления каждого дистрибутива, который сравнивает его со списком установленных пакетов, установленные пакеты, которые отличаются от манифеста, удаляются и могут быть установлены в будущем.
Этот инструмент утверждает, что его команда разработчиков совместима со следующими дистрибутивами:
- Линукс Минт 18.1 (проверено мной)
- Linux Mint 18
- Linux Mint 17.3
- Ubuntu 17.04
- Ubuntu 16.10
- Ubuntu 16.04
- Ubuntu 14.04
- Элементарная ОС 0.4
- Debian jessie
- Linux Deepin 15.4 (стр.украдено мной)
Функции сброса
- Инструмент с открытым исходным кодом, с высокой поддержкой и довольно высоким уровнем стабильности.
- Простота установки и использования.
- Позволяет вам создать список приложений, которые вы хотите установить после восстановления до базовой версии вашего дистрибутива.
- Он позволяет хранить копию состояния вашего текущего дистрибутива, с помощью которого в будущем вы можете устанавливать приложения указанной копии.
- Простая установка PPA из инструмента.
- Мощный редактор PPA, который позволяет деактивировать, активировать и удалять PPAS для любого пользователя в системе.
- Различные варианты установки.
- Ручной и автоматический режим сброса.
- Возможность удаления старых ядер.
- Позволяет удалять пользователей и их каталоги.
- Многие другие.
Как установить Resetter?
Установить Resetter довольно просто, достаточно скачать файл .deb, соответствующий последней версии. здесь. Затем установите пакет .deb как обычно, чтобы вы начали пользоваться приложением.
Точно так же рекомендуется перед установкой Resetter загрузить пакет add-apt-key с wget с помощью следующей команды wget -c http://mirrors.kernel.org/ubuntu/pool/universe/a/add-apt-key/add-apt-key_1.0-0.5_all.deb затем установите его с помощью gdebi, выполнив следующую команду sudo gdebi add-apt-key_1.0-0.5_all.deb
Как восстановить дистрибутив на основе Debian?
Мы можем легко и быстро восстановить дистрибутив на основе Debian / Ubuntu с помощью Resetter, когда мы запускаем приложение, оно сразу же идентифицирует наш дистрибутив и его характеристики в дополнение к манифесту обновления. Таким же образом инструмент показывает нам три варианта, которые позволят нам выполнять определенные задачи, которые мы подробно описываем ниже:
- легко установить: Это позволяет нам создать список приложений, которые будут установлены после восстановления вашей системы или для установки пакета в будущем.
- автоматический сброс: Он предлагает возможность автоматического восстановления дистрибутива на основе Debian / Ubuntu, он будет выполнять стандартное восстановление, также удаляя пользователей и домашние каталоги, а также делая резервную копию.
- индивидуальный сброс: Он предлагает нам индивидуальное восстановление, где мы можем выбрать ppa, который мы хотим установить, пользователей и каталоги, которые мы хотим удалить, удалить старые ядра, приложения, которые нужно удалить, среди прочего.
После выбора любого из вышеупомянутых вариантов мы должны следовать простым инструкциям, которые указывает инструмент.
Мы надеемся, что с этим инструментом вы сможете получить положительные результаты, рекомендуя его использовать в производственной среде перед тестированием в средах разработки. Также рекомендуется резервное копирование информации собственными средствами.
Стоит отметить, что автоматическая процедура, выполняемая этим приложением, может выполняться с помощью простых команд, но это очень практичный способ сделать это.
Содержание статьи соответствует нашим принципам редакционная этика. Чтобы сообщить об ошибке, нажмите здесь.
Полный путь к статье: Из Linux » GNU / Linux » Как восстановить дистрибутив на основе Debian / Ubuntu в исходное состояние
Как сбросить Ubuntu
Новые пользователи Linux часто сталкиваются с проблемами из-за случайных изменений в системе, которые в конечном итоге приводят к нестабильной работе системы. Но как же сбросить всю операционную систему к заводским настройкам по умолчанию без ее переустановки, используя образ Live CD/DVD. Это означает вернуть систему в исходное состояние, когда она была установлена в первый раз.
В дистрибутивах на базе Ubuntu есть способ сделать это. Resetter — это приложение с открытым исходным кодом, которое используется для сброса Ubuntu к заводским настройкам по умолчанию. Оно обнаруживает все приложения, установленные в системе после свежей установки, и удаляет их. Он удаляет не только приложения, но и пользователей и их домашние каталоги. Однако если вы хотите предотвратить удаление некоторых приложений и пользователей, вы можете сделать это с помощью пользовательских настроек. Приложение Resetter хорошо тем, что оно удаляет только приложения и пользователей, а не данные. Процесс сброса состоит из следующих процессов.
- Загрузка установленных пакетов
- Удаление установленных пакетов
- Очистка
- Установка всех недостающих пакетов
- Удаление старых ядер
- Удаление пользователей
В этом кратком руководстве мы рассмотрим, как сбросить операционную систему Ubuntu к заводским настройкам по умолчанию с помощью приложения Resetter. Resetter предлагает два способа сброса ОС к заводским настройкам, а именно: пользовательский сброс и автоматический сброс. Здесь я опишу метод пользовательского сброса. Однако мы немного узнаем о том, что такое автоматический сброс и как использовать режим автоматического сброса для сброса системы.
Resetter поддерживает следующие дистрибутивы Linux:
- Elementary OS 5.0
- Deepin OS 15.8, 15.9, 15.10
- Debian Gnome 9.6, 9.7, 9.9, 10.0, 10.1
- Debian KDE 10.0
- Linux Mint Cinnamon 18.3, 19, 19.1, 19.2
- Linux Mint 18.3 Mate
- Ubuntu Gnome 18.04, 18.10, 19.04, 20.04
- Ubuntu Unity 16.04
- Parrot OS Mate 4.7
- BunsenLabs 10.4 XFCE
Я буду использовать Ubuntu 20.04 LTS для описания метода, упомянутого в этой статье.
Скачать пакет Resetter Ubuntu
Сначала нам нужно загрузить Resetter из официального репозитория GitHub, в котором на данный момент находится последняя версия Resetter.
cd ~/Downloads wget https://github.com/gaining/Resetter/releases/download/v3.0.0-stable/resetter_3.0.0-stable_all.debУстановка программы Resetter
После завершения загрузки следующим шагом будет его установка. Загруженная установка находится в формате .deb. Есть два способа ее установки. Первый — просто дважды щелкнуть по установке и установить ее. Второй способ — установить его с помощью команды dpkg. Я буду использовать второй способ.
Нажмите Ctrl+Alt+T, чтобы запустить приложение Terminal в Ubuntu. Затем выполните следующую команду в Терминале для установки.
sudo dpkg -i resetter_3.0.0-stable_all.deb Затем выполните следующую команду:
После завершения установки введите следующую команду в терминале для запуска приложения Resetter.
Вот как выглядит интерфейс Resetter по умолчанию:
Переустановка (сброс) Ubuntu с помощью программы Resetter
Как уже говорилось ранее, вы можете сбросить настройки ОС Ubuntu, используя два варианта:
Сброс с помощью опции пользовательского сброса
Пользовательский сброс позволяет вам решить, какие приложения удалить для сброса, а какие оставить. Вы также можете решить, оставить ли существующего пользователя или создать нового. При сбросе вы можете выбрать, какого пользователя удалить, удалить только пользователя или удалить пользователя и его домашние каталоги. У вас также есть возможность удалить старые ядра.
Чтобы начать пользовательский сброс, нажмите на опцию Custom Reset в окне Resetter. Появится список всех пакетов, которые вы можете выбрать для удаления. Вы также можете выбрать удаление ядер, установив флажок ниже. Выберите любой пакет, который вы хотите удалить, и нажмите на кнопку Next.
При настройке пользовательского сброса в списке пакетов, отсутствующих в вашей системе, перечислены некоторые пакеты, и вам предлагается установить их. Выберите пакеты, которые вы хотите установить, и нажмите кнопку Next.
При пользовательской перезагрузке система предоставляет вам возможность сохранить существующих пользователей с их домашним каталогом или удалить их. Вы можете выбрать одного или всех пользователей из списка. Если установлен флажок в столбце «Удалить пользователя и домашний каталог», пользователь будет удален вместе с домашним каталогом. Теперь, если вы хотите удалить пользователя, выберите его и нажмите Next.
Когда вы закончите все настройки, нажмите кнопку Finish, чтобы применить изменения.
После этого появится запрос, хотите ли вы создать новую учетную запись пользователя. Нажмите Да, чтобы создать новую учетную запись, в противном случае нажмите Нет.
Создайте нового локального пользователя
Задайте имя пользователя и пароль для новой учетной записи и нажмите OK. Установите имя пользователя и пароль
Теперь начнется процесс сброса.
В Терминале вы также можете просмотреть текущий процесс сброса.
По завершении нажмите на Yes, чтобы перезагрузить систему.
Сброс с помощью автоматического сброса
Используйте опцию автоматического сброса, чтобы полностью вернуть ОС Ubuntu к заводским настройкам по умолчанию. Он обнаруживает и удаляет все приложения из системы, которые были установлены или добавлены после свежей установки, такие как Приложения и пользователи с их домашним каталогом. Однако во время сброса создается новый пользователь. Обычно этот метод сброса не рекомендуется, если только вы не хотите переустановить систему с самого начала.
Чтобы начать автоматический сброс, выполните следующие действия:
- Нажмите на опцию Automatic Reset в окне Resetter. Это приведет к сбросу системы к настройкам по умолчанию и удалению учетных записей пользователей с их домашними каталогами. Нажмите на Да, чтобы продолжить.
- Затем появится список всех пакетов, которые будут удалены. Если вы хотите оставить некоторые пакеты, снимите с них флажки. Затем нажмите Ok, чтобы продолжить.
- Начнется процесс переустановки, будет создан пользователь по умолчанию и предоставлены учетные данные. Вы будете использовать эти учетные данные для входа в систему в следующий раз.
- После завершения перезагрузите систему.
Итак, это было все об установке и использовании программы Resetter для сброса настроек ОС Ubuntu до заводских настроек с помощью метода пользовательского сброса. Мы также немного рассказали об автоматическом режиме сброса. Вы можете легко использовать этот метод для сброса настроек, однако, он не очень рекомендуется, так как стирает все из системы.