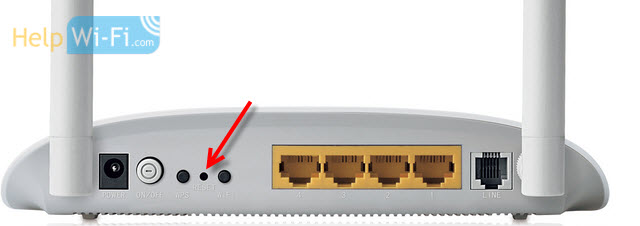Как выполнить полный сброс настроек на роутере Tp-Link? Восстанавливаем заводские настройки
Зачем делать сброс настроек на роутере Tp-Link? Например для того, что бы очистить старые параметры и настроить роутер заново. При смене интернет-провайдера лучше всего восстанавливать настройки к заводским, и уже производить настройку под нового провайдера. Сразу после покупки, перед настройкой маршрутизатора Tp-Link, я так же советую делать сброс настроек. Или когда вы заметите какие-либо проблемы в работе роутера.
Впрочем, если вы уже читаете эту статью, то я думаю, что вы уже знаете зачем это делать. Вопрос только в том, как восстановить настройки по умолчанию на маршрутизаторе, как это делается на роутерах фирмы Tp-Link. В этой статье вы найдете ответы на эти вопросы. Сейчас наглядно продемонстрирую, как очистить все настройки. Я буду показывать на примере модели TP-LINK TL-WR841N.
Но, статья подойдет и для других моделей: TL-WR842ND, TL-WR741N, D-W8968, TL-WR741ND, TD-W8960N, TL-WR843ND, TL-WDR4300, TL-WR702N, TL-WA830RE, TL-WR1043ND и т. д. Там только расположение кнопки на корпусе устройства может быть разное. Что касается сброса настроек через панель управления, то там все одинаково. Статью обновил и скриншот из нового веб-интерфейса добавил.
Очистить настройки можно двумя способами:
Сброс настроек на роутере Tp-Link с помощью кнопки
Здесь все очень просто. Берем наш маршрутизатор и ищем на нем кнопку с надписью RESET (WPS/RESET) . Как правило, эта кнопка утоплена в корпус (что бы случайно не нажали ее) . Нашли кнопку? Отлично.
Важно помнить, что эта процедура полностью удалит все параметры на вашем маршрутизаторе. Они будут сброшены к заводским. Вам нужно будет заново все настроить. Или перед сбросом параметров сохраните их в файл. Затем, вы сможете их быстро восстановить. Как это сделать, написано в статье: Сохраняем настройки роутера Tp-Link перед прошивкой, или сбросом настроек и восстанавливаем их из файла.
Берем что-то острое, например скрепку, и нажимаем на эту кнопку. Держим 10 секунд. Роутер от электросети отключать не нужно. Скорее всего, на маршрутизаторе мигнут все индикаторы. Это значит, что произошел сброс параметров.
Если сброс не происходит, делаем так: выключаем роутер, зажимаем кнопку RESET, включаем питание (не отпуская кнопку) и продолжаем держать кнопку 30 секунд.
Вот так эта кнопка выглядит на модели TL-WR841N:
Еще фото этой самой кнопки RESET на других моделях:
О настройке этого маршрутизатора читайте в этой статье.
Что делать, если нет специальной кнопки RESET?
Очень много моделей роутеров компании Tp-Link не имеют специальной кнопки для сброс настроек к заводским. Там, как правило, используется кнопка, которая так же отвечает за активацию функции WPS. Она так и подписана WPS/RESET.
Если на вашем устройстве именно такая кнопка, то просто нужно зажать ее на 10 секунд. На TP-LINK TL-WR720N, она выглядит примерно вот так:
С механическим способом очистки настроек, я думаю, мы разобрались.
Восстановление параметров по умолчанию через настройки
Через панель управления так же все просто.
Подключаемся к роутеру, открываем браузер и переходим по адресу 192.168.1.1, или 192.168.0.1. Вводим пароль и логин: admin и admin (это по умолчанию, если вы их не меняли) . Может пригодиться: как зайти в настройки роутера TP-Link.
Дальше перейдите на вкладку System Tools (Системные инструменты) — Factory Defaults (Заводские настройки) и нажмите на кнопку Restore (Восстановить) .
На предупреждение о том, что при восстановлении заводских настроек все внесенные параметры будут утеряны, отвечаем Ok.
Если у вас настройки на русском языке:
На новых моделях, в новом веб-интерфейсе эти настройки находятся в разделе «Дополнительные настройки» — «Система» — «Резервная копия и восстановление». Так же там есть возможность восстановить все настройки роутера TP-Link до заводских значений, кроме имени пользователя и данных облачного аккаунта. Или же сделать полный сброс настроек.
Роутер будет перезагружен, а настройки восстановлены к заводским.
[Беспроводное устройство] Как вернуть роутер ASUS к заводским настройкам?
[Беспроводное устройство] Как вернуть роутер ASUS к заводским настройкам?

 b. С помощью прилагаемого сетевого кабеля подключите компьютер к LAN-порту беспроводного маршрутизатора. На рисунке схема
b. С помощью прилагаемого сетевого кабеля подключите компьютер к LAN-порту беспроводного маршрутизатора. На рисунке схема 
 1-2 Откройте браузер и укажите в адресной строке http://router.asus.com .
1-2 Откройте браузер и укажите в адресной строке http://router.asus.com .  1-3 Укажите имя пользователя и пароль от входа в роутер и нажмите [Войти].
1-3 Укажите имя пользователя и пароль от входа в роутер и нажмите [Войти].  Примечание: если вы забыли логин или пароль от входа в роутер, пожалуйста, выполните сброс параметров. Узнать больше можно по ссылке: [Беспроводное устройство] Как войти в интерфейс (ASUSWRT) Шаг 2: Сброс настроек 2-1 Нажмите [Администрирование] > [Сбросить/Сохранить/Загрузить настройки]. 2-2 Нажмите [Сброс] для сброса роутера к заводским параметрам.
Примечание: если вы забыли логин или пароль от входа в роутер, пожалуйста, выполните сброс параметров. Узнать больше можно по ссылке: [Беспроводное устройство] Как войти в интерфейс (ASUSWRT) Шаг 2: Сброс настроек 2-1 Нажмите [Администрирование] > [Сбросить/Сохранить/Загрузить настройки]. 2-2 Нажмите [Сброс] для сброса роутера к заводским параметрам.  Примечание: Сброс WPS и инициализация пользовательского интерфейса — это аппаратный сброс, который приведет к восстановлению заводских настроек по умолчанию, а также очистит весь журнал данных для AiProtection, анализатора трафика и истории веб-поиска. Дополнительные сведения о сбросе можно найти в разделе «Полный сброс настроек маршрутизатора ASUS». 2-3 Затем появится всплывающее окно с вопросом, действительно ли вы хотите продолжить восстановление? Нажмите [OK] для запуска сброса. Примечание: Все текущие настройки будут удалены, и на маршрутизаторе будут восстановлены заводские настройки по умолчанию. Такие настройки как Интернет, SSID и пароль настроек беспроводной сети будут удалены.
Примечание: Сброс WPS и инициализация пользовательского интерфейса — это аппаратный сброс, который приведет к восстановлению заводских настроек по умолчанию, а также очистит весь журнал данных для AiProtection, анализатора трафика и истории веб-поиска. Дополнительные сведения о сбросе можно найти в разделе «Полный сброс настроек маршрутизатора ASUS». 2-3 Затем появится всплывающее окно с вопросом, действительно ли вы хотите продолжить восстановление? Нажмите [OK] для запуска сброса. Примечание: Все текущие настройки будут удалены, и на маршрутизаторе будут восстановлены заводские настройки по умолчанию. Такие настройки как Интернет, SSID и пароль настроек беспроводной сети будут удалены.  2-4 Пожалуйста, дождитесь окончания процесса перезагрузки. Не отключайте роутер в процессе сброса.
2-4 Пожалуйста, дождитесь окончания процесса перезагрузки. Не отключайте роутер в процессе сброса.  2-5. Сброс настроек завершен. Теперь вы можете использовать веб-интерфейс для настройки новых параметров вашего беспроводного маршрутизатора ASUS. Примечание: Некоторые функции могут отличаться в зависимости от модели и версии прошивки.
2-5. Сброс настроек завершен. Теперь вы можете использовать веб-интерфейс для настройки новых параметров вашего беспроводного маршрутизатора ASUS. Примечание: Некоторые функции могут отличаться в зависимости от модели и версии прошивки.  Способ 2: Сброс параметров роутера через кнопку RESET Шаг 1. Найдите кнопку RESET на роутере, как показано на рисунке ниже. На рисунке ниже представлена модель [RT-AC66U B1] в качестве примера. (на разных моделях расположение кнопки и ее наименование может различаться, обратитесь к руководству пользователя )
Способ 2: Сброс параметров роутера через кнопку RESET Шаг 1. Найдите кнопку RESET на роутере, как показано на рисунке ниже. На рисунке ниже представлена модель [RT-AC66U B1] в качестве примера. (на разных моделях расположение кнопки и ее наименование может различаться, обратитесь к руководству пользователя )  Шаг 2. Зажмите кнопку RESET на 5-10 секунд, пока индикатор включения не начнет мигать. Ни один из светодиодных индикаторов не должен гореть в это время. Это нормальное явление. Подождите, пока светодиодные индикаторы снова не включатся, как показано на рисунке ниже, что означает, что сброс выполнен.
Шаг 2. Зажмите кнопку RESET на 5-10 секунд, пока индикатор включения не начнет мигать. Ни один из светодиодных индикаторов не должен гореть в это время. Это нормальное явление. Подождите, пока светодиодные индикаторы снова не включатся, как показано на рисунке ниже, что означает, что сброс выполнен.  Затем попробуйте снова войти в интерфейс роутера.
Затем попробуйте снова войти в интерфейс роутера.  FAQ Q: Что если я так и не могу войти в роутер и два способа выше не помогли? A: Вы можете попробовать выполнить аппаратный сброс. Больше информации об этом по ссылке: ASUS роутер — аппаратный сброс Вы также можете воспользоваться FAQ для устранения неполадки. Почему я не могу войти в настройки роутера? Как использовать аварийное восстановление (Firmware Restoration)? Примечание: Режим восстановления не является обычным способом обновления прошивки вашего роутера. Восстановление прошивки можно использовать только в режиме восстановления. Мы предлагаем вам обновить прошивку, загрузив ее с https://www.asus.com/ru/ или с ASUSWRT. Как скачать (Утилиты / ПО)? Вы можете загрузить последние версии драйверов, программного обеспечения, микропрограмм и руководств пользователя из ASUS Центра загрузок . Узнать больше о Центре загрузок ASUS можно по ссылке .
FAQ Q: Что если я так и не могу войти в роутер и два способа выше не помогли? A: Вы можете попробовать выполнить аппаратный сброс. Больше информации об этом по ссылке: ASUS роутер — аппаратный сброс Вы также можете воспользоваться FAQ для устранения неполадки. Почему я не могу войти в настройки роутера? Как использовать аварийное восстановление (Firmware Restoration)? Примечание: Режим восстановления не является обычным способом обновления прошивки вашего роутера. Восстановление прошивки можно использовать только в режиме восстановления. Мы предлагаем вам обновить прошивку, загрузив ее с https://www.asus.com/ru/ или с ASUSWRT. Как скачать (Утилиты / ПО)? Вы можете загрузить последние версии драйверов, программного обеспечения, микропрограмм и руководств пользователя из ASUS Центра загрузок . Узнать больше о Центре загрузок ASUS можно по ссылке . Эта информация была полезной?
- Приведенная выше информация может быть частично или полностью процитирована с внешних веб-сайтов или источников. Пожалуйста, обратитесь к информации на основе источника, который мы отметили. Пожалуйста, свяжитесь напрямую или спросите у источников, если есть какие-либо дополнительные вопросы, и обратите внимание, что ASUS не имеет отношения к данному контенту / услуге и не несет ответственности за него.
- Эта информация может не подходить для всех продуктов из той же категории / серии. Некоторые снимки экрана и операции могут отличаться от версий программного обеспечения.
- ASUS предоставляет вышеуказанную информацию только для справки. Если у вас есть какие-либо вопросы о содержании, пожалуйста, свяжитесь напрямую с поставщиком вышеуказанного продукта. Обратите внимание, что ASUS не несет ответственности за контент или услуги, предоставляемые вышеуказанным поставщиком продукта.
- Ноутбуки
- Сетевое оборудование
- Материнские платы
- Видеокарты
- Смартфоны
- Мониторы
- Показать все продукты
- Item_other —>
- Моноблоки (All-in-One)
- Планшеты
- Коммерческое сетевое оборудование
- Серия ROG
- AIoT и промышленные решения
- Блоки питания
- Проекторы
- VivoWatch
- Настольные ПК
- Компактные ПК
- Внешние накопители и оптические приводы
- Звуковые карты
- Игровое сетевое оборудование
- Одноплатный компьютер
- Корпуса
- Компьютер-брелок
- Наушники и гарнитуры
- Охлаждение
- Chrome-устройства
- Коммерческие
- Commercial_list.Item —>
- Моноблоки (All-in-One)
- Информационные панели
- Ноутбуки
- Настольные ПК
- Мониторы
- Серверы и рабочие станции
- Проекторы
- Компактные ПК
- Сетевое оборудование
- Материнские платы
- Игровые станции
- Data Storage