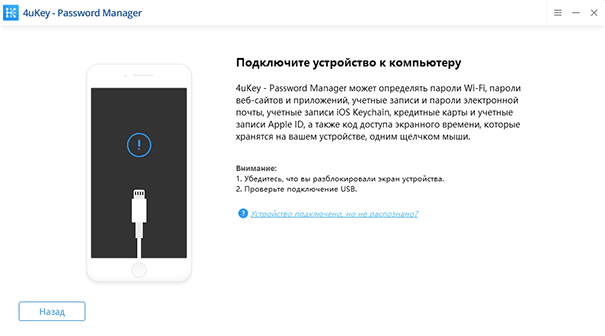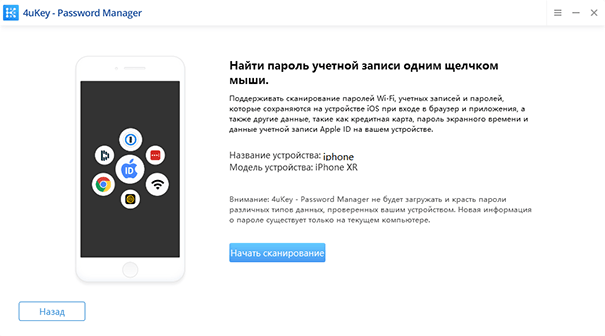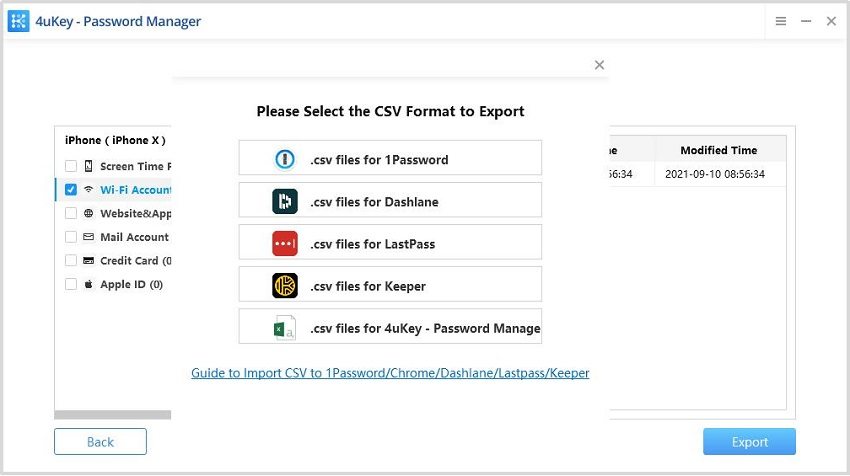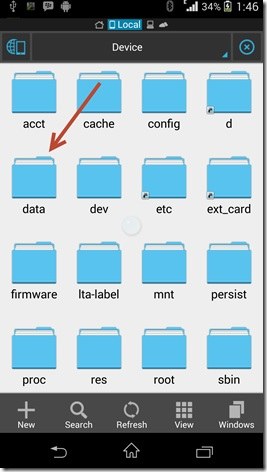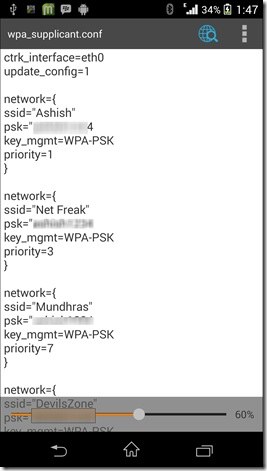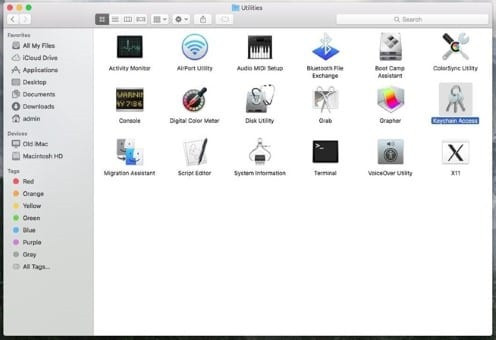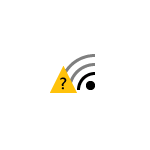- 4 Лучших способа восстановить пароль Wi-Fi
- Вариант 1: Восстановить пароль Wi-Fi на iPhone, iPad
- Вариант 2: Восстановить пароль Wi-Fi на Android
- Вариант 3: Восстановить пароль Wi-Fi на Windows
- Вариант 4: Восстановить пароль Wi-Fi на Mac
- Заключение
- Забыл пароль на Wi-Fi — что делать (как узнать, подключиться, изменить)
- Просмотр пароля на устройстве, где он был сохранен ранее
- Подключение к беспроводной сети без пароля и последующий просмотр пароля
- Подключение к роутеру по кабелю и просмотр сведений о беспроводной сети
4 Лучших способа восстановить пароль Wi-Fi
В настоящее время Wi-Fi является неотъемлемой частью нашей жизни. Wi-Fi позволяет пользователю подключать любое устройство с поддержкой Wi-Fi к Интернету по беспроводной сети. Но для этого требуется определенный набор строк, который называется Password. Для подключения к сети Wi-Fi необходимо ввести пароль.
В большинстве случаев пользователь забывает пароль Wi-Fi и не знает, как восстановить пароль от вайфая? Но знаете ли вы, что можете легко восстановить пароль вай фай за несколько простых шагов? Вы можете внимательно прочитать эту статью, если вам интересно, как восстановить пароль Wi-Fi с любого мобильного или компьютерного устройства. Выполните следующие действия.
Вариант 1: Восстановить пароль Wi-Fi на iPhone, iPad
Восстановить пароль с любого устройства iOS непросто, особенно если ваше устройство не взломано. Но вот удивительная программа для вас, которая сделает это очень легко и просто. Речь идет о Tenorshare 4uKey — Password Manager. Tenorshare 4uKey Password Manager — это сложный универсальный инструмент с возможностью восстановления любого типа пароля с устройства iOS. Он очень легкий и имеет удивительный пользовательский интерфейс, который делает восстановление пароля более плавным.
Для восстановления пароля с устройств iPhone и iPad не требуется специальных навыков работы с компьютером. Вы можете восстановить пароли, такие как пароль почты, пароль Google, пароли для входа в систему, пароли Wi-Fi и многое другое. Вот как восстановить пароль Wi-Fi на iPhone, iPad:
Шаг 1: Сначала вам надо скачать Tenorshare 4uKey — Password Manager и становить на ваш ПК.
Шаг 2: Запустите поиск паролей iOS и подключите iOS-устройство к компьютеру через USB-кабель.
Шаг 3: Теперь нужно нажать кнопку «Доверие» на устройстве iOS, чтобы доверять компьютеру.
Шаг 4: После этого вам нужно нажать кнопку «Начать сканирование», чтобы начать процесс сканирования для поиска пароля.
Шаг 5: Теперь можно просмотреть все типы паролей, которые хранятся на вашем устройстве. Выберите пароль, который вы хотите восстановить.
Шаг 6: Выберите пароль и нажмите кнопку «Экспорт», чтобы экспортировать пароль в другие приложения.
Выполнив описанные выше шаги, вы можете легко восстановить пароль на своем устройстве iPhone или iPad с помощью этого звездного инструмента. Ниже представлено видео на YouTube о том, как легко восстановить пароль Wi-Fi на iPhone, iPad.

Вариант 2: Восстановить пароль Wi-Fi на Android
Android – самая популярная операционная система во всем мире. Эта удивительная мобильная операционная система работает на более чем 70% мобильных устройств. С устройством Android вы можете выполнять операции проще благодаря отличной поддержке настройки.
Поскольку Android предлагает поддержку настройки, вы можете легко получить доступ к файлам системного уровня без каких-либо проблем. Но доступ к сохраненному файлу паролей Wi-Fi невозможен в Android, поскольку он хранится в корневом каталоге. Обычно вам необходимо рутировать свое устройство Android, чтобы получить доступ к сохраненному файлу пароля Wi-Fi. Но не в этом случае! С ES File Explorer вам не придется рутировать ваше устройство. Вот как найти пароль Wi-Fi на Android:
Шаг 1: Прежде всего, вам необходимо загрузить ES File Explorer на свое устройство Android.
Шаг 2:После этого вы должны разрешить корневому проводнику доступ к файлам разрешений системного уровня.
Шаг 3: Теперь вам нужно перейти в «Система» > «Данные» > «Разное» и нажмите «Папка Wi-Fi».
Шаг 4: Затем вам нужно открыть файл с именем «wpa_supplicant.conf» с помощью текстового редактора. В этом файле вы можете найти пароль, который вы ищете.
Вариант 3: Восстановить пароль Wi-Fi на Windows
Как и Android для мобильных устройств, Windows — еще одна компьютерная операционная система, популярная и используемая миллионами людей во всем мире. В отличие от Mac, Windows проще в использовании, настраивается и предлагает большую гибкость по сравнению со своими аналогами. У вас возник вопрос: «как восстановить пароль от вайфая?» Вот как восстановвить пароль на вай фай в Windows:
Шаг 1: Прежде всего, необходимо щелкнуть правой кнопкой мыши значок «Wi-Fi» в правом нижнем углу экрана на панели задач и выбрать «Открыть настройку сети и подключения к Интернету».
Шаг 2: Теперь вам нужно выбрать «Изменить настройки адаптера» в категории Wi-Fi.
Шаг 3: Появится интерфейс окна сетевых подключений. Щелкните правой кнопкой мыши значок «Wi-Fi» и выберите «Статус» из списка..
Шаг 4: Появится интерфейс Wi-Fi, нажмите кнопку «Свойства беспроводной сети» и выберите вкладку «Безопасность».
Шаг 5: Теперь нажмите на флажок «Показать символы», чтобы просмотреть пароль.
Итак, вот как вы можете получить пароль вашего устройства Wi-Fi на Windows.
Вариант 4: Восстановить пароль Wi-Fi на Mac
Mac — это компьютерная операционная система, разработанная Apple для своих устройств Mac. Эта операционная система в основном популярна благодаря своей безопасности и универсальной производительности. Из-за ограничений безопасности Apple довольно сложно найти сохраненные пароли Wi-Fi на Mac. Но Apple предлагает официальный способ получить сохраненный пароль с помощью утилиты Keychain. Вот как найти пароль Wi-Fi на Mac.
1: Сначала вам нужно нажать на значок Apple в левом верхнем углу экрана.
2: Теперь вам нужно открыть приложение под названием «Finder» и открыть папку утилиты.
3: Появится интерфейс служебного приложения, нажмите «Доступ к цепочке ключей» из указанных параметров.
4: После этого вы должны выбрать «Система» и убедиться, что пароль выделен.
5: Найдите роутер в списке и выберите «Показать пароль», чтобы просмотреть все пароли, сохраненные на вашем устройстве Mac.
Итак, выполнив все шаги, вы сможете восстановить пароль вайфай на Mac.
Заключение
В таком быстром ритме жизни довольно сложно запомнить все пароли. Чтобы упростить задачу, разработчики упростили восстановление любого типа пароля. В этом посте мы собрали лучшие способы восстановления пароля на всех компьютерных устройствах Android, iPhone, iPad, Windows и Mac. Собирая лучший способ для устройства iOS, мы обнаружили, что Tenorshare 4uKey Password Manager — лучший инструмент. Вы можете загрузить и попробовать этот инструмент, чтобы восстановить пароль беспроводной сети в лучшем виде. Настоятельно рекомендуется!
Забыл пароль на Wi-Fi — что делать (как узнать, подключиться, изменить)
Если вы в течение долгого промежутка времени подключались к вашей беспроводной сети автоматически, есть вероятность, что при подключении нового устройства окажется, что пароль от Wi-Fi забыт и не всегда ясно, что делать в этом случае.
В зависимости от того, как именно был забыт пароль, действия могут быть разными (все варианты будут описаны далее).
- Если у вас есть устройства, которые уже подключены к Wi-Fi сети, а новое вы подключить не можете, пароль можно посмотреть на уже подключенных (так как на них сохранен пароль).
- Если нигде нет устройств с сохраненным паролем от этой сети, а единственная задача — подключиться к ней, а не узнать пароль — можно подключиться и вовсе без пароля.
- В некоторых случаях вы можете не помнить пароль от беспроводной сети, но знать пароль от настроек роутера. Тогда можно подключиться к роутеру кабелем, зайти в веб-интерфейс настроек («админку») и поменять или посмотреть пароль от Wi-Fi.
- В крайнем случае, когда неизвестно ничего, можно сбросить роутер на заводские настройки и настроить его заново.
Просмотр пароля на устройстве, где он был сохранен ранее
Если у вас есть компьютер или ноутбук с Windows 10, 8 или Windows 7, на котором параметры беспроводной сети сохранены (т.е. он подключается к Wi-Fi автоматически), вы можете посмотреть сохраненный пароль сети и подключиться с другого устройства.
Подробнее об этом методе: Как узнать свой пароль от Wi-Fi (два способа). К сожалению, это не получится сделать на устройствах Android и iOS.
Подключение к беспроводной сети без пароля и последующий просмотр пароля
Если у вас есть физический доступ к роутеру, вы можете подключиться и вовсе без пароля, используя Wi-Fi Protected Setup (WPS). Почти все устройства поддерживают эту технологию (Windows, Android, iPhone и iPad).
Суть сводится к следующему:
- Нажмите кнопку WPS на роутере, как правило, находится сзади устройства (обычно после этого начнет по-особому мигать один из индикаторов). Кнопка может быть не подписана как WPS, а иметь значок, как на картинке ниже.
- В течение 2-х минут (далее WPS отключится) выберите сеть на устройстве Windows, Android, iOS, и подключитесь к ней — пароль запрошен не будет (сведения будут переданы самим маршрутизатором, после чего он перейдет в «обычный режим» и кто-то ещё тем же способом подключиться не сможет). На Android для подключения может потребоваться зайти в настройки Wi-Fi, там открыть меню — Дополнительные функции и выбрать пункт «WPS по кнопке».
Интересно, что при использовании этого способа, подключившись без пароля к Wi-Fi сети с компьютера или ноутбука Windows, вы можете посмотреть пароль (он будет передан на компьютер самим роутером и сохранен в системе) с помощью первого способа.
Подключение к роутеру по кабелю и просмотр сведений о беспроводной сети
Если вы не знаете пароль Wi-Fi, а предыдущие способы по какой-либо причине не удается использовать, но имеется возможность подключиться к роутеру по кабелю (а также вы знаете пароль для входа в веб-интерфейс настроек роутера или он остался стандартным, который указан на наклейке на самом маршрутизаторе), то можно поступить так:
- Подключите роутер кабелем к компьютеру (кабель к одному из разъемов LAN на роутере, второй конец — в соответствующий разъем на сетевой карте).
- Войдите в настройки роутера (обычно нужно ввести 192.168.0.1 или 192.168.1.1 в адресную строку браузера), затем — логин и пароль (обычно — admin и admin, но как правило пароль меняется при первоначальной настройке). Вход в веб-интерфейс настроек Wi-Fi роутеров подробно описывается на этом сайте в инструкциях по настройке соответствующих маршрутизаторов.
- В настройках роутера перейдите к параметрам безопасности сети Wi-Fi. Обычно, там можно просмотреть пароль. Если просмотр недоступен, то его можно изменить.
А вдруг и это будет интересно:
- Лучшие бесплатные программы для Windows
- Создание отчета о состоянии батареи ноутбука средствами Windows 11
- Не работают Ctrl+C и Ctrl+V — варианты решения
- Как узнать, когда включался и выключался компьютер в Windows
- Не работает клавиша Win и сочетания с ней — варианты решения
- CCXProcess в автозагрузке — что это и можно ли отключить?
- Windows 11
- Windows 10
- Android
- Загрузочная флешка
- Лечение вирусов
- Восстановление данных
- Установка с флешки
- Настройка роутера
- Всё про Windows
- В контакте
- Одноклассники