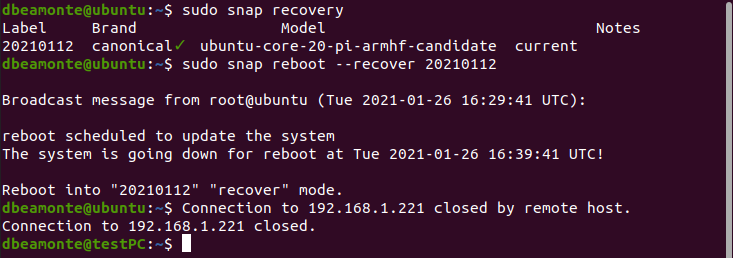- Как загрузиться в режим восстановления или аварийный режим в Ubuntu 18.04
- Что такое режим восстановления в системах Linux?
- Что такое аварийный режим?
- Загрузка в режим восстановления в Ubuntu 18.04 LTS
- Загрузка в аварийный режим
- Переключение между режимами восстановления и аварийный режимом и наоборот
- Режим восстановления Recovery mode в Linux
- Как восстановить операционную систему Ubuntu без переустановки
- How to boot Ubuntu Core in recovery mode
- What you’ll learn
- What you’ll need
- 2. Understanding Recovery Mode
- Run mode
- Recovery mode
- Reinstall mode
- 3. Using recovery hidden boot menu
- Accessing recovery hidden boot menu
- 4. Using console
- SSH in
- Listing recovery points
- Recovery mode from console
- 5. Using Recovery mode
- 6. Wrapping up
- Further reading
- Ubuntu Wiki
- Booting into recovery mode
- See also
Как загрузиться в режим восстановления или аварийный режим в Ubuntu 18.04
В качестве примера будет использована система Ubuntu 18.04 LTS, но руководство актуально для любой системы, использующей Systemd как подсистему инициализации. Так же мы рассмотрим команды по восстановлению системы Ubuntu без ее переустановки.
Что такое режим восстановления в системах Linux?
Режим восстановления эквивалентен однопользовательскому режиму в дистрибутивах Linux, которые используют демон SysV в качестве диспетчера служб по умолчанию. В режиме восстановления все локальные файловые системы будут примонтированы, но только некоторые важные службы будут запущены. Например, сетевые сервисы не будут запущены. Режим восстановления Linux полезен в ситуациях, когда система не может нормально загрузиться. Кроме того, в данном режиме мы можем выполнить некоторые важные операции по восстановлению, например, такие как сброс root пароля.
Что такое аварийный режим?
В отличие от режима восстановления, в аварийном режиме не монтируются точки монтирования файловых систем, службы и сокеты не будут запущены. Аварийный режим подходит для отладки.
Загрузка в режим восстановления в Ubuntu 18.04 LTS
Запустите установленную систему Ubuntu. Когда появится меню Grub, выберите первую запись и нажмите e для редактирования.
Если у вас не отобразилось меню Grub, то нужно нажать клавишу ESC сразу после исчезновения логотипа BIOS.
Найдите строку, начинающуюся со слова «linux», удалите значение «$vt_handoff» и в конце этой строки введите следующее значение (Чтобы быстрее достичь конца строки, просто нажмите CTRL + e или используйте клавишу END или стрелки LEFT / RIGHT на клавиатуре):
После того, как вы добавили вышеприведенное значение, нажмите сочетание клавиш CTRL + x или F10, чтобы загрузить систему в режим восстановления. Через несколько секунд вы попадете в режим восстановления (однопользовательский режим) в качестве пользователя root. Нажмите Enter.
Затем введите следующую команду для монтирования файловой системы root (/) в режим чтения / записи:
Загрузка в аварийный режим
Загрузка операционной системы Linux в аварийный режим аналогична описанному выше методу. Все, что вам нужно сделать, это заменить «systemd.unit= rescue.target» на «systemd.unit = emergency.target» при редактировании меню Grub.
После того, как вы добавили «systemd.unit=emergency.target», нажмите Ctrl + x или F10, чтобы продолжить загрузку в аварийный режим.
Вы можете подключить корневую файловую систему в режим чтения / записи с помощью команды:
Переключение между режимами восстановления и аварийный режимом и наоборот
Если вы загрузились в режим восстановления, то из него же можно переключиться в аварийный режим с помощью следующей команды:
Аналогично, чтобы переключиться с аварийного режима в режим восстановления, введите команду:
Режим восстановления Recovery mode в Linux
Еще одним режимом, которым можно воспользоваться для восстановления системы, является режим Recovery mode. Примечателен он тем, что содержит предустановленные утилиты для восстановления.
Для запуска режима восстановления необходимо загрузиться в меню Grub, выбрать Дополнительные параметры.
Затем из появившегося списка выбрать первое (верхнее) ядро с надписью (recovery mode).
Как вы можете видеть на рисунке ниже, как только система загрузится в режим восстановления, вам будет показано меню инструментов, которые решают различные общие проблемы с загрузкой системы. Стоит попробовать каждый из них, который как вам кажется, может решить вашу проблему.
Clean, например, удалит неиспользуемые файлы, если вы подозреваете, что проблема связана с полным диском. dpkg попытается исправить любые сломанные пакеты программного обеспечения. (Средство «dpkg»может потребовать, чтобы вы сначала включили сеть (network). Опция root запустит командную строку от имени суперпользователя.
Теперь вы знаете, что такое режим восстановления, аварийный режим и Recovery mode, а также как загрузиться в эти режимы в Ubuntu 18.04. Как я уже упоминал, приведенные здесь шаги будут работать во многих последних версиях Linux, в которых используется Systemd.
Как восстановить операционную систему Ubuntu без переустановки
Рассмотрим популярные и действенные методы восстановления операционной системы Ubuntu. Если вы столкнулись с тем, что ваша система не запускается после обновления, установки драйверов или по каким-нибудь другим причинам, то вам стоит воспользоваться данной инструкцией.
На экране входа в систему воспользуйтесь комбинацией клавиш CTRL + ALT + F1 для переключения в виртуальную консоль tty1, возможно вам придется переключится на другую виртуальную консоль, в таком случае воспользуйтесь этой же комбинацией клавиш, но с F2 или F3 и т.д. И затем выполните следующие команды:
sudo rm /var/lib/apt/lists/lock sudo rm /var/lib/dpkg/lock sudo rm /var/lib/dpkg/lock-frontend sudo dpkg --configure -a sudo apt clean sudo apt update --fix-missing sudo apt install -f sudo dpkg --configure -a sudo apt update sudo apt dist-upgrade
Если причиной того, что система не загружается стала установка видеорайвера Nvidia, то для решения проблемы его нужно удалить:
sudo apt remove --purge nvidia*sudo apt update && sudo apt dist-upgradeТак же может помочь переустановка рабочего окружения. Для Ubuntu это будет следующая команда (не влияет на пользовательские данные):
sudo apt install --reinstall ubuntu-desktopРекомендую периодически делать резервные копии системы и домашнего каталога пользователя, соответствующими инструментами. Например, для резервного копирования в среде Linux можно воспользоваться утилитой QT5-FSArchiver.
How to boot Ubuntu Core in recovery mode
In this tutorial we cover device recovery fundamentals on Ubuntu Core and show you how to use the different recovery modes offered by Ubuntu Core for restoring a device to a safe system.
Bear in mind, Ubuntu Core is production-friendly, not necessarily developer-friendly. We recommend you use Ubuntu Core for “fire and forget” purposes where you won’t want to iterate on the software.
With Ubuntu Core, you are able to execute remote updates and patches for your appliances and devices, but for development and prototyping, we recommend Ubuntu Server. Let’s start!
What you’ll learn
What you’ll need
- A device with an installed and configured Ubuntu Core image
- A monitor with HDMI interface
- An HDMI cable
- A keyboard
2. Understanding Recovery Mode
Ubuntu Core 20 is inherently robust. But if data-corruption issues do occur, either on boot or on data partitions, Ubuntu Core can still access recovery mode to help repair, restore or reinstall on an impaired device.
The following booting modes are currently available on boot:
- Run mode: Normal boot mode
- Recovery mode: reboot into recovery mode for maintenance or repairing the system
- Reinstall mode: initialise the device from an onboard system image
These functions can be used with any of the following methods:
- Recovery hidden menu on boot
- Snap reboot command from console
- Snapd REST API
After a clean Ubuntu Core installation, a first recovery system is created so that it is possible to recreate a clean factory system at any time with the Reinstall mode.
Run mode
When booting in run mode, the device attempts to boot normally, with no option to recover or reinstall the system.
Recovery mode
In recovery mode, the device boots to a temporary system and operates as it would from a pristine initial installation, including its snaps. This allows you to log in to the system using prior credentials to recover your data, either via SSH or locally after setting up a password for the user.
Modifications done to the system during recovery mode are temporary and are lost once the device is rebooted.
Reinstall mode
In reinstall mode, all existing user data on the device is removed and the device is initialised from the recovery system image.
The full process of installation and configuration is followed in a similar way to a first boot after Ubuntu Core installation.
3. Using recovery hidden boot menu
Accessing recovery hidden boot menu
If you prefer to recover the system when booting or if the system is no longer accessible via the network, you can use the recovery hidden menu:
- Start or reboot the device with the ‘1’ key held on a connected keyboard. In some systems or with some keyboards it is necessary to press the key repeatedly.
- After the initial boot process completes, a status screen appears to show “System mode selection triggered. Proceed to select one of the available systems and actions.”. Press OK.
If “Run normally” has been selected, the system boots in run mode.
If “Recover” has been selected, the system boots in recovery mode.
If “Reinstall” has been selected, the system boots in reinstall mode.
4. Using console
SSH in
First you have to log into your device using SSH. Run the ssh command which will be something like:
And you should be welcome to Ubuntu Core:
Listing recovery points
Once you are in the device console, you can check the list of recovery systems that can be used for recovering.
Which should show a list of labels like this
Recovery mode from console
The snap reboot command allows you to boot in the different booting modes (run, recovery, install) from the console. The procedure is as simple as just typing the following command:
sudo snap reboot --recover 20210112 The system shows a message on the console indicating that it is going to reboot with the system indicated in the label.
This process takes some time. The device will be accessible via SSH but the snaps take some time to install and update.
You can check by running the command “snap list” until the full list of packages is up to date.
5. Using Recovery mode
Once the system has booted in recovery mode, you can access via SSH with your prior credentials, and have a clean system where the desired maintenance action can be performed.
For exiting recovery mode, you can use any of the following options:
Either method returns the system to run mode, and all changes done to the temporary system are lost.
Alternatively, if a normal reboot is done with the command sudo reboot , the system eventually stops on the next boot showing the ‘Recovery chooser’ menu, so this method is not recommended.
6. Wrapping up
Ubuntu Core offers the ability to repair, recover or reinstall the system, should any corruption happen to the device. Recovery modes described in this tutorial guarantee that the system can always be restored to a safe or known state.
Further reading
Ubuntu Wiki
If your system fails to boot for whatever reason, it may be useful to boot it into recovery mode. This mode just loads some basic services and drops you into command line mode. You are then logged in as root (the superuser) and can repair your system using command line tools. If booting into recovery mode does not work you can still use your installation CD (if it is a live cd) as described in LivecdRecovery.
Booting into recovery mode
- Switch on your computer.
- Wait until the UEFI/BIOS has finished loading, or has almost finished. (During this time you will probably see a logo of your computer manufacturer.) Note: UEFI fast boot may be too fast to give time to press any key.
- With BIOS, quickly press and hold the Shift key, which will bring up the GNU GRUB menu. (If you see the Ubuntu logo, you’ve missed the point where you can enter the GRUB menu.) With UEFI press (perhaps several times) the Escape key to get grub menu.
- Select the line which starts with «Advanced options«.
- Select the line ending with «(recovery mode)«, probably the second line, something like:
Ubuntu GNU/Linux, with Linux 3.8.0-26-generic (recovery mode)
NOTE 1: If you have Ubuntu Quantal (12.10) or earlier, omit step 4 (the recovery mode menu items are displayed on the top-level menu).
NOTE 2: If you reboot, there is no need to hold the Shift key in step 3. The GNU GRUB menu will continue to be displayed automatically on each boot until a normal startup of Ubuntu completes. To configure GRUB so the menu is always displayed, even after a normal startup, see https://help.ubuntu.com/community/Grub2/Setup.