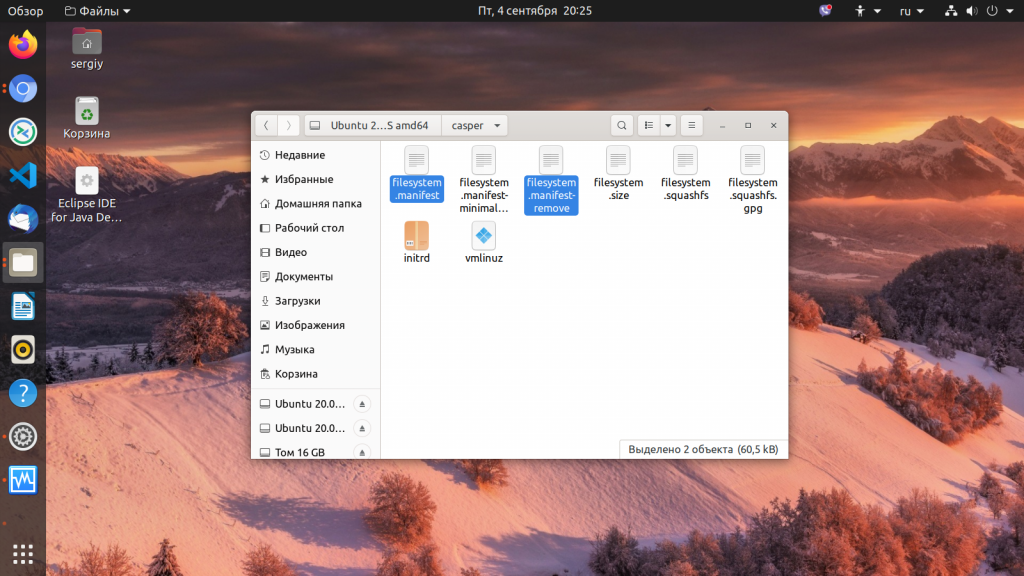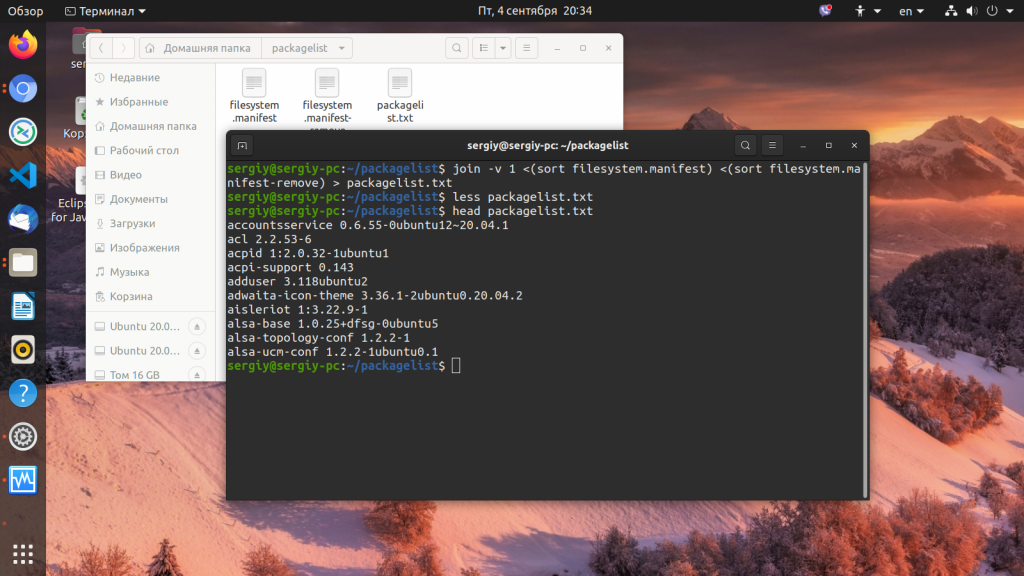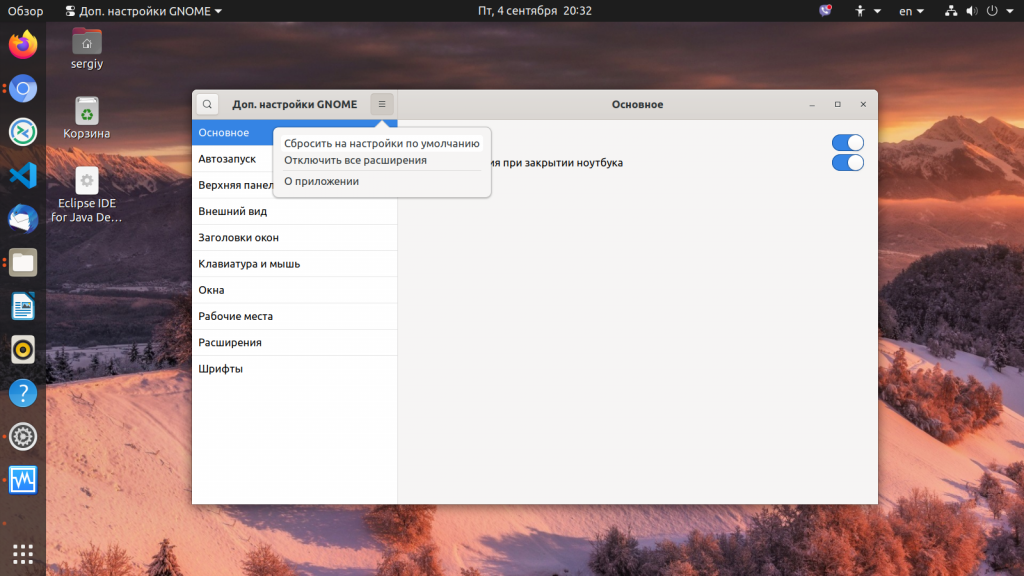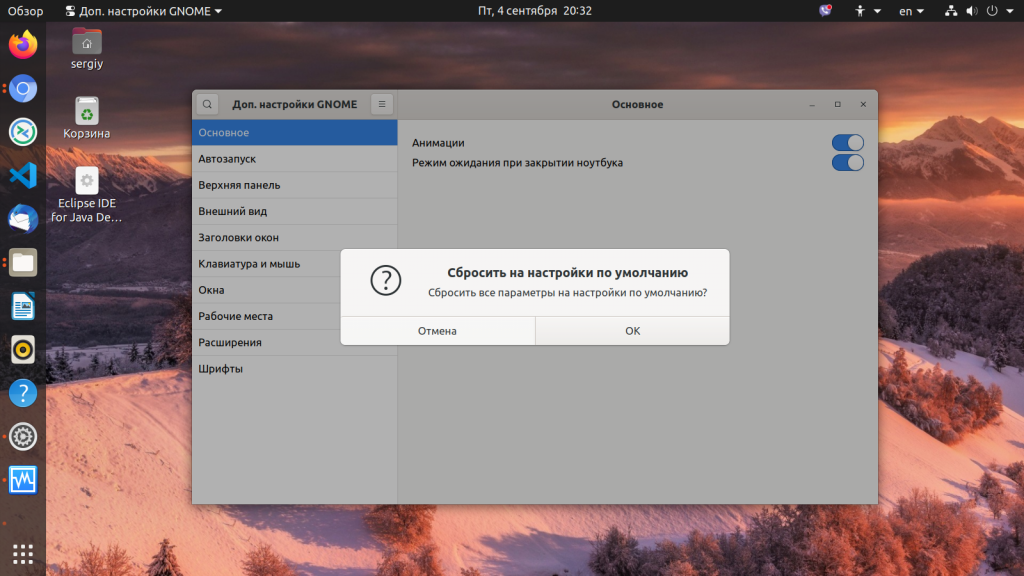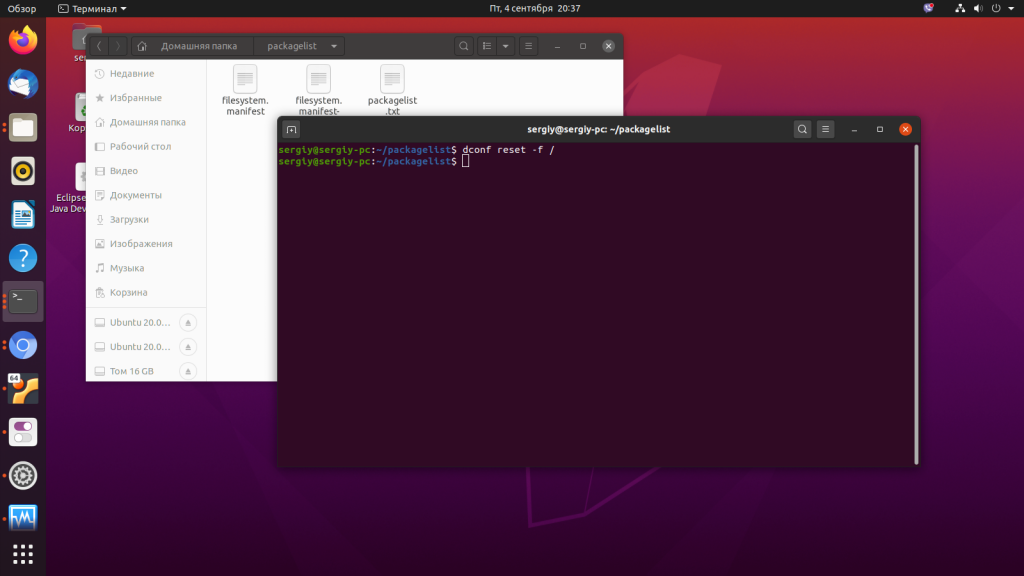Сброс настроек Ubuntu
Если вы активно пользуетесь Linux и любите экспериментировать со своей системой, то скорее всего вы её не раз уже ломали. Было бы неплохо, если бы можно было без большого труда сбросить все настройки Ubuntu к значениям по умолчанию, чтобы всё было так же, как и до поломки.
Такой способ есть. Многие сайты рекомендуют утилиту Resetter, она действительно работает, но у неё есть один недостаток. Для её работы нужен список пакетов, которые есть в установленной системе и часто она не поддерживает новые версии дистрибутивов. Например, поддержка Ubuntu 19.10 появилась только после релиза 20.04, а для самой 20.04 поддержки ещё нет. Поэтому сегодня мы поговорим как сбросить настройки Ubuntu без дополнительных утилит.
Сброс настроек Ubuntu
Так или иначе нам надо знать какие пакеты в системе были установлены сразу после установки, чтобы если какие-либо из них были удалены, то мы смогли вернуть их состояние. Ещё нам надо сбросить все настройки рабочего окружения. Для того, чтобы узнать какие пакеты были установлены в Ubuntu после установки нам понадобится установочный диск Ubuntu.
На этом диске есть файлы *.manifest в которых перечислены все пакеты, которые надо установить, а также те, которые надо удалить в конце установки. Лучше использовать тот же диск с которого вы устанавливали систему, он имеет ту же версию системы и архитектуру что и установленная система. Если выбрать не тот диск, можно всё сломать ещё больше.
Смонтируйте установочный диск Ubuntu или откройте его с помощью менеджера архивов. Вам понадобится два файла из папки casper. Это filesystem.manifest и filesystem.manifest-remove:
Скопируйте их в какую нибудь папку, а затем откройте в этой папке терминал и выполните такую команду:
Команда выберет все пакеты, которые есть в файле filesystem.manifest и нет в filesystem.manifest-remove. Затем останется только установить пакеты, которые есть в этом файле но нет в вашей системе:
sudo apt install `cat diff.txt | grep -o ‘^\S*’`
Полный сброс Ubuntu означает и возвращение всех пакетов до более старых версий, однако таким способом этого сделать не получится. Разработчики Ubuntu время от времени удаляют устаревшие пакеты из репозиториев, поэтому попытавшись откатить версии пакетов вы можете только всё сломать, безопаснее оставить всё как есть.
Дальше останется только сбросить настройки рабочего окружения. Для этого можно выполнить в терминале:
Также сбросить настройки Gnome можно через графический интерфейс. Для этого надо установить утилиту Gnome Tweak Tools:
sudo apt install gnome-tweaks
Затем запустить её, кликнуть по кнопке со значком бутерброда и в открывшемся меню выбрать пункт Сбросить на настройки по умолчанию:
Затем надо подтвердить действие:
После этого ваша Ubuntu будет выглядеть как после переустановки.
Если вам не помог ни один из приведённых выше способов, то как последний вариант можно использовать переустановку системы. Современная система Ubuntu устанавливается очень быстро, намного быстрее, чем работает тот же сброс настроек в Windows. К тому же если ваш домашний каталог вынесен на отдельный раздел, то никаких личных файлов вы не потеряете зато получите полный сброс настроек и установленных программ.
Выводы
В этой статье мы рассмотрели как сбросить настройки Ubuntu до заводских. Как видите, по умолчанию в Ubuntu нет возможности сброса настроек, однако вы можете кое-что предпринять или переустановить систему. А что вы делаете, когда вам надо сброс настроек? Расскажите в комментариях!
Обнаружили ошибку в тексте? Сообщите мне об этом. Выделите текст с ошибкой и нажмите Ctrl+Enter.
Как сбросить Линукс к заводским настройкам
Resetter — сторонняя программа, которая может привести Линукс к заводским настройкам. Она дает возможность выбрать два варианта:
- автоматический — полный сброс;
- пользовательский — в этом режиме доступны различные опции.
Выбираем самый последний релиз. В моем случае это 30.
Перейдем в раздел, где лежат скаченные файлы, в моем случае это «Загрузки».
Открываем терминал и вводим команды.
$ sudo bash
# apt install gdebi
# gdebi add-apt-key_1.0-0.5_all.deb
# gdebi resetter_1.1.2-stable_all.deb
Программа предлагает три варианта:
- Easy Install — выбирает приложение ресеттер. Данный метод не эффективный.
- Automatic Reset — в данном варианте удалятся домашние каталоги и пользователи.
- Custom Reset — ручной режим. Приложение покажет установленные пакеты и даст возможность выбрать пакеты, которые нужно удалить.
Выбираем второй вариант и операционная система сбросится до заводских настроек.
Без применения сторонних программ
Чтобы вернуться к старым настройкам, пользователю потребуется установочный диск Ubuntu. На нем содержится перечень пакетов, необходимых для установки (эти файлы помечены следующим образом: *.manifest), а также для удаления по завершению этого процесса.
Важное примечание: воспользуйтесь диском, с которого была установлена ОС изначально. Так вы сможете перестраховаться, поскольку совпадет версия системы и архитектура. Установка ОС с другого диска может привести к усугублению текущих проблем с устройством.
Откройте диск Ubuntu, воспользовавшись для этих целей менеджером архивов. Перейдите в каталог «Casper» и найдите в нем файлы, указанные ниже:
После этого вам нужно скопировать эти файлы в любую папку. В этом каталоге необходимо открыть терминал для выполнения конкретной команды. Впишите в строку терминала Линукс следующий текст:
Данная команда предназначена для выявления тех пакетов, содержащихся в первом файле и отсутствующих во втором. Теперь нужно установить всё то, чего не достает в системе. Для этого снова запустите терминал и введите:
$ sudo apt install ` cat diff.txt | grep -o ’^\S*’`
Если некоторые пакеты не смогут откатиться до старых версий, рекомендуется принять этот факт, как данность. Пользователю лучше смириться с таким положением дел. Попытка откатить пакеты повторно может нанести непоправимый урон системе.
Чтобы произвести сброс настроек рабочего окружения, воспользуйтесь специальной командой. Как и в предыдущих случаях, просто впишите в окно следующий запрос:
Заключение
Система Ubuntu/Debian не оснащена опцией сброса настроек, однако способы решения этой проблемы есть, и они представлены в данной статье. Выберите самый удобный вариант возвращения к значениям по умолчанию и подарите свой ОС вторую жизнь.
Если вышеуказанные способы сброса настроек ОС не дали нужного результата, пользователю придется применить самый радикальный метод решения проблемы – полную перестановку системы. Но не стоит бояться! Процесс переустановки Ubuntu не займет много времени. Для сравнения, та же переустановка Windows считается более затяжным процессом.
Is there a command to factory reset Ubuntu? [duplicate]
I have a black screen on my PC, and I’ve somehow got in the terminal the terminal is all black and I can only do commands. Is there a command to factory reset your PC through the terminal?
This blog talks about a software which can reset Ubuntu to factory default I have not tried, but definitely worth a peek omgubuntu.co.uk/2017/03/reset-ubuntu-desktop-default-settings
Looks like you are encountering the xy problem: meta.stackexchange.com/questions/66377/what-is-the-xy-problem Isn’t your main problem the black screen? If yes then you should ask about how to fix the black screen, because you might find very simple (maybe just 1 command) answers.
3 Answers 3
- Try configuring unconfigured packages:
sudo apt-get install --reinstall ubuntu-desktop @WaseemAhmadNaeem: Restore system and graphical environment to initial configuration (factory reset PC thru the terminal)
There is no such thing as factory reset in ubuntu. You have to run a live disk/usb drive of any linux distro and backup your data and then reinstall ubuntu.
Yes, I can confirm this only re-installing from bootable USB stick worked as the above verified answer didn’t work for me.
Running this command will reset, among other things: the apps pinned to the Unity launcher or Ubuntu Dock ; panel applets and/or indicators; monitor resolution and interface scaling; keyboard shortcuts; fonts, GTK and icon theme; window button placement, launcher behaviour; and so on.
This command will also reset any application that uses dconf to store its settings. This includes core desktop apps like Rhythmbox, Evince, Shotwell and Nautilus.
This latter point is important to keep in mind as this command may reset library settings, delete accounts, disable plugins, and/or require you to re-authenticate with online services.
On the flip it means this command is the perfect one to run when you want to reset GNOME 3 settings.