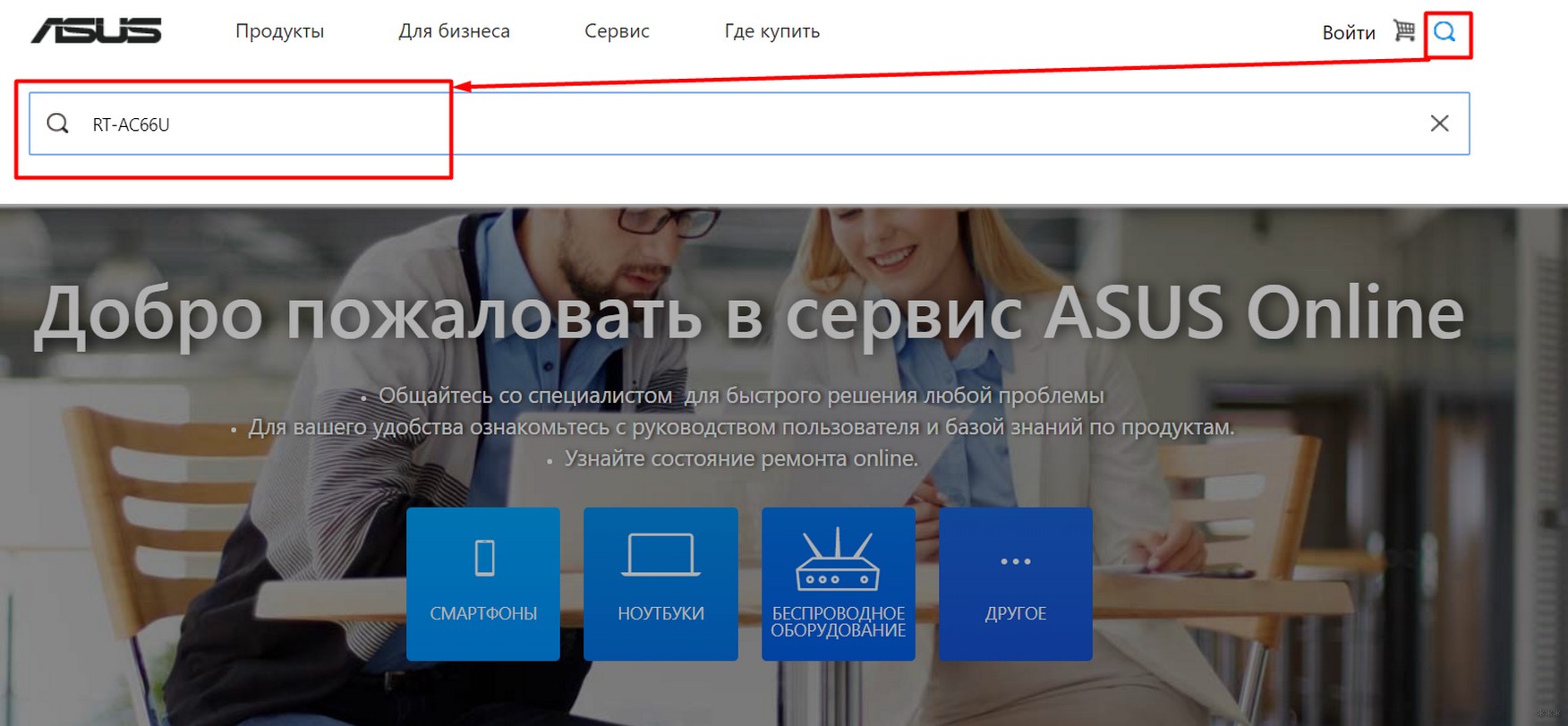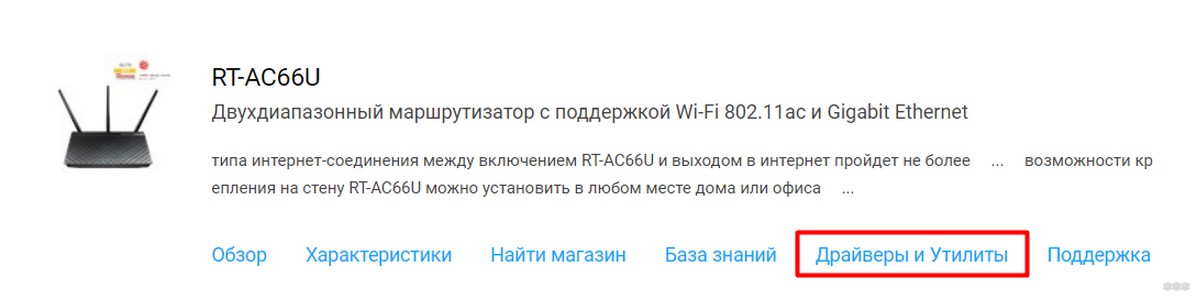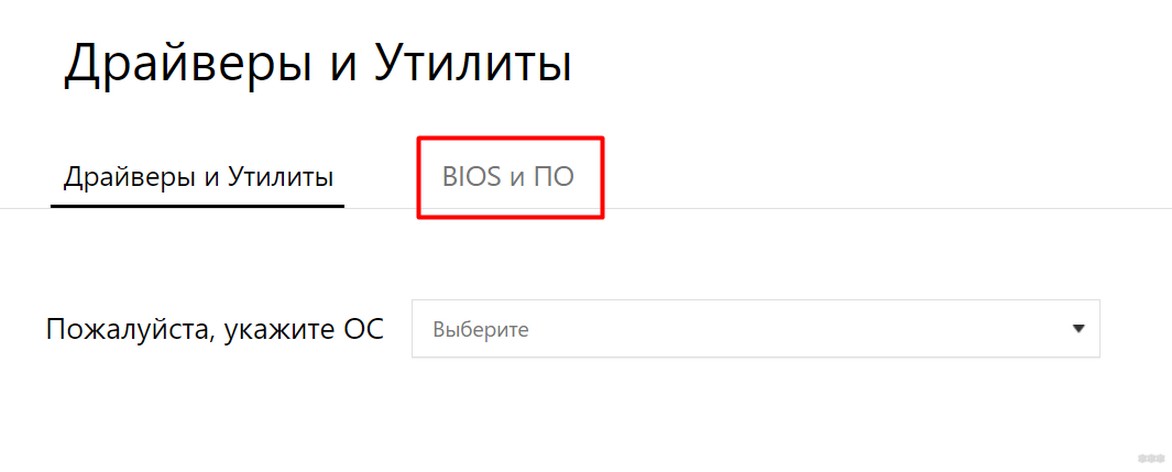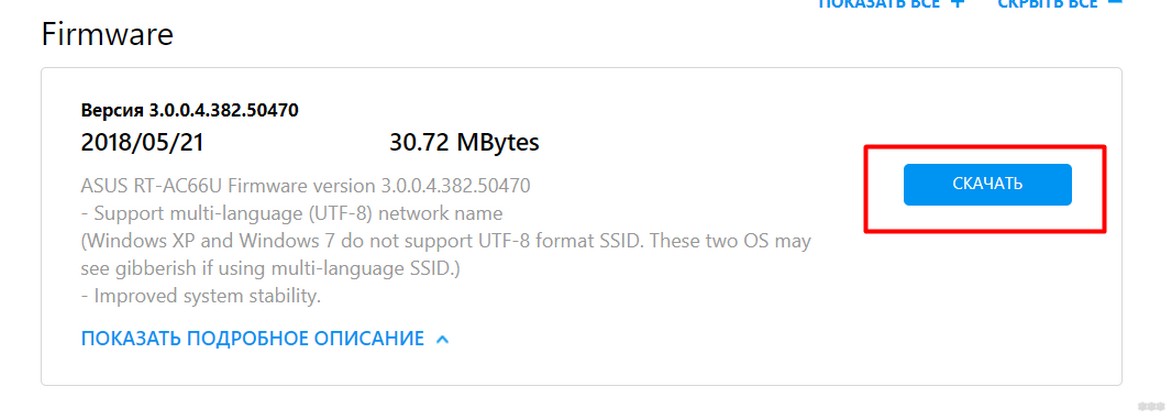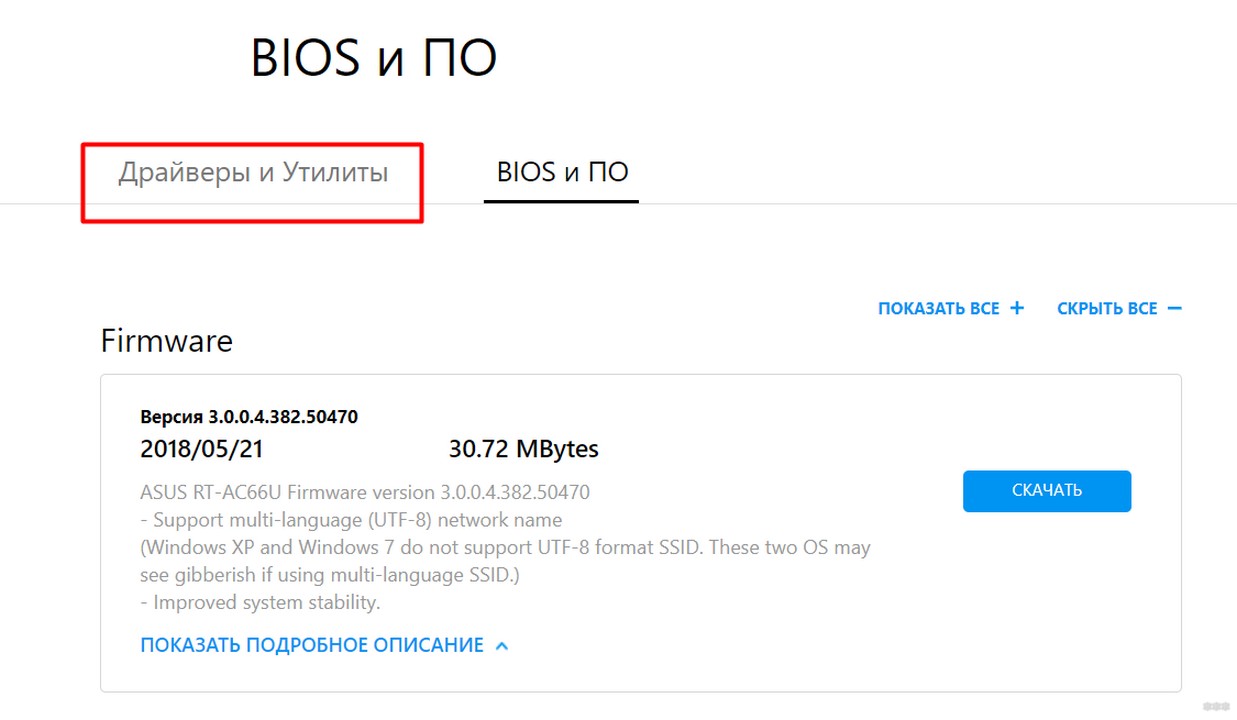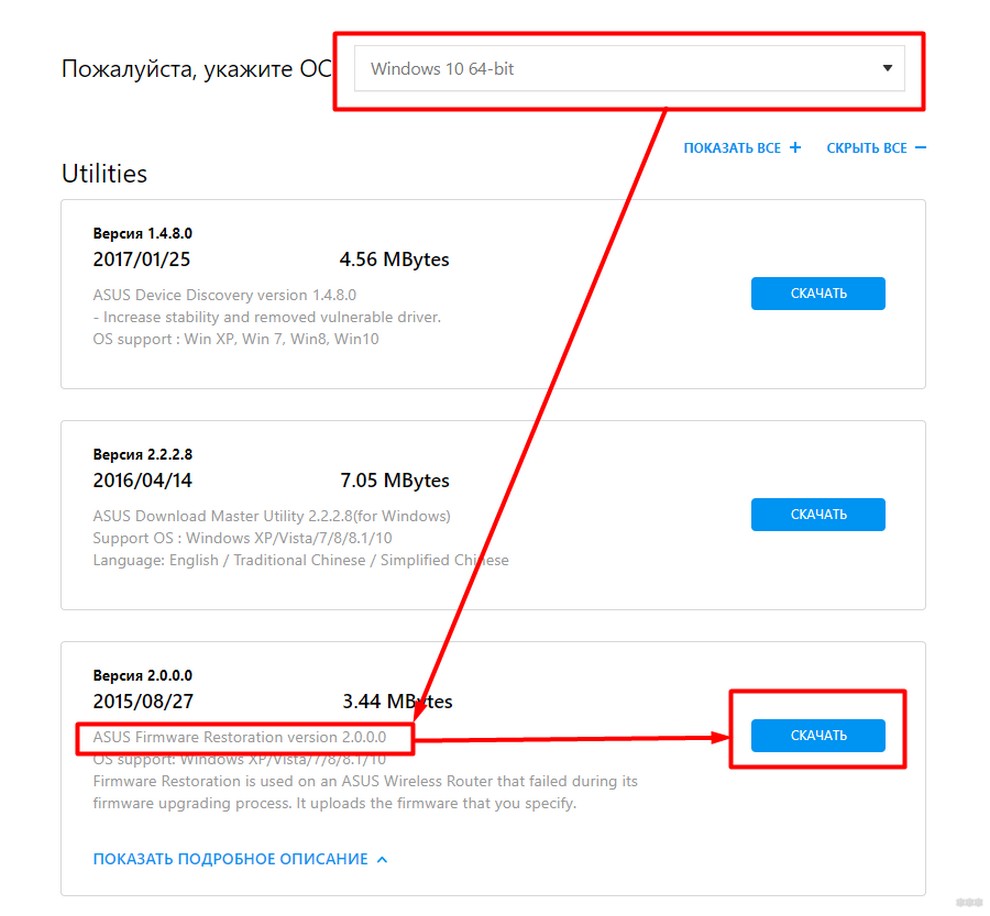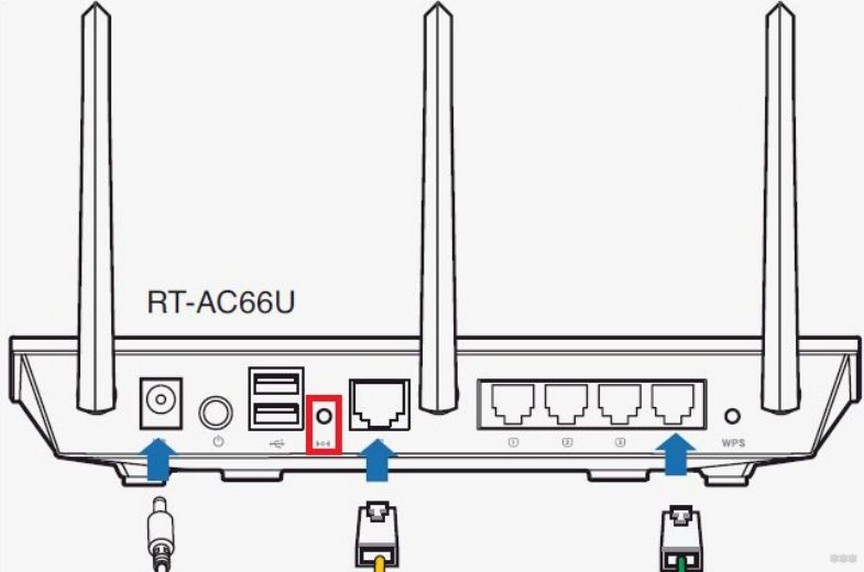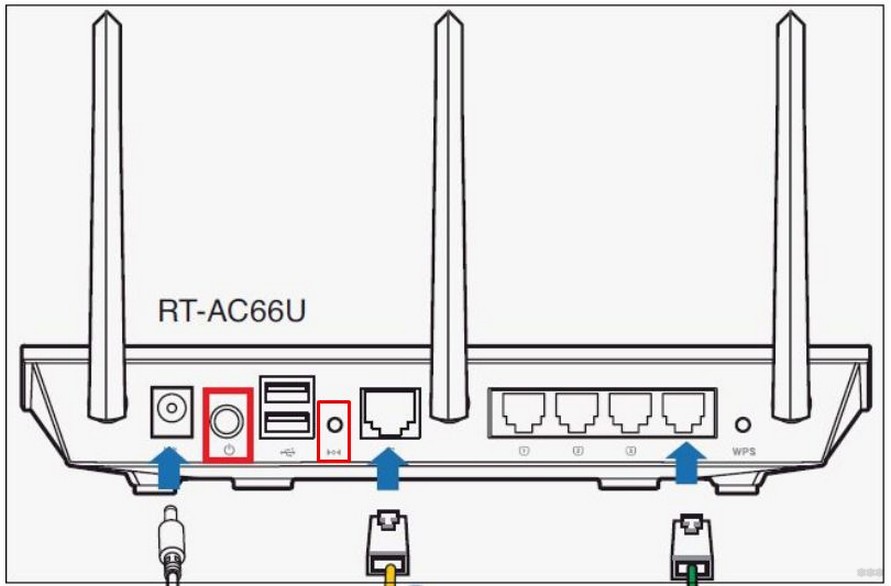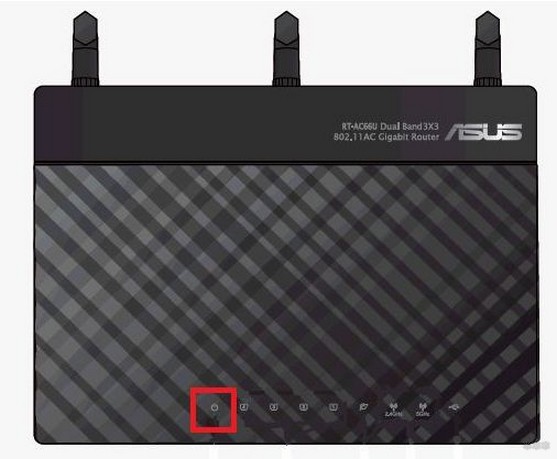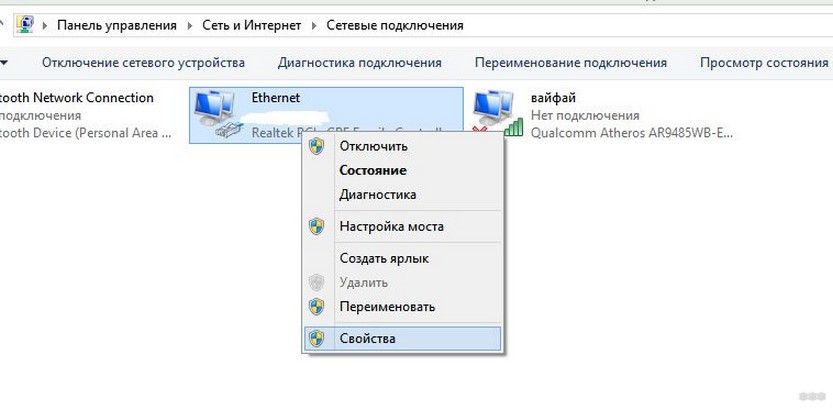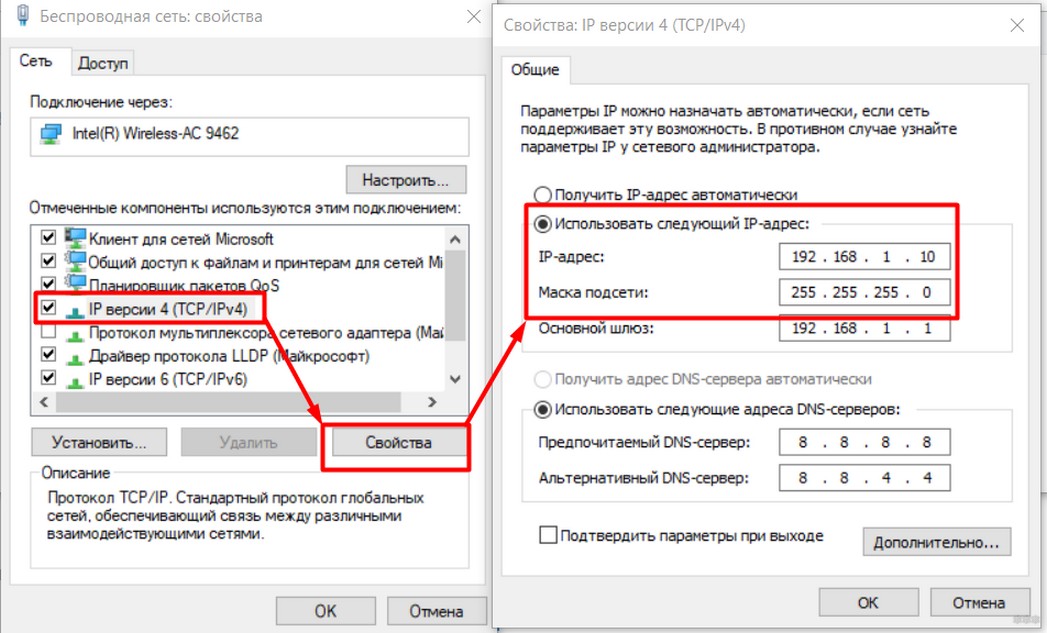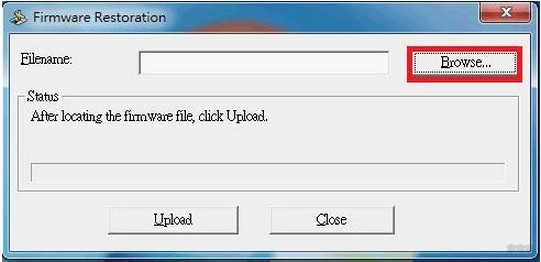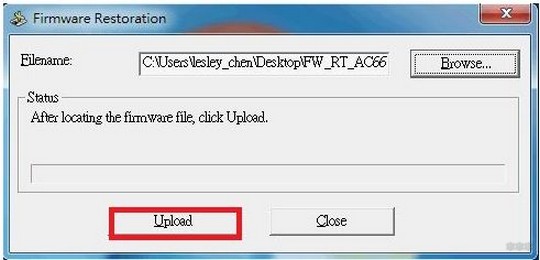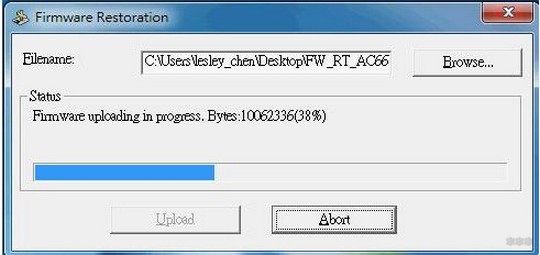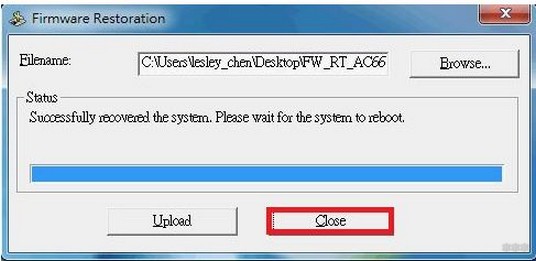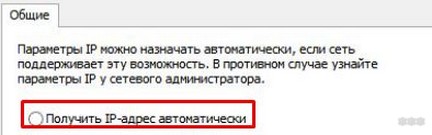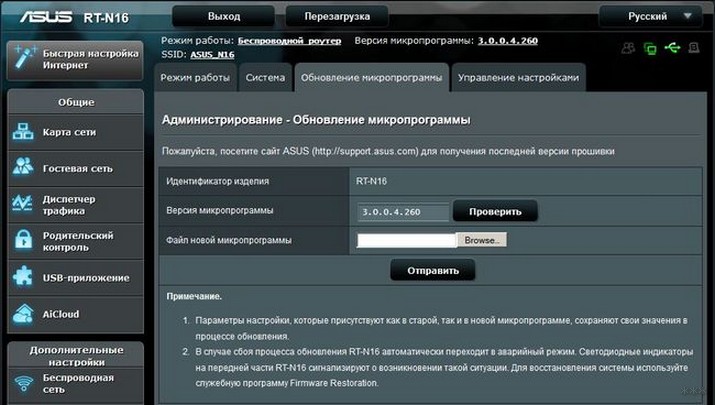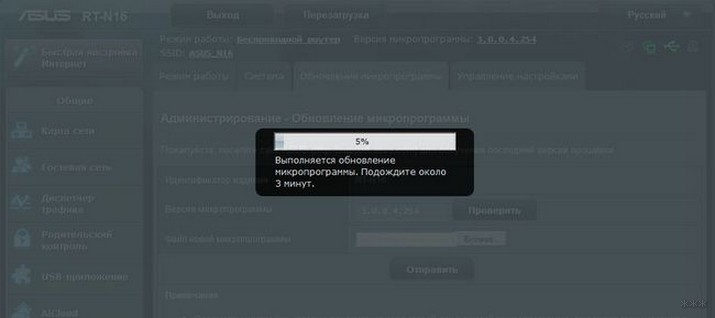- [Беспроводное устройство] Как вернуть роутер ASUS к заводским настройкам?
- Эта информация была полезной?
- Firmware Restoration: восстановление прошивки на роутере ASUS
- Шаг 1 – Скачиваем прошивку
- Шаг 2 – Скачиваем утилиту
- Шаг 3 – Готовим роутер
- Шаг 4 – Готовим компьютер
- Шаг 5 – Прошиваем
- Не обнаружены устройства в режиме восстановления
- Еще один вариант
- Простые методы прошивки
[Беспроводное устройство] Как вернуть роутер ASUS к заводским настройкам?
[Беспроводное устройство] Как вернуть роутер ASUS к заводским настройкам?
Если вы хотите сбросить все настройки вашего маршрутизатора по умолчанию, вы можете попробовать следующие 2 способа. Способ 1 : Сбросьте параметры роутера через интерфейс. Примечание: этот способ актуален для тех случаев, когда у вас все еще есть возможность попасть в интерфейс роутера. Способ 2: Сбросьте параметры роутера через кнопку RESET. Примечание: этот способ чаще используется в тех случаях, когда вы не можете попасть в интерфейс роутера. Например: вы забыли логин или пароль от входа в роутер, произошел сбой при обновлении ПО, или сброс первым способом не помог. Способ 1 : Сброс параметров роутера через интерфейс. Примечание: после восстановления все настройки роутера будут сброшены. Если для подключения к Интернету требуется учетная запись и пароль или особые настройки, сохраните информацию заранее или сначала обратитесь к своему поставщику услуг Интернета (ISP). Шаг 1: Войдите в интерфейс роутера. Возьмем роутер [RT-AC66U B1] в качестве примера. 1-1 Чтобы настроить роутер по проводному подключению: a. Подключите адаптер переменного тока беспроводного маршрутизатора в порт DC-IN и в розетку. На рисунке схема b. С помощью прилагаемого сетевого кабеля подключите компьютер к LAN-порту беспроводного маршрутизатора. На рисунке схема
b. С помощью прилагаемого сетевого кабеля подключите компьютер к LAN-порту беспроводного маршрутизатора. На рисунке схема 
 1-2 Откройте браузер и укажите в адресной строке http://router.asus.com .
1-2 Откройте браузер и укажите в адресной строке http://router.asus.com .  1-3 Укажите имя пользователя и пароль от входа в роутер и нажмите [Войти].
1-3 Укажите имя пользователя и пароль от входа в роутер и нажмите [Войти].  Примечание: если вы забыли логин или пароль от входа в роутер, пожалуйста, выполните сброс параметров. Узнать больше можно по ссылке: [Беспроводное устройство] Как войти в интерфейс (ASUSWRT) Шаг 2: Сброс настроек 2-1 Нажмите [Администрирование] > [Сбросить/Сохранить/Загрузить настройки]. 2-2 Нажмите [Сброс] для сброса роутера к заводским параметрам.
Примечание: если вы забыли логин или пароль от входа в роутер, пожалуйста, выполните сброс параметров. Узнать больше можно по ссылке: [Беспроводное устройство] Как войти в интерфейс (ASUSWRT) Шаг 2: Сброс настроек 2-1 Нажмите [Администрирование] > [Сбросить/Сохранить/Загрузить настройки]. 2-2 Нажмите [Сброс] для сброса роутера к заводским параметрам.  Примечание: Сброс WPS и инициализация пользовательского интерфейса — это аппаратный сброс, который приведет к восстановлению заводских настроек по умолчанию, а также очистит весь журнал данных для AiProtection, анализатора трафика и истории веб-поиска. Дополнительные сведения о сбросе можно найти в разделе «Полный сброс настроек маршрутизатора ASUS». 2-3 Затем появится всплывающее окно с вопросом, действительно ли вы хотите продолжить восстановление? Нажмите [OK] для запуска сброса. Примечание: Все текущие настройки будут удалены, и на маршрутизаторе будут восстановлены заводские настройки по умолчанию. Такие настройки как Интернет, SSID и пароль настроек беспроводной сети будут удалены.
Примечание: Сброс WPS и инициализация пользовательского интерфейса — это аппаратный сброс, который приведет к восстановлению заводских настроек по умолчанию, а также очистит весь журнал данных для AiProtection, анализатора трафика и истории веб-поиска. Дополнительные сведения о сбросе можно найти в разделе «Полный сброс настроек маршрутизатора ASUS». 2-3 Затем появится всплывающее окно с вопросом, действительно ли вы хотите продолжить восстановление? Нажмите [OK] для запуска сброса. Примечание: Все текущие настройки будут удалены, и на маршрутизаторе будут восстановлены заводские настройки по умолчанию. Такие настройки как Интернет, SSID и пароль настроек беспроводной сети будут удалены.  2-4 Пожалуйста, дождитесь окончания процесса перезагрузки. Не отключайте роутер в процессе сброса.
2-4 Пожалуйста, дождитесь окончания процесса перезагрузки. Не отключайте роутер в процессе сброса.  2-5. Сброс настроек завершен. Теперь вы можете использовать веб-интерфейс для настройки новых параметров вашего беспроводного маршрутизатора ASUS. Примечание: Некоторые функции могут отличаться в зависимости от модели и версии прошивки.
2-5. Сброс настроек завершен. Теперь вы можете использовать веб-интерфейс для настройки новых параметров вашего беспроводного маршрутизатора ASUS. Примечание: Некоторые функции могут отличаться в зависимости от модели и версии прошивки.  Способ 2: Сброс параметров роутера через кнопку RESET Шаг 1. Найдите кнопку RESET на роутере, как показано на рисунке ниже. На рисунке ниже представлена модель [RT-AC66U B1] в качестве примера. (на разных моделях расположение кнопки и ее наименование может различаться, обратитесь к руководству пользователя )
Способ 2: Сброс параметров роутера через кнопку RESET Шаг 1. Найдите кнопку RESET на роутере, как показано на рисунке ниже. На рисунке ниже представлена модель [RT-AC66U B1] в качестве примера. (на разных моделях расположение кнопки и ее наименование может различаться, обратитесь к руководству пользователя )  Шаг 2. Зажмите кнопку RESET на 5-10 секунд, пока индикатор включения не начнет мигать. Ни один из светодиодных индикаторов не должен гореть в это время. Это нормальное явление. Подождите, пока светодиодные индикаторы снова не включатся, как показано на рисунке ниже, что означает, что сброс выполнен.
Шаг 2. Зажмите кнопку RESET на 5-10 секунд, пока индикатор включения не начнет мигать. Ни один из светодиодных индикаторов не должен гореть в это время. Это нормальное явление. Подождите, пока светодиодные индикаторы снова не включатся, как показано на рисунке ниже, что означает, что сброс выполнен.  Затем попробуйте снова войти в интерфейс роутера.
Затем попробуйте снова войти в интерфейс роутера.  FAQ Q: Что если я так и не могу войти в роутер и два способа выше не помогли? A: Вы можете попробовать выполнить аппаратный сброс. Больше информации об этом по ссылке: ASUS роутер — аппаратный сброс Вы также можете воспользоваться FAQ для устранения неполадки. Почему я не могу войти в настройки роутера? Как использовать аварийное восстановление (Firmware Restoration)? Примечание: Режим восстановления не является обычным способом обновления прошивки вашего роутера. Восстановление прошивки можно использовать только в режиме восстановления. Мы предлагаем вам обновить прошивку, загрузив ее с https://www.asus.com/ru/ или с ASUSWRT. Как скачать (Утилиты / ПО)? Вы можете загрузить последние версии драйверов, программного обеспечения, микропрограмм и руководств пользователя из ASUS Центра загрузок . Узнать больше о Центре загрузок ASUS можно по ссылке .
FAQ Q: Что если я так и не могу войти в роутер и два способа выше не помогли? A: Вы можете попробовать выполнить аппаратный сброс. Больше информации об этом по ссылке: ASUS роутер — аппаратный сброс Вы также можете воспользоваться FAQ для устранения неполадки. Почему я не могу войти в настройки роутера? Как использовать аварийное восстановление (Firmware Restoration)? Примечание: Режим восстановления не является обычным способом обновления прошивки вашего роутера. Восстановление прошивки можно использовать только в режиме восстановления. Мы предлагаем вам обновить прошивку, загрузив ее с https://www.asus.com/ru/ или с ASUSWRT. Как скачать (Утилиты / ПО)? Вы можете загрузить последние версии драйверов, программного обеспечения, микропрограмм и руководств пользователя из ASUS Центра загрузок . Узнать больше о Центре загрузок ASUS можно по ссылке . Эта информация была полезной?
- Приведенная выше информация может быть частично или полностью процитирована с внешних веб-сайтов или источников. Пожалуйста, обратитесь к информации на основе источника, который мы отметили. Пожалуйста, свяжитесь напрямую или спросите у источников, если есть какие-либо дополнительные вопросы, и обратите внимание, что ASUS не имеет отношения к данному контенту / услуге и не несет ответственности за него.
- Эта информация может не подходить для всех продуктов из той же категории / серии. Некоторые снимки экрана и операции могут отличаться от версий программного обеспечения.
- ASUS предоставляет вышеуказанную информацию только для справки. Если у вас есть какие-либо вопросы о содержании, пожалуйста, свяжитесь напрямую с поставщиком вышеуказанного продукта. Обратите внимание, что ASUS не несет ответственности за контент или услуги, предоставляемые вышеуказанным поставщиком продукта.
- Ноутбуки
- Сетевое оборудование
- Материнские платы
- Видеокарты
- Смартфоны
- Мониторы
- Показать все продукты
- Item_other —>
- Моноблоки (All-in-One)
- Планшеты
- Коммерческое сетевое оборудование
- Серия ROG
- AIoT и промышленные решения
- Блоки питания
- Проекторы
- VivoWatch
- Настольные ПК
- Компактные ПК
- Внешние накопители и оптические приводы
- Звуковые карты
- Игровое сетевое оборудование
- Одноплатный компьютер
- Корпуса
- Компьютер-брелок
- Наушники и гарнитуры
- Охлаждение
- Chrome-устройства
- Коммерческие
- Commercial_list.Item —>
- Моноблоки (All-in-One)
- Информационные панели
- Ноутбуки
- Настольные ПК
- Мониторы
- Серверы и рабочие станции
- Проекторы
- Компактные ПК
- Сетевое оборудование
- Материнские платы
- Игровые станции
- Data Storage
Firmware Restoration: восстановление прошивки на роутере ASUS
Всем привет! Сегодня будет обзор утилиты ASUS Firmware Restoration – фирменная утилита от ASUS для своих роутеров по аварийному восстановлению прошивок (ну либо хардовой прошивки). Все по шагам, на пальцах, без заумностей. Поехали!
Остались вопросы? Есть дополнение? Напишите свой комментарий к этой статье!
Этот метод лучше применять продвинутым пользователям. Но программно роутеры ASUS убить сложно – так что чайникам в образовательных целях не запрещается пробовать.
Шаг 1 – Скачиваем прошивку
Если вам нужно наскоро прошить роутер ASUS, а поможет только эта утилита – делаем следующие действия. Для начала нужно скачать прошивку.
Шаг 2 – Скачиваем утилиту
Теперь скачиваем саму утилиту для прошивки:
- Указываем версию своей операционной системы. В выпавших пунктах ищем ASUS Firmware Restoration и скачиваем ее:
Шаг 3 – Готовим роутер
Теперь самое время подготовить роутер к нашей спецоперации:
- ВЫКЛЮЧИТЕ роутер через кнопку! Не включите, а именно выключите его, чтобы ни одна лампочка не горела.
- На задней панели находим кнопку Reset. Жмем ее в течение 10 секунд – это сделает сброс настроек роутера на заводские во избежание возможных проблем.
- Индикатор питания медленно начнет моргать – ваш роутер перешел в режим восстановления. Если ничего не вышло – повторите все шаги снова.
Шаг 4 – Готовим компьютер
Теперь нужно задать правильные сетевые настройки нашему компьютеру – без этого ничего не получится.
- Идем в Центр управления сетями и общим доступом (на Windows 10 – Параметры сети и интернет). Попасть туда можно, щелкнув правой кнопкой по сетевому соединению в трее возле часов и выбрав соответствующий пункт меню. Далее ищем что-то вроде «Изменение параметров адаптера» (Windows 7) или «Настройка параметров адаптера» (десятка). В появившемся списке сетевых соединений ищем свое, щелкаем правой кнопкой мыши, Свойства:
Дополнение по пункту. Если у вас включен Wi-Fi, в этих же адаптерах можно его отключить. Это делается для того, чтобы вы случайно не подключились через Wi-Fi, т.к. важно именно проводное соединение и правильный IP-адрес.
Шаг 5 – Прошиваем
Теперь осталось дело за малым:
- Распаковываем и запускаем скачанную ранее программу – Firmware Restoration. Щелкаем кнопку Browse и выбираем скачанный ранее файл прошивки, которую мы и будем ставить.
В русской локализации будут кнопки «Обзор» и «Загрузить» на тех же местах.
Все действия в видеоролике (внимание, басурманская речь, но наглядно после инструкции все понятно):
Все! Процесс перепрошивки завершен. Лампочка на роутере перестанет моргать, можно переходить к настройке вашего роутера. После завершения рекомендуем снова перейти на Шаг 4, но уже выставить все настройки в Автоматическое получение:
Не обнаружены устройства в режиме восстановления
Для тех, у кого вылетела эта ошибка, даю советы, на что нужно обратить внимание:
- Роутер должен быть в режиме восстановления.
- IP адрес должен быть задан верно.
- Перезагрузите программу.
После исполнения всех этих пунктов – все заработает. Если же роутер не перешел в нужный нам режим, или вы забыли прописать IP, ничего не получится.
Еще один вариант
Есть и альтернативный способ. Если что-то не получилось, рекомендую обратить внимание на это видео:
Друзья, здесь было какое-то видео, но автор его удалил. Суть материала я уже и не упомню, да и времени прошло достаточно, чтобы появились новые модели. Поэтому если официальный метод не подошел, отправляю вас со своими моделями на форумы и YouTube. И если есть возможность – о своем опыте восстановления всегда можно написать в комментариях в назидание будущим людям с такими же проблемами.
Простые методы прошивки
Здесь я хочу показать простые альтернативы, когда у нас на руках не кирпич, а обычный рабочий роутер ASUS, на который потребовалось залить обновление. Стандартная прошивка роутера ASUS выполняется просто:
- Заходим в настройки роутера через веб-конфигуратор (ищите инструкцию к своей модели на нашем сайте).
- Ищем в настройках пункт «Обновление микропрограммы».
- Заливаем скачанный ранее файл прошивки, и обновляем систему.
- Дожидаетесь окончания загрузки и ожидаете перезагрузку роутера еще в течение пары минут после завершения:
Теперь вы точно знаете, что делать, когда на руках получился кирпич или как прошить роутер ASUS. На моем опыте были кирпичи и по причине кривых прошивок, и по причине перезагрузки во время обновления прошивки через штатный обновляльщик. Очень приятно что ASUS включили в свои модели такой функционал. Пользуйтесь и дальше! А если вдруг есть чего добавить – комментарии доступны ниже.