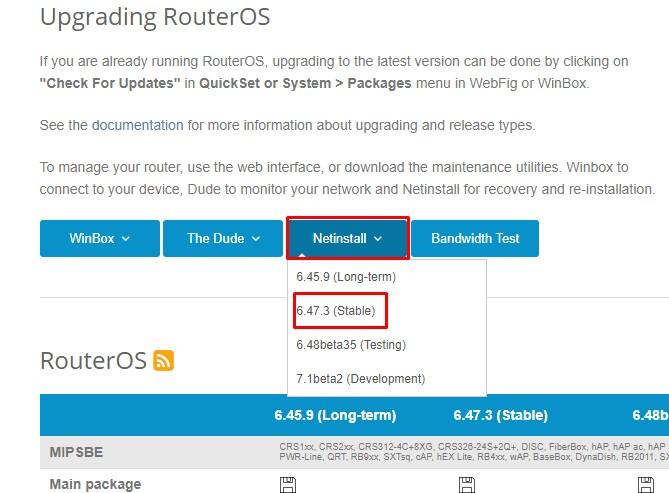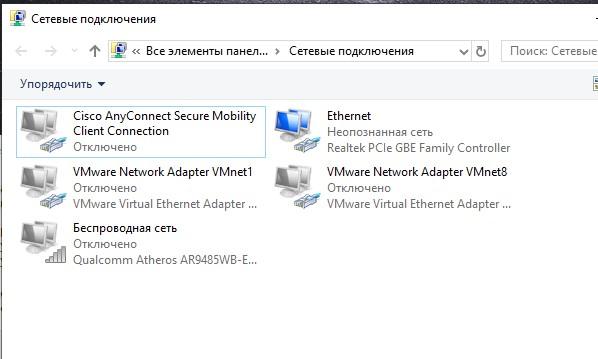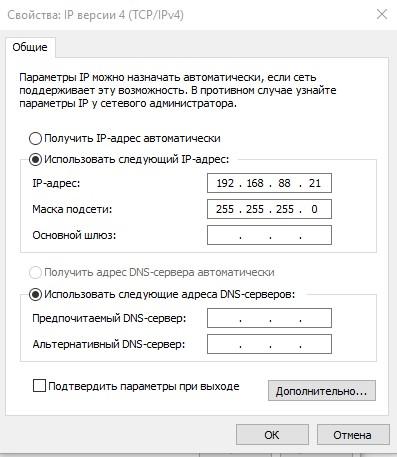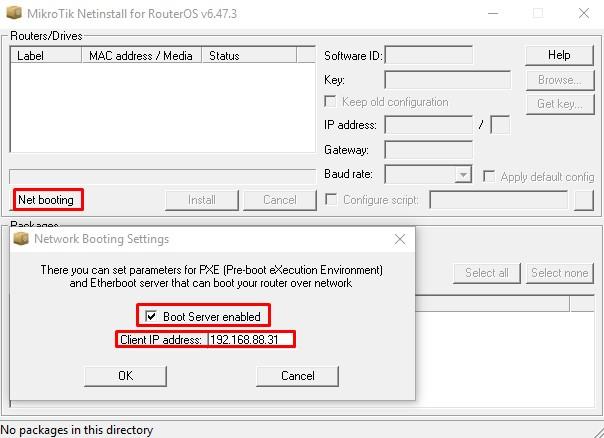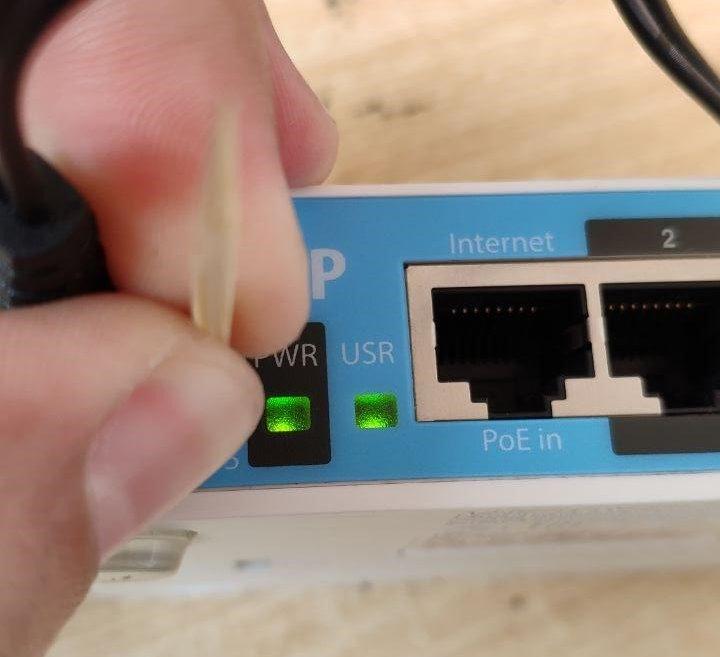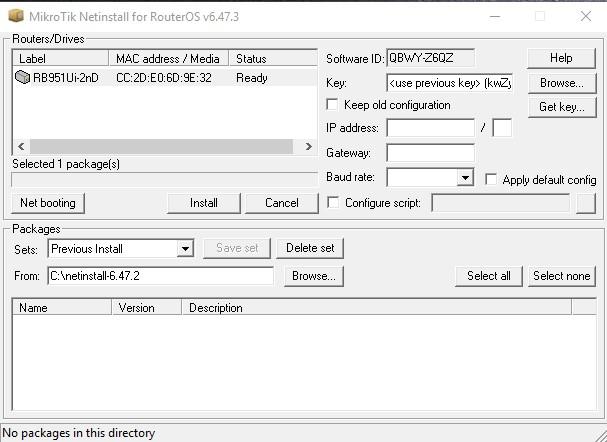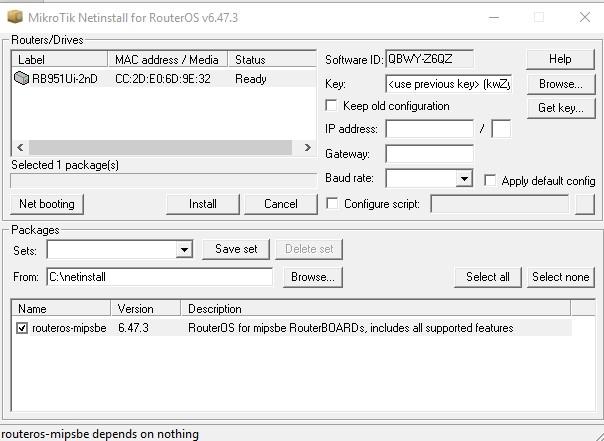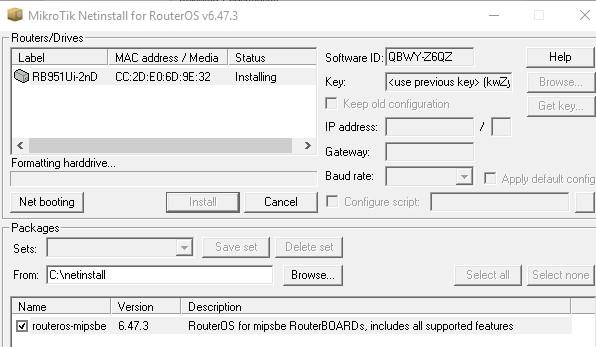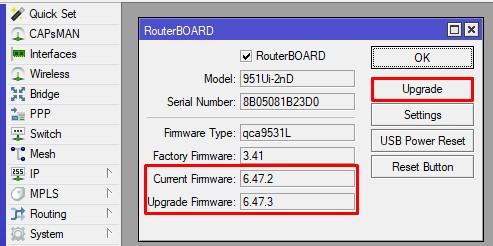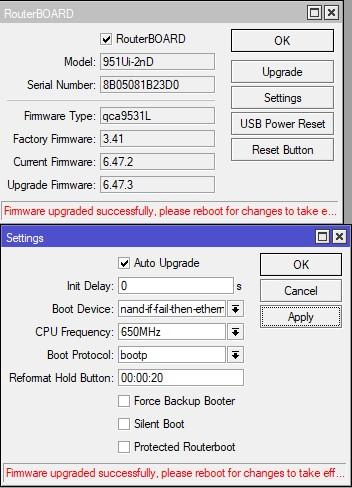Восстановление оборудования на базе RouterOS MikroTik с помощью инструмента Netinstall
Данная статья ориентирована на решение проблем связанных со сбоями во время обновления и в следствии отсутствием доступа на MikroTik маршрутизаторы. Подобные проблемы в большинстве случаев решаемы, и решаемы с помощью утилиты от MikroTik – Netinstall (скачать утилиту можно бесплатно с официального источника). Кроме самой утилиты рекомендуется выполнить следующие пункты:
- Скачать актуальный образ прошивки (ПО доступно на официальном сайте MikroTik
- На время обновления отключить все имеющиеся у вас средства мониторинга и защиты (антивирусы, брандмауэр).
- Назначить сетевому интерфейсу вашего ПК адрес 192.168.88.2
- Скачать Winbox.exe с официального источника MikroTik.
Все условия выполнены? Тогда приступим к восстановлению нашего MikroTik.
Перед началом восстановления маршрутизатор нужно выключить.
1. Используя патч-корд, подключите ваш ПК к первому интерфейсу MikroTik (ether1)
2. Запустите Netinstall с правами администратор и в Net Booting -укажите IP адрес, отличный от вашего ПК. Например: 192.168.88.1
3. Нажав и удерживая кнопку Reset, включите маршрутизатор.
4. Удерживайте кнопку до тех пор, пока индикатор ACT не начнет и не закончит моргать (примерно секунд 20). После того, как вы отпустили кнопку, в поле Routers/Drivers утилиты Netinstall должен появиться ваш маршрутизатор (если не появился, подождите несколько секунд).
5. После того, как нужное вам устройство появилось, щелкните на него мышкой и выберите для него необходимую прошивку (в поле From: необходимо указать путь до папки с прошивкой).
6. Нажмите кнопку «Install» и ожидайте завершения обновления.
7. После окончания обновления нажмите кнопку «Reboot». После перезагрузки устройства откройте утилиту winbox.exe и перейдите на вкладку Neighbors, нажмите Refresh.
В поле Neighbors должно появиться ваше устройство с адресом 0.0.0.0.
После того как устройство появилось, щелкните на MAC address устройства и нажмите кнопку Connect, чтобы попасть в меню управления маршрутизатором.
Для того, чтобы сбросить устройство до заводских конфигураций откройте New Terminal в окне WinBox и выполните команду /system reset-configuration
После перезагрузки роутер будет доступен с конфигурацией по умолчанию 192.168.88.1/24
На этом процесс восстановления ПО для маршрутизаторов MikroTik считается законченным.
Восстановление MikroTik (RouterOS) с помощью NetInstall
В данной статье рассмотртся способ подключения к RouterOS после сбоя. Подобные проблемы в большинстве случаев решаются с помощью утилиты от MikroTik – Netinstall. Кроме самой утилиты рекомендуется выполнить следующие пункты:
- Скачать актуальный образ прошивки (ПО доступно на официальном сайте MikroTik
- На время обновления отключить все имеющиеся у вас средства мониторинга и защиты (антивирусы, брандмауэр).
- Назначить сетевому интерфейсу вашего ПК адрес из подсети 192.168.88.0.24 (кроме 1)
- Скачать Winbox.exe с официального источника MikroTik.
Восстановление
Перед началом восстановления маршрутизатор нужно выключить.
1. Используя патч-корд, подключите ваш ПК к первому интерфейсу MikroTik ether1 – ЭТО ОБЯЗАТЕЛЬНОЕ УСЛОВИЕ!
2. Запустите Netinstall с правами администратора и в Net Booting -укажите IP адрес, отличный от вашего ПК. Например: 192.168.88.1
3. Нажав и удерживая кнопку Reset, включите маршрутизатор.
4. Удерживайте кнопку до тех пор, пока индикатор ACT не начнет и не закончит моргать (примерно секунд 20). После того, как вы отпустили кнопку, в поле Routers/Drivers утилиты Netinstall должен появиться ваш маршрутизатор (если не появился, подождите несколько секунд).
5. После того, как нужное вам устройство появилось, щелкните на него мышкой и выберите для него необходимую прошивку (в поле From: необходимо указать путь до папки с прошивкой).
Информация: если Вы хотите сохранить предыдущую конфигурацию — поставьте галочку в “Keep old configuration” в основном окне программы Netinstall.
6. Нажмите кнопку «Install» и ожидайте завершения обновления.
По окончании прошивки, если все прошло успешно то мы увидим сообщение Installation finished successfully.
7. После окончания обновления нажмите кнопку «Reboot». После перезагрузки устройства откройте утилиту winbox.exe и перейдите на вкладку Neighbors, нажмите Refresh.
В поле Neighbors должно появиться ваше устройство с адресом 0.0.0.0.
После того как устройство появилось, щелкните на MAC Address устройства и нажмите кнопку Connect, чтобы попасть в меню управления маршрутизатором.
Для того, чтобы сбросить устройство до заводских конфигураций откройте New Terminal в окне WinBox и выполните команду /system reset-configuration
После перезагрузки роутер будет доступен с конфигурацией по умолчанию 192.168.88.1/24 и к устройству можно подключаться штатными средствами.
На этом процесс восстановления ПО для роутеров MikroTik считается законченным.
Инструкция прошивки MikroTik через NetInstall
Сегодня мы приведем наверно самую внятную инструкцию по прошивки MikroTik через NetInstall, или по-русски — обновление RouterOS через Ethernet. Обновить роутер можно многими способами, но данный метод имеет не сравненный плюс. Когда производится устройство на заводе, его изначально подготавливают к ввозу в определенную страну. Т.е. лочат частоты и мощность WiFi карточки на уровне программного обеспечения.
Для России для 2,4Ггц частоты 2412МГц — 2472МГц, для 5Ггц 5150 — 5350 МГц, 5650 — 5850 МГц. Но мы можем снять эти ограничения используя данный метод. В итоге мы получим всю доступную мощность и диапазон частот. Но нужно так же учитывать, что в процессе обновления будет отформатирован диск и удалена текущая конфигурация, загрузившись конфиг будет абсолютно чист – его называют Blank Config.
В качестве подопытного у нас будет выступать среднестатистический Mikrotik RB951UI-2ND (hAP) и зубочистка.
Если вы хотите углубить свои знания по работе с роутерами MikroTik, то наша команда рекомендует пройти курсы которые сделаны на основе MikroTik Certified Network Associate и расширены автором на основе опыта . Подробно читайте ниже.
Подготовка
Чтобы скачать свежую прошивку, нужно понять какой архитектуры процессор установлен на устройстве. В данном случае это MIPSBE.
Переходим на https://mikrotik.com/download и ищем прошивку под данную архитектуру. Подходящий блок прошивок находится в самом верху. Напротив названия архитектуры указаны модели роутеров, для которых она подходит. Достаточно скачать основной пакет.
Далее качаем сам NetInstall. Поднимаемся в самый верх страницы и из выпадающего списка выбираем именно ту версию, под которую собираемся прошивать RouterBoard. В нашем случае это 6.47.3.
Разархивируем и переносим в C:\netinstall вместе с прошивкой. Следующий этап, обязательное отключение всех сетевых адаптеров на ПК.
Задаем адрес и маску на интерфейс Ethernet. Шлюз и DNS не нужны.
Установка
Запускаем NetInstall от имени администратора. Включаем Net booting вписав адрес отличный от ПК, но с той же подсети. Нажимаем ОК.
Переводим роутер в режим EtherBOOT. Это можно сделать с помощью кнопки Reset:
- Обесточиваем роутер;
- Вставляем в первый порт патч-корд;
- Зажимаем зубочисткой Reset;
Вставляем питание, не отпуская и ждем появления в NetInstall. В процессе удержания кнопки, устройство пройдет через несколько режимов загрузки. Загорится лампочка USR, потом будет моргать, потом снова загорится, и только после того, как потухнет, отпускаем.
Устройство появилось в списке.
Нажимаем Browse, выбираем папку с прошивкой. Далее:
В процессе установки форматируется flash и удалится конфигурация устройства.
После успешной установки жмем Reboot.
Подключаемся по Winbox, открываем System – RouterBOARD.
Не забываем выравнивать Current и Upgrade Firmware кнопкой Upgrade (с обязательной перезагрузкой). Ноги многих проблем начинают расти именно отсюда. Но вы можете включить авто обновление через Settings. Тогда после установки новой прошивки, нужна будет еще одна перезагрузка без нажатия на Upgrade.
Давайте теперь проверим какие частоты нам доступны, выставив параметр Frequency Mode в superchannel.
На этом все, удачных конфигураций! В этом мини гайде мы наконец разобрали страх и боль многих сетивиков которые работают в оборудованием MikroTik, как видите ничего сложного в прошивки или обновлении через netinstall нет.
89 вопросов по настройке MikroTik
Вы хорошо разбираетесь в Микротиках? Или впервые недавно столкнулись с этим оборудованием и не знаете, с какой стороны к нему подступиться? В обоих случаях вы найдете для себя полезную информацию в курсе «Настройка оборудования MikroTik». 162 видеоурока, большая лабораторная работа и 89 вопросов, на каждый из которых вы будете знать ответ. Подробности и доступ к началу курса бесплатно тут.
.jpg)
.jpg)
.jpg)
.jpg)