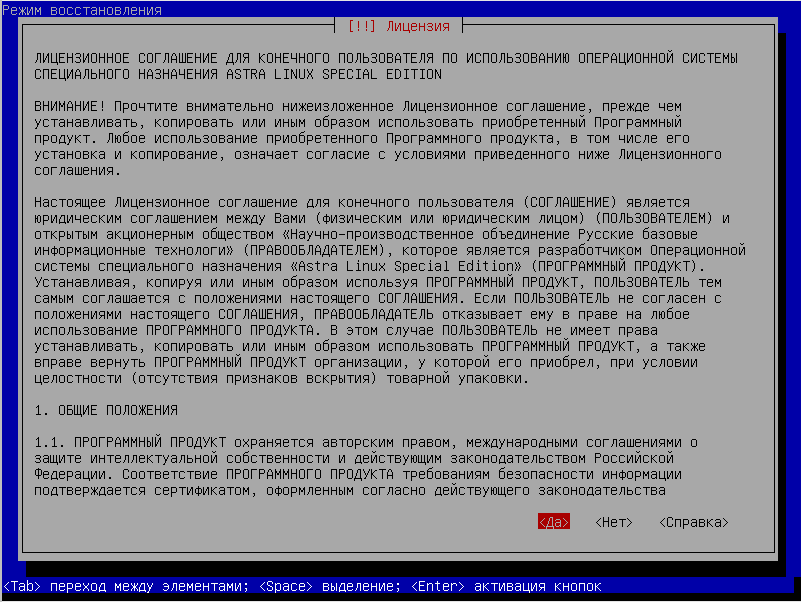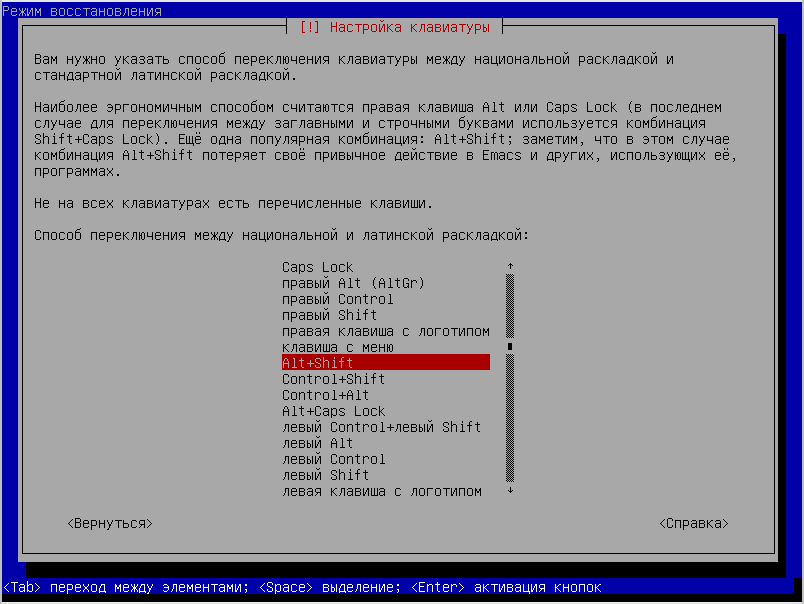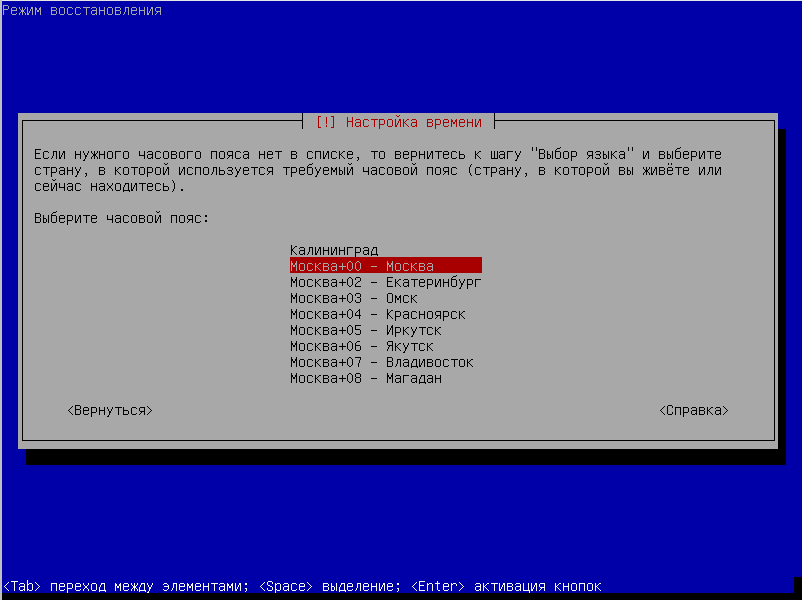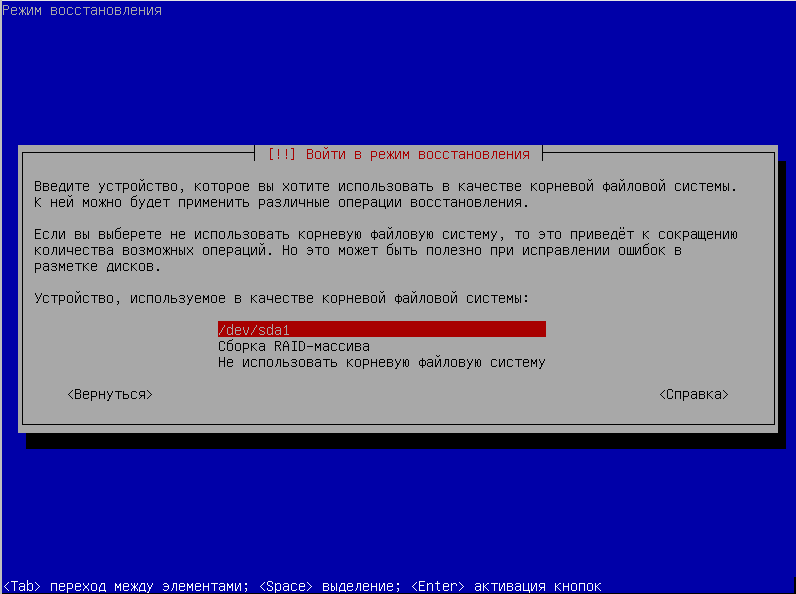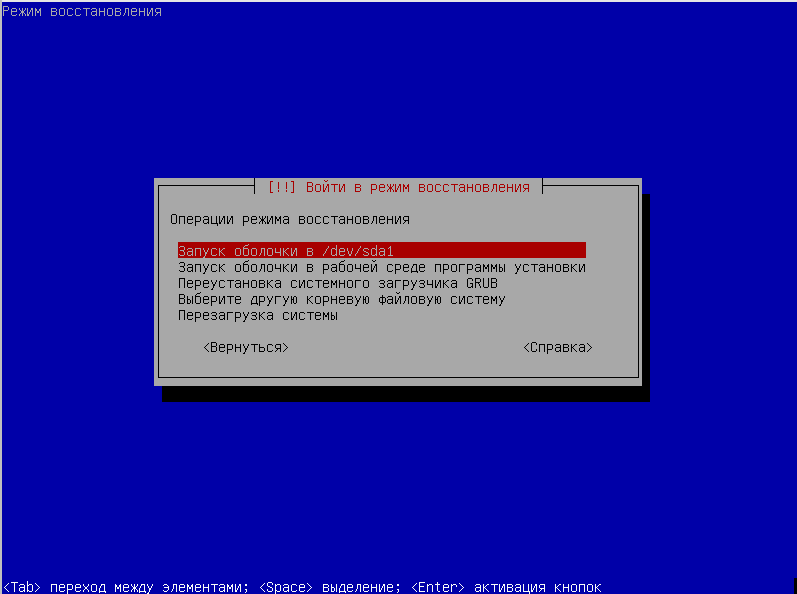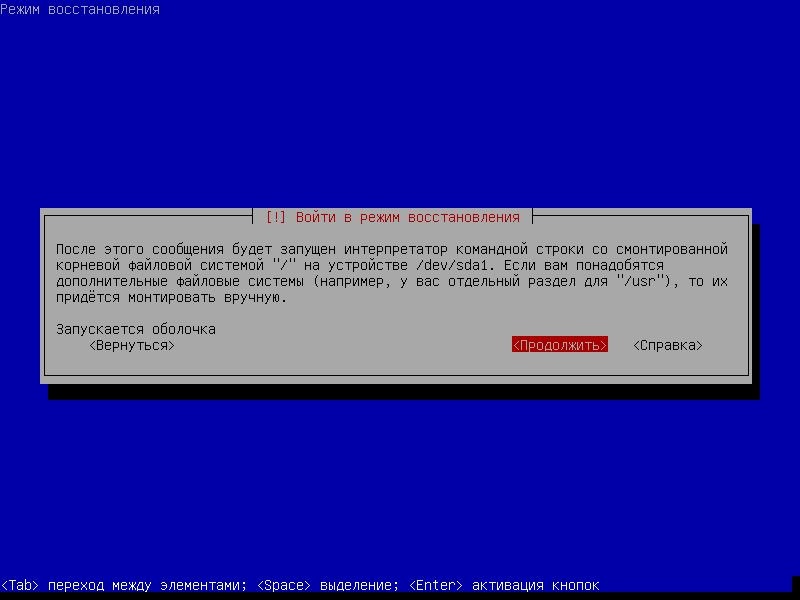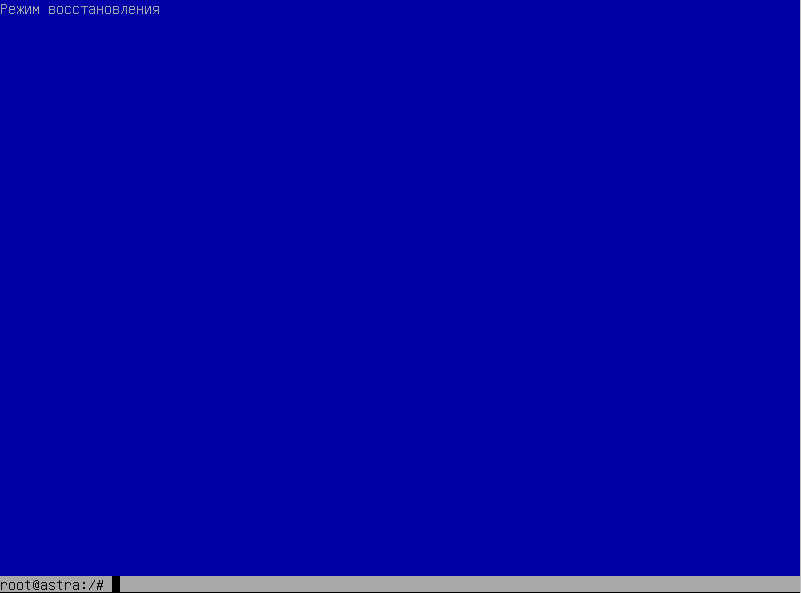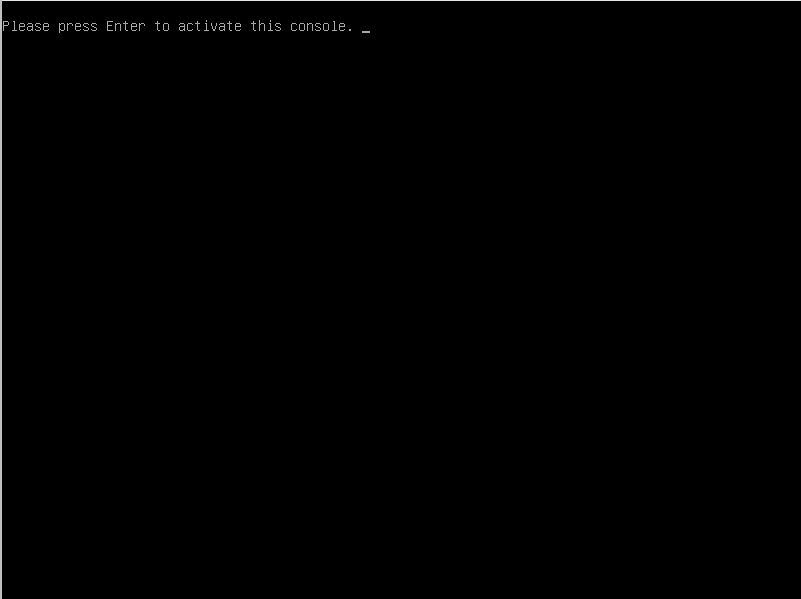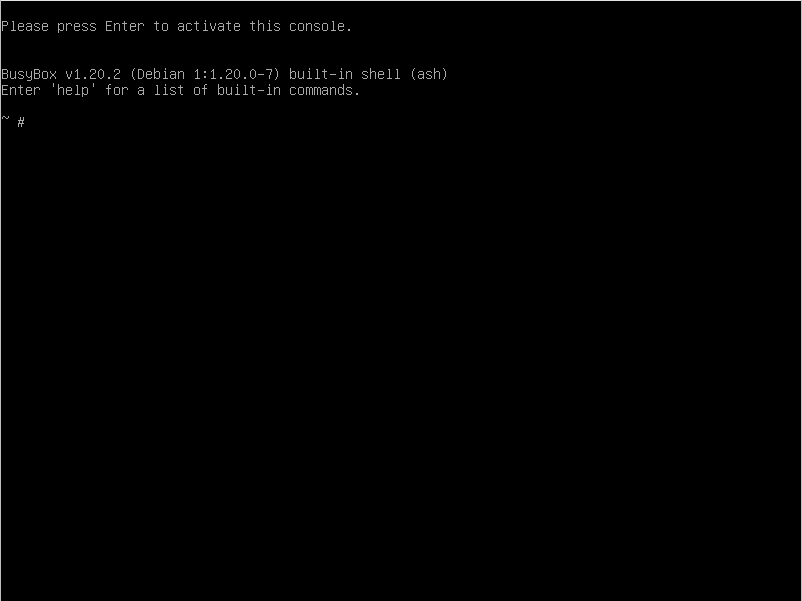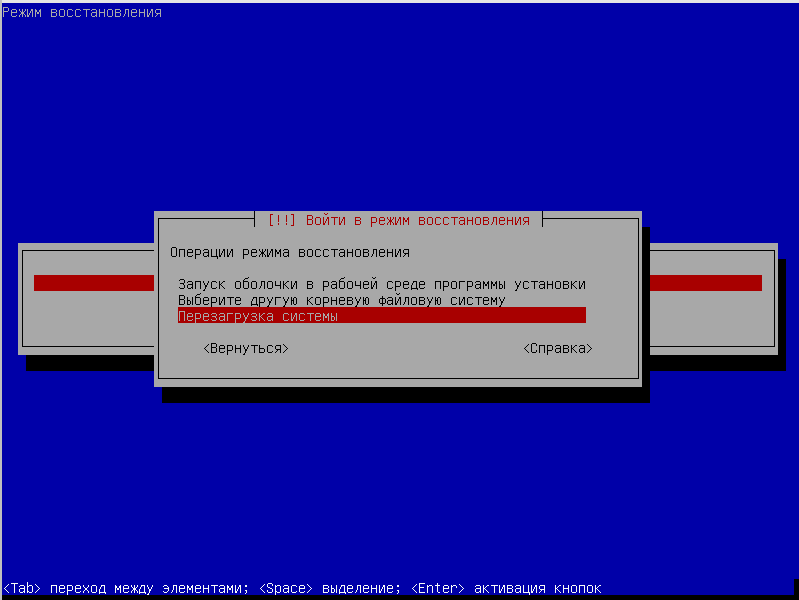Восстановление системы astra linux через консоль
В Astra Linux, как и в любом другом Linux, разработчики совершенно не следят за соответствием компонентов системы друг другу. Зачем тратить на это время? Есть полурабочий пакетный менеджер, вот пусть он разбирается с соответствием зависимостей. Сами зависимости кривые? Пускай тогда пользователь разбирается что там чему не соответсвует. В конце концов, если система будет работать правильно, за что тогда получать зарплату? Нет, система должна постоянно преподносить сюрпризы и требовать квалифицированного обслуживания. Так крутится бизнес.
Обновления Astra Linux 1.6 так же требуют нестандартных действий. Даже если само обновление сработает, велика вероятность того, что одна часть загрузчика Grub обновится на boot-разделе. А другая часть загрузчика, расположенная в начале диска, останется старой. И перейти из rescue-режима в режим загрузки Grub не получится по той простой причине, что старая версия на уровне вызываемых функций несовместима с обновленной частью. Об этом, при выполнении команд перехода в normal-режим , будет говорить следующая ошибка:
error: symbol `grub_calloc` not found
Если так произошло, средствами установленного Grub-а восстановить загрузку не получится. Надо пользоваться дополнительным компакт-диском с утилитами восстановления или загрузочной флешкой.
Итак, надо достать первый установочный диск Astra Linux 1.6, и, если необходимо, сделать из него установочную флешку, например через утилиту Unetbootin. Когда произойдет старт с данного носителя, нужно сделать следующее.
В появившемся меню выбрать пункт «Режим восстановления»:
Система потребует принять лицензионное соглашение. Далее запросит клавиши переключения языка ввода. Потом спросит имя компьютера. Вроде как это имя будет использоваться только для сеанса восстановления, если придется работать с сетью. То есть, данная настройка не должна повлиять на существующие настройки сети восстанавливаемой системы.
В конце концов режим восстановления попросит выбрать корневую файловую систему (на нее будет устанавливаться вторая часть Grub). Необходимо выбрать корневой раздел диска с установленной ОС. Здесь возможны два варианта:
- Если специальный boot-раздел не создавался, то выбирается просто корневой раздел с установленной ОС.
- Если создавался boot-раздел (это раздел, на котором есть каталог /boot), то следует выбирать его. Не следует путать boot-раздел и EFI-раздел, это разные вещи. В данном случае речь идет именно о boot-разделе.
Далее возможно два варианта: простая переустановка Grub, если в системе не использовалось загрузка EFI, и переустановка Grub для системы с EFI.
Простая переустановка Grub
Необходимо выбрать пункт «Переустановка системного загрузчика Grub».
Появится окно, в котором необходимо указать устройство для установки системного загрузчика. Имеется в виду, что надо указать место, в которое будет установлена первая (начальная) часть загрузчика Grub. Обычно, это MBR (т. е. главная загрузочная запись) первого диска, например /dev/sda .
После нажатия «Продолжить», обе части Grub-а будут переустановлены, и снова появится окно выбора действия, в котором надо выбрать «Перезагрузка системы».
Переустановка Grub с системой EFI (UEFI)
Возможен вариант, что в системе использовалась загрузка EFI. Тогда на запрос «Монтировать /boot/efi как отдельный раздел» необходимо ответить ДА.
В меню восстановления (при обнаружении EFI), будет показан пункт «Выполнить принудительную установку GRUB в путь съемных носителей EFI». Нужно выбрать именно его, а не «Переустановку системного загрузчика Grub»:
После чего необходимо перезагрузиться.
Примечание: в случае с EFI главный системный загрузчик (из MBR) для загрузки ОС не используется . Материнская плата сама считывает VFAT-раздел с EFI-загрузчиками, и передает выбранному в интерфейсе BIOS EFI-загрузчику управление. То есть, главный системный загрузчик, располагаемый в MBR, в этом режиме вообще не используется. Именно поэтому для варианта EFI надо выбирать пункт «Выполнить принудительную установку GRUB в путь съемных носителей EFI» а не «Переустановка системного загрузчика Grub».
Если данное решение не приводит к устранению проблемы, необходимо перезагрузиться в режиме восстановления, и проделать практически те же действия, но пункт установки Grub не выбирать:
- Выбрать устройство (раздел), используемое в качестве корневой файловой системы
- Для параметра «Монтировать /boot/efi как отдельный раздел» установить ДА
- В меню выбрать «Запуск оболочки»
В запущенной оболочке выполнить команды:
Если эти команды невозможно выполнить, то для получения доступа к корневому разделу необходимо вначале выполнить команду:
После окончания установки и обновления параметров, необходимо нажать и перезагрузить ПК.
- Соответствие версий Astra Linux Смоленск и Debian, таблица версий библиотек
- Как понять, к какой версии Astra Linux относятся файлы документации
- Восстановление пользователя root в Astra Linux 1.6 Смоленск
- Отключение блокировки экрана паролем в Astra Linux 1.6
- Как отменить гашение экрана в Astra Linux 1.6 через конфиги
- Как в Astra Linux 1.3 установить разрешение экрана через конфиги?
- Какие пакеты ПО устанавливаются при выборе пунктов «Средства работы в сети» и «Сетевые сервисы» в инсталляторе?
- Как прописать команды, которые должны выполниться перед появлением окна логина FLY DM
- Как прописать команды, которые выполнятся перед стартом X-сессии
- Как в Astra Linux 1.3 ограничить возможности рабочего стола
- Проблема запуска скрипта на сервере ALD домена при логине пользователя с нулевой мандатной меткой
- Как войти в домен ALD Astra Linux на рабочей станции, если вход не работает
- Как настроить видеодрайвер в Astra Linux 1.6 для Орион ПК 103 (ПК-Э-103-02)
- Как пользоваться мандатным флагом ccnr, чтобы не менялась мандатная метка в Astra Linux 1.6
- Управление безопасностью ОССН с использованием мандатного управления доступом в Astra Linux
- Мандатный контроль целостности в Astra Linux
- Структура мандатной метки в Astra Linux 1.6 (инфографика)
- Как предоставить доступ пользователю к COM-порту /dev/ttyS0 в ALD
- Понижение классификационной мандатной метки в Astra Linux 1.6
- Какие секции репозитария есть в Astra Linux
- Как в Astra отключить монитор печати при отключении области уведомлений
- Известные проблемные пакеты Astra Linux, которые блокируют установку обновлений и не только
- Почему не виден ярлык на рабочем столе Astra Linux 1.6 Update 10?
- Как включить NumLock при старте рабочего стола в Astra Linux 1.6
- Что не работает в Astra Linux 1.6
- Восстановление загрузчика Grub после применения обновлений в Astra Linux 1.6
- Как выйти/разлогиниться из FLY WM — опции команды fly-wmfunc в Astra Linux 1.6
- Как запустить SSH-сервер в Astra Linux 1.6
- Установка обновленного ejabberd в Astra Linux 1.6 Update 10. Как выкачивать ПО из репозитариев
- Загрузка X-сервера в Debian и Astra Linux 1.6. Какие скрипты в какие моменты времени срабатывают?
- Как загрузить и подключить диск со средствами разработки для Astra Linux SE 1.7
- Что означает аббревиатура МРОСЛ ДП
- Как обозначаются версии релизов Astra Linux в файлах etc-директории
Linux: Как зайти в Recovery Mode (Режим восстановления)
Режим восстановления — это особый режим загрузки операционной системы Linux, который предназначен для решения проблем с загрузкой и работой системы в штатном режиме. Специально для этого, в режиме восстановления загружается и работает минимум необходимых сервисов (например, по умолчанию не работает сеть, звук и т. д.), и вся работа происходит в консольном режиме. По сути, данный режим является своеобразным аналогом «безопасного режима» из Windows.
Загрузка в режим восстановления через меню Grub
Во всех современных дистрибутивах, для загрузки в режим восстановления Linux, необходимо перезагрузить компьютер и выбрать соответствующий раздел меню Grub. Для дистрибутивов Linux, таких как Debian, Linux Mint, Ubuntu и многих других, алгоритм загрузки в режим восстановления следующий:
- Перезагружаем компьютер, и ждем загрузки меню Grub. Если меню Grub не отображается, то следует снова перезагрузить компьютер, и многократно нажать на клавишу ESC после прохождения загрузки BIOS.
- В меню загрузчика Grub, выбираем пункт «Дополнительные параметры для . «.
- Здесь выбираем строку, которая содержит надпись «(recovery mode)». Если таких строк несколько — скорее всего там отображаются варианты загрузки с разными версиями ядра. В таком случае, лучше выбрать строку с наиболее свежей версией ядра.
- После этого начнется загрузка Linux в режиме восстановления.
Ручная правка загрузчика Grub для загрузки в режим восстановления
Однако, может случится и так, что в меню Grub отсутствует пункт загрузки в режиме восстановления. В таком случае, придется самостоятельно изменить параметры загрузки Grub. Для этого:
- В меню Grub выбираем строку, соответствующую загрузке Linux в нормальном режиме (должна быть самой первой в списке), и нажимаем клавишу e .
- Откроется редактирование параметров загрузки дистрибутива Linux. Здесь нужно найти строку, начинающуюся с linux , после чего перейти в её конец — сделать это проще всего с помощью клавиши End или комбинации клавиш Ctrl + E . Затем, в эту строку следует вписать вписать systemd.unit=emergency.target .
- После этого нажать комбинацию Ctrl + X для загрузки системы — и если предыдущая команда была написано верно и в нужном месте, то система загрузится в режим восстановления.
Использование режима восстановления
В дистрибутивах Linux, построенных на основе Debian (Linux Mint, Ubuntu и т. д.), после завершения загрузки режима восстановления загрузится окно, в котором будет предложен список действий на выбор.
Разберем каждый из этих пунктов:
- resume — выйти из режима восстановления и продолжить нормальную загрузку системы.
- clean — автоматическая очистка накопителя, может быть полезна при отсутствии свободного места на жестком диске.
- dpkg — исправление ошибок в пакетах dpkg (может потребоваться включение сети).
- failsafeX* — включение графической оболочки
- fsck — проверка на наличие ошибок смонтированных файловых систем.
- grub — обновление конфигурации загрузчика grub.
- network — включить работу сети.
- root — перейти к консоли, запущенной под пользователем root. Для выполнения различных консольных команд в режиме восстановления, следует выбрать именно этот пункт.
- system-summary — общая информация о системе.
Режим восстановления
Для того, чтобы была возможна нормальная работа в консоли режима восстановления (bterm, «синяя консоль») рекомендуется заранее установить пакет ncurses-term, если он не был ранее установлен:
Отсутствие этого пакета не критично, и при его отсутствии для работы в режиме восстановления применим описанный далее прием переключения в псевдотерминал («черная консоль»).
Для входа в режим восстановления:
- Вставить установочный диск и загрузиться с него;
- Выбрать язык установки;
- Выбрать режим Восстановления:
- Пройти первичную настройку:
- Согласиться с лицензионным соглашением:
- Выбрать предпочитаемый способ переключения раскладки клавиатуры :
- Ввести желаемое имя компьютера:
- Выбрать часовой пояс:
- Выбрать корневой раздел. Обычно это /dev/sda1 с таблицей MBR или /dev/sda2 с таблицей GPT:
- Запустить оболочку в корневом разделе:
- Запустить интерпретатор :
- Если в системе отсутствует пакет ncurses-term (например в консоли режима восстановления, не выполняется команда mc), то:
- перейти в псевдотерминал («черная консоль») с помощью клавиш «Alt+Ctrl+F2»:
- перейти в псевдотерминал («черная консоль») с помощью клавиш «Alt+Ctrl+F2»:
-
- Нажать клавишу «Enter» для активации консоли:
- Нажать клавишу «Enter» для активации консоли:
-
- После активации станет доступна командная строка:
- После активации станет доступна командная строка:
-
- Для получения доступа к корневому разделу выполнить команду chroot /target:
- Для получения доступа к корневому разделу выполнить команду chroot /target:
-
- Теперь в псевдотерминале доступен корневой раздел со всеми консольными утилитами и псевдографикой.
- Выполнить необходимые действия по восстановлению;
- Если работа выполнялась в псевдотерминале («черная консоль»)), то после окончания работы вернуться в «синюю консоль» (клавиша Ctrl-Alt-F1);
- Нажать Ctrl-D;
- Изъять оптический диск из привода;
- Перезагрузить машину: