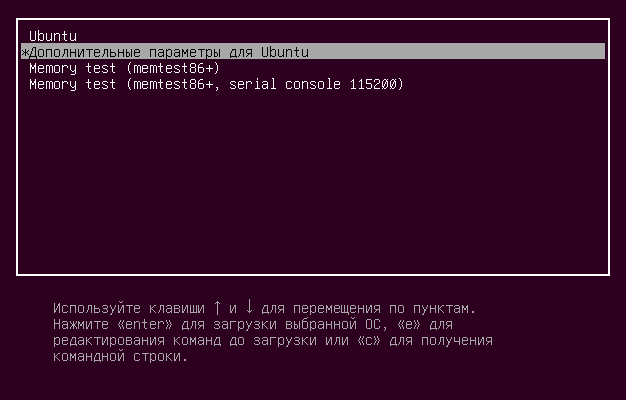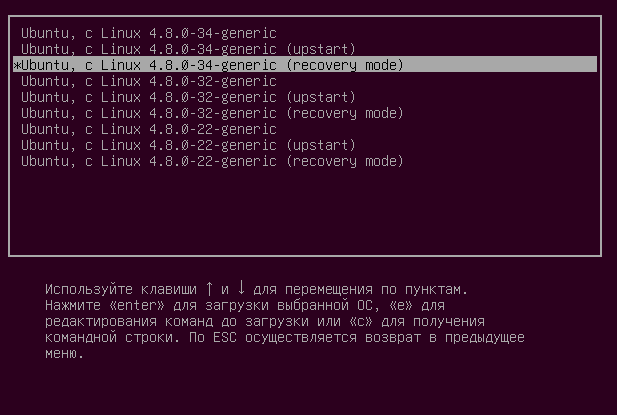- Как загрузиться в режиме восстановления или в аварийном режиме в Ubuntu 20.04 / 18.04
- Загрузка Ubuntu 20.04 в режиме восстановления
- Загрузка Ubuntu 20.04 в аварийном режиме
- Связанные статьи:
- Как восстановить Ubuntu
- С помощью терминала
- С помощью режима восстановления
- Дополнительные статьи
- Об этой статье
- Как восстановить Ubuntu
- Восстановление Ubuntu
- Рекомендации
- Заключение
Как загрузиться в режиме восстановления или в аварийном режиме в Ubuntu 20.04 / 18.04
Пользователи нередко забывают свои пароли для входа в систему или их файловая система оказывается повреждённой. В таком случае рекомендуется загрузиться в режиме восстановления или аварийном режиме и применить необходимые исправления.
Режим восстановления также называется однопользовательским режимом. Как следует из названия, режим восстановления используется, когда вы хотите спасти вашу систему от сбоя системы, например, сбоя загрузки или сброса пароля. В режиме восстановления монтируются все локальные файловые системы. Однако запускаются только важные службы. Обычные службы, такие как сетевые службы, запускаться не будут.
Аварийный режим обеспечивает минимальную загрузочную среду и позволяет восстанавливать систему Linux, даже если режим восстановления недоступен. В аварийном режиме монтируется только корневая файловая система, причём в режиме только для чтения. Как и в режиме восстановления, в аварийном режиме активируются только основные службы.
В этом руководстве вы узнаете, как загрузиться в режиме восстановления или в аварийном режиме в Ubuntu 20.04 / 18.04.
Загрузка Ubuntu 20.04 в режиме восстановления
Для начала начните загрузку или перезагрузите вашу систему. Вы получите меню grub с вариантами загрузки как показано на скриншоте.
По умолчанию выбран первый вариант. Выбрав первый вариант, нажмите клавишу «e» на клавиатуре, чтобы получить доступ к параметрам grub.

Прокрутите и найдите строку, которая начинается с «linux». Перейдите в самый конец строки, нажав ctrl+e, и удалите строку «$vt_handoff».

Затем добавьте «systemd.unit=rescue.target» в конец строки.

Чтобы загрузить систему в режиме восстановления, нажмите Ctrl+x. Продолжите и нажмите ENTER на клавиатуре, чтобы получить доступ к режиму восстановления. Оттуда вы можете выполнять такие операции, как изменение пароля пользователя. В приведённом ниже примере мне удалось сбросить пароль.
В режиме восстановления все файловые системы монтируются в режиме чтения и записи, и вы можете запускать практически любые команды так же, как и в обычном сеансе. Когда вы закончите, перезагрузите систему, чтобы сохранить изменения, используя команду:
passwd james blkid systemctl reboot

Загрузка Ubuntu 20.04 в аварийном режиме
Как мы упоминали ранее, в аварийном режиме все файлы монтируются в режиме только для чтения. Аварийный режим особенно удобен, когда невозможно загрузиться в режиме восстановления из-за повреждения файловой системы.
Чтобы загрузиться в аварийном режиме, перезагрузите или загрузите вашу систему. В меню grub убедитесь, что выделен первый параметр, и нажмите клавишу «e» на клавиатуре, чтобы получить доступ к параметрам grub.

Прокрутите и найдите строку, которая начинается с «linux». Ещё раз перейдите к концу строки, нажав ctrl+e, и удалите строку «$vt_handoff».

Затем добавьте строку «systemd.unit=emergency.target» в конец строки.

После этого нажмите Ctrl+x для перезагрузки в аварийном режиме. Нажмите ENTER, чтобы получить доступ к корневой файловой системе. Отсюда вы можете просматривать различные файлы в вашей системе Linux. В этом примере мы просматриваем содержимое файла /etc/fstab, чтобы увидеть определённые точки монтирования.
cat /etc/fstab mount -o remount,rw / passwd root systemctl reboot

Чтобы внести какие-либо изменения в систему, вам необходимо смонтировать её в режиме чтения и записи следующей командой.
Отсюда вы можете выполнять любые задачи по устранению неполадок, такие как изменение пароля root, как показано на скриншоте. Как только вы закончите, перезагрузитесь, чтобы изменения вступили в силу.
Это конец статьи. Надеюсь, теперь вы можете получить доступ как к режиму восстановления, так и к аварийному режиму и исправить системные проблемы в ОС Ubuntu.
Связанные статьи:
Как восстановить Ubuntu
В создании этой статьи участвовала наша опытная команда редакторов и исследователей, которые проверили ее на точность и полноту.
Команда контент-менеджеров wikiHow тщательно следит за работой редакторов, чтобы гарантировать соответствие каждой статьи нашим высоким стандартам качества.
Количество просмотров этой статьи: 26 058.
В этой статье мы расскажем вам, как восстановить операционную систему Ubuntu. Это можно сделать с помощью терминала или запустить Ubuntu в режиме восстановления и восстановить поврежденные пакеты. Если ничего не помогло, переустановите Ubuntu.
С помощью терминала
Откройте терминал. Нажмите на значок в виде черного прямоугольника с белыми символами в левом верхнем углу.
Введите команду в терминале. Команда: sudo su -c «apt-get update» . Теперь нажмите Enter . Эта команда проверит наличие новых обновлений в репозитории. [1] X Источник информации
Введите команду в терминале. Команда: sudo su -c «dpkg —configure -a» . Теперь нажмите Enter . Эта команда устранит проблемы с dpkg.
Введите команду в терминале. Команда: sudo su -c «apt-get -f install» . Теперь нажмите Enter . Эта команда правильно настроит зависимости. [2] X Источник информации
С помощью режима восстановления
Перезагрузите Ubuntu. Сделайте это, чтобы получить доступ к меню GRUB. Чтобы перезапустить Ubuntu, щелкните по значку в виде шестеренки в левом верхнем углу, а затем в меню выберите «Выключить».
Нажмите и удерживайте ⇧ Shift , когда компьютер уйдет на перезагрузку. На экране появится меню GRUB.
Выберите Advanced Options for Ubuntu (Дополнительные параметры Ubuntu). Это вторая опция в меню GRUB.
Выберите Ubuntu, with Linux x.xx.x 32 generic (recovery mode) (Ubuntu с Linux x.xx.x 32 (режим восстановления). Ubuntu запустится в режиме восстановления.
- Если проблема не устранена, возможно, вам придется переустановить Ubuntu. Помните, что это приведет к удалению всех данных на диске. Прочитайте эту статью, чтобы узнать, как установить Ubuntu.
Дополнительные статьи
Об этой статье
В создании этой статьи участвовала наша опытная команда редакторов и исследователей, которые проверили ее на точность и полноту.
Команда контент-менеджеров wikiHow тщательно следит за работой редакторов, чтобы гарантировать соответствие каждой статьи нашим высоким стандартам качества. Количество просмотров этой статьи: 26 058.
Как восстановить Ubuntu
Практически во всех операционных системах могут возникать серьезные ошибки, мешающие ее нормальному функционированию. В Windows для таких ситуаций есть специальный безопасный режим, в котором можно найти и исправить неполадки. В Linux тоже предусмотрена аналогичная среда для восстановления исходных параметров.
Сегодня я расскажу о том, как провести данную процедуру в репозитории Ubuntu 19.04.
Восстановление Ubuntu
Для случаев, когда система не загружается и выдает при этом какую-либо ошибку, разработчики Linux предусмотрели специальный режим Recovery Mode. Загрузка проводится через меню Grub. Для перехода к нему в первые секунды включения компьютера необходимо нажать и удерживать кнопку Esc либо Shift. После того как меню откроется, нужно выбрать элемент «Дополнительные параметры для Ubuntu» и нажать на кнопку Enter.
Чтобы начать процедуру восстановления, перехожу к дополнительным параметрам
Далее появится список сохраненных версий системы, в котором надо выбрать пункт с названием recovery mode в скобках, а в завершение нажать на клавишу Enter.
Перехожу в Recovery Mode для начала процедуры восстановления системы
После выбора выйдет окно утилиты для восстановления, в которой можно выбрать вариант дальнейших действий:
- Resume – продолжение нормального режима загрузки, то есть никаких изменений внесено не будет.
- Clean – очистка места на диске удалением некоторых лишних пакетов.
- Dpkg – проведение процедуры восстановления поврежденных пакетов и обновления системы, даже если оно было прервано ранее пользователем.
- FailsafeeX – запуск графической оболочки в безопасном режиме. Программа предупредит об использовании минимальных параметров графики.
- Fsck – проверка файловой системы на наличие ошибок во всех подключенных разделах.
- Grub – обновление конфигурационного файла загрузчика Grub.
- Network – подключение к локальной сети.
- Root – получение доступа к консоли ОС с правами root.
- System-summary – предоставление подробных сведений об установленной операционной системе.
Вот такое меню появится на экране при открытии утилиты восстановления
Напротив каждого элемента есть описание его функций, поэтому ошибиться или перепутать тут что-то с чем-то практически невозможно. После выбора одного из пунктов сразу будет сделан переход к командной строке «Терминал», в которой и начнется процедура.
Еще один нюанс – при открытии командной среды корневая файловая система будет доступна только в режиме чтения. И чтобы внести какие-то правки, необходимо открыть возможность внесения записей, выдав соответствующую команду.
sudo mount -o remount, rw /
В таком случае домашняя папка и раздел /boot не будут смонтированы, и чтобы добавить их, надо дать такой запрос:
Чтобы обновить систему, нужно подключиться к сети Интернет. Для этого можно запустить утилиту NetworkManager, задав одноименную команду. Далее надо создать файл /etc/resolv.conf с указанием правильных разрешений доменных имен, отправив вот такой запрос:
echo «nameserver 8.8.8.8» > /etc/resolv.conf
Теперь после подключения к сети можно обновлять систему, удалять драйверы, сбрасывать пароли и так далее. Для возврата в главное меню нужно просто нажать на сочетание клавиш Ctrl + D. В завершение лучше перезагрузить систему, так как некоторые видеодрайверы могут работать некорректно.
Рекомендации
Иногда систему проще переустановить, нежели копаться часами в настройках в поисках той самой ошибки. Домашнюю папку желательно сохранять в отдельном разделе, чтобы данные не потерялись. А чтобы сохранить на всякий случай список установленных программ для дальнейшего восстановления, нужно открыть командную строку «Терминал» и прописать в ней вот такую команду:
sudo dpkg —get-selections > software
После этого в домашней папке системы появится новый текстовый файл под названием software, в котором будет указан список установленных на данный момент приложений. В дальнейшем пользователю понадобится просто задать вот такую команду для повторной закачки всех указанных программ:
sudo dpkg —get-selections < software
Заключение
Если Ubuntu перестала работать после неудачного удаления некоторых компонентов, можно вернуть ее в исходное состояние с помощью специальной утилиты. При соблюдении всех инструкций система восстановится за максимально короткий период. И при полной переустановке можно будет сохранить все пользовательские приложения.