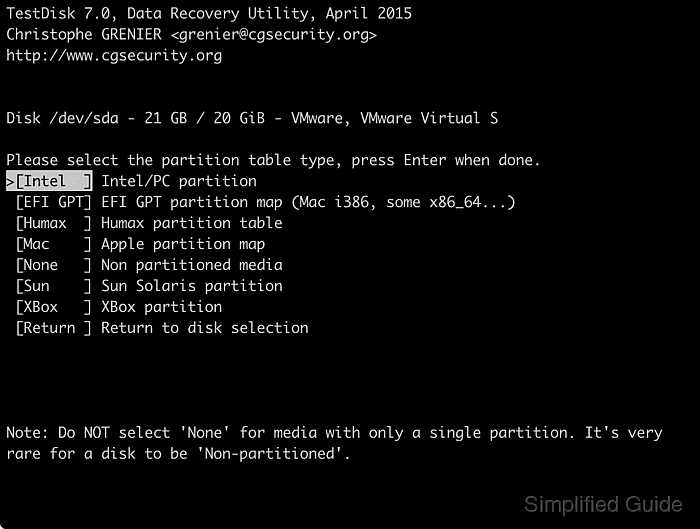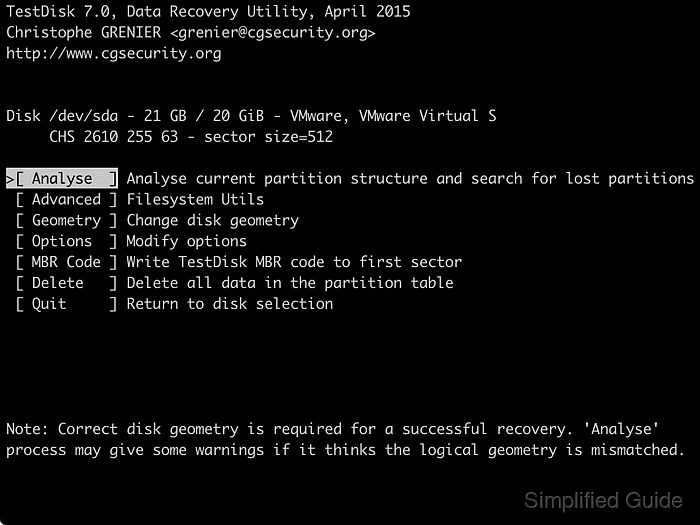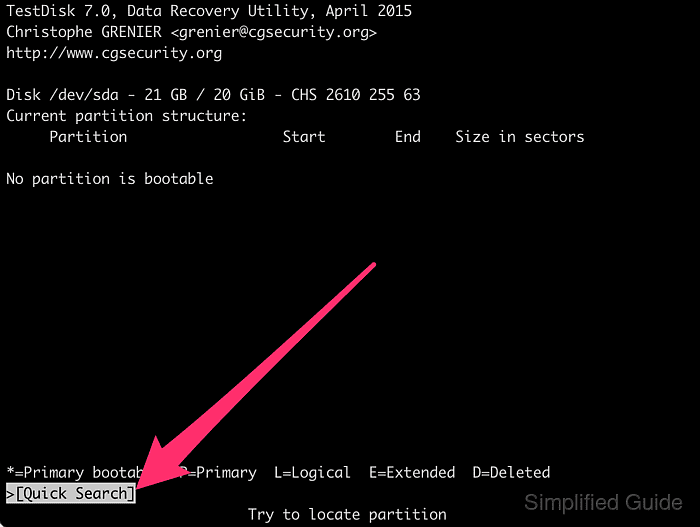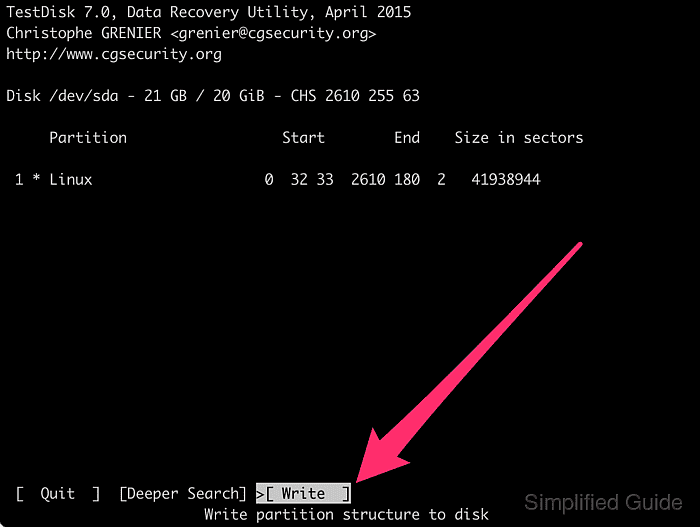How to recover lost partition in Linux
Partition tables define how your disks are divided into distinct partitions. Each partition must be formatted with a filesystem (e.g., ext4, exFAT, NTFS) before usage.
When a partition is deleted, only its entry in the partition table is removed, leaving the filesystem itself intact. By scanning the disk for existing filesystems and rebuilding the partition table based on the found filesystems, you can recover deleted or lost partitions.
In Linux, one such partition recovery application is TestDisk. To ensure successful partition recovery, use unmounted filesystems and a live Linux distribution or installer disk (e.g., Ubuntu).
Steps to recover lost or deleted partition for free using Linux:
For Ubuntu installer, click on the Try Ubuntu button.
If no Live CD mode available, press + + keys to get to the terminal.
$ lsblk NAME MAJ:MIN RM SIZE RO TYPE MOUNTPOINT loop0 7:0 0 1.9G 1 loop /rofs loop1 7:1 0 89.3M 1 loop /snap/core/6673 loop2 7:2 0 53.7M 1 loop /snap/core18/941 loop3 7:3 0 151M 1 loop /snap/gnome-3-28-1804/31 loop4 7:4 0 4M 1 loop /snap/gnome-calculator/406 loop5 7:5 0 14.8M 1 loop /snap/gnome-characters/254 loop6 7:6 0 1008K 1 loop /snap/gnome-logs/61 loop7 7:7 0 3.7M 1 loop /snap/gnome-system-monitor/77 loop8 7:8 0 35.3M 1 loop /snap/gtk-common-themes/1198 sda 8:0 0 20G 0 disk sr0 11:0 1 2G 0 rom /cdrom
$ sudo add-apt-repository universe 'universe' distribution component enabled for all sources. ##### snipped
$ sudo apt install --assume-yes testdisk Reading package lists. Done Building dependency tree Reading state information. Done The following NEW packages will be installed: testdisk 0 upgraded, 1 newly installed, 0 to remove and 316 not upgraded. Need to get 345 kB of archives. ##### snipped
Select No Log with the arrow keys and press [ENTER].
Choose the disk with the lost or deleted partition and press [ENTER] to proceed.
Select the disk’s partition table type and press [ENTER].
Press [ENTER] to start analysing the disk.
Press [ENTER] again to search for potential partitions on the chosen disk.
Select the found partition and press [ENTER] to continue.
Choose Write and press [ENTER] to update the partition table.
Press Y to confirm the partition table update.
Press [ENTER] on Ok to continue.
Select Quit and press [ENTER] to return to disk selection menu.
Select Quit and press [ENTER] to exit the program.
Verify that the partition table has been recovered.
Kак восстановить раздел жесткого диска?
Недавно я проводил некоторые эксперименты по подключению раздела с ext4 в Windows, и уж не знаю, как я умудрился, но удалил раздел на внешнем HDD. Со мной уже такое случалось на заре моего изучения Linux, но вот я случайно повторил опять эту ошибку, хоть и при других обстоятельствах.
У меня уже получалось раньше восстанавливать удаленный раздел и теперь я хочу вспомнить свой старый опыт.
Kак восстановить раздел жесткого диска самому?
Для восстановления раздела будем использовать конечно Linux и программу testdisk. Установим её:
После этого подключаем наш удалённый раздел (если это внешний жёсткий диск) и запускаем программу в терминале. Да-да, программа работает только через терминал, но не стоит этого боятся, так как всё достаточно просто, следите за ручками… Итак, запускаем.
Выбираем первый пункт Create и жмём Enter:
Как видите, программа показала нам все подключенные разделы: первые два раздела — это жёсткий диск на моём ноутбуке, второй — это внешний жёсткий диск, который мне нужно восстановить. Но вот какой из них какой, я пока не знаю, так как они оба у меня одинакового размера.
Я не стал искушать судьбу в терминале, а просто открыл менеджер разделов gparted и в графике посмотрел, какой жёсткий диск на какой «букве».
Теперь вполне очевидно, что удалённый раздел — это раздел sdb. Выбираем его в testdisk и жмём Enter.
Тут нам предлагают выбрать тип таблицы на нашем жёстком диске. Выбираем первый пункт — Intel и жмём Enter. (Если у вас конечно не MAC и не Xbox)
Вот тут посложнее. Примерно всё понятно, не совсем понятно, что нужно выбрать в моей ситуации? Выберу первый пункт, думаю не ошибусь.
После нажатия программа показала, что раздела тут нет. Ну и понятно, я же его удалил. Нажал «выйти из поиска» и программа меня спросила о восстановлении, кажется. Я нажал Y и программа выдала мне мой удалённый раздел.
Теперь программа предлагает разные действия, которые возможно мне нужны, но я просто жму Enter — продолжить!
Тут мы переходим на пункт Write и жмём Enter. Программа спросит: типа вы уверены? Вводим Y и жмём Enter. Всё, прошла секунда и таблица разделов на месте и жёсткий диск восстановлен. Ура!
Как видите, всё достаточно просто, и не нужно боятся этого терминала, он может стать хорошим другом, если его получше узнать!