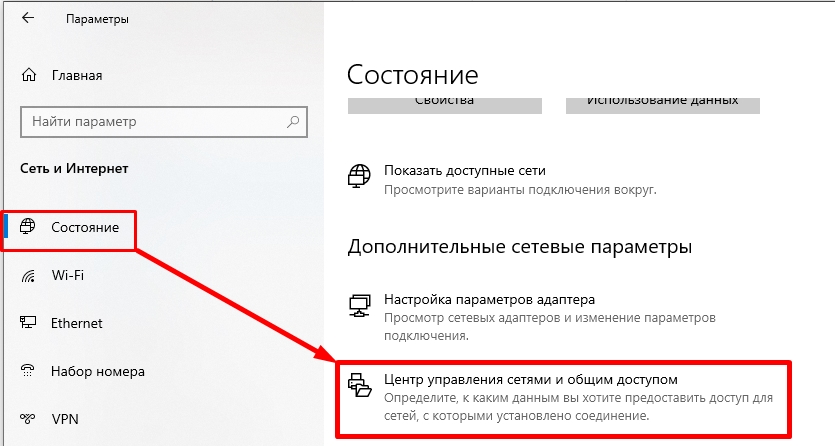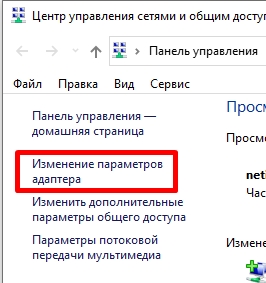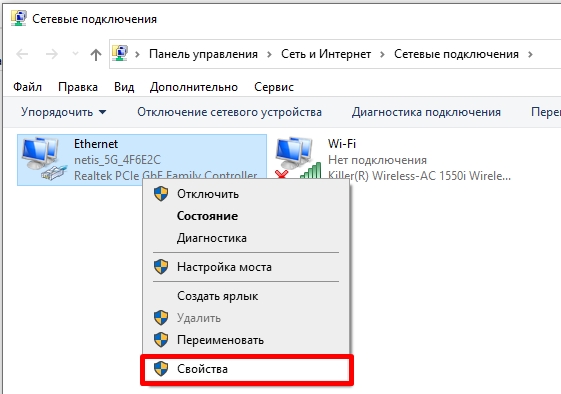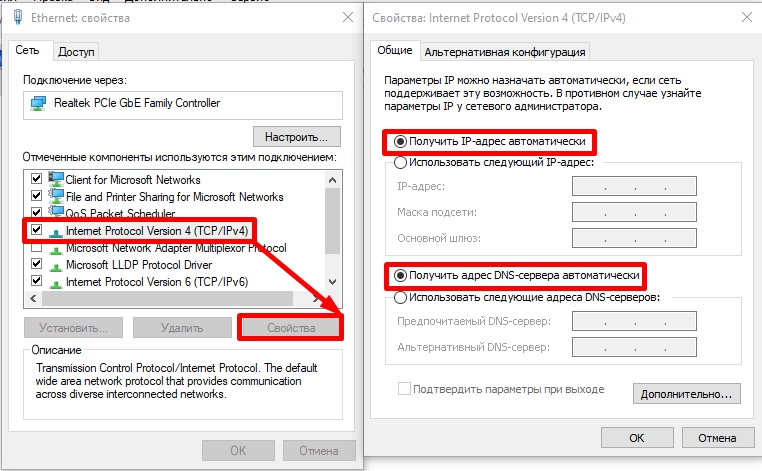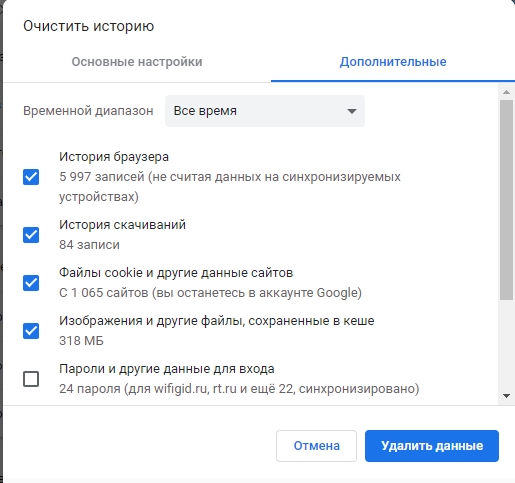Настройка роутеров NETGEAR
В настоящее время компания NETGEAR активно занимается разработкой различного сетевого оборудования. Среди всех аппаратов присутствуют и серии маршрутизаторов, предназначенных для домашнего или офисного использования. Каждый юзер, приобретший себе такую аппаратуру, сталкивается с необходимостью ее настройки. Осуществляется этот процесс у всех моделей практически идентично через фирменный веб-интерфейс. Далее мы детально рассмотрим эту тему, затронув все аспекты конфигурации.
Предварительные действия
Выбрав оптимальное расположение оборудования в помещении, осмотрите его заднюю или боковую панель, куда выведены все присутствующие кнопки и разъемы. По стандарту там располагается четыре порта LAN для подключения компьютеров, один WAN, куда вставляется провод от провайдера, порт соединения с питанием, кнопки включения, WLAN и WPS.
Теперь, когда роутер обнаруживается компьютером, перед переходом в микропрограммное обеспечение рекомендуется проверить сетевые настройки ОС Виндовс. Загляните в специально отведенное меню, где убедитесь, что получение данных IP и DNS происходит автоматически. Если это не так, переставьте маркеры на нужное место. Подробнее об этой процедуре читайте в другом нашем материале по следующей ссылке.
Настраиваем роутеры NETGEAR
Универсальное микропрограммное обеспечение для конфигурации роутеров NETGEAR практически не отличается внешне и по функциональности от тех, которые разрабатываются другими компаниями. Рассмотрим, как зайти в настройки этих маршрутизаторов.
- Запустите любой удобный веб-обозреватель и в адресной строке введите 192.168.1.1 , а затем подтвердите переход.
- В отобразившейся форме потребуется указать стандартное имя пользователя и пароль. Они имеют значение admin .
После этих действий вы попадаете в веб-интерфейс. Режим быстрой конфигурации не вызывает каких-либо сложностей и через него буквально в несколько шагов проводится настройка проводного соединения. Для запуска Мастера перейдите в категорию «Setup Wizard», отметьте маркером пункт «Yes» и следуйте далее. Следуйте инструкциям и по их завершении переходите к более детальному редактированию необходимых параметров.
Базовая конфигурация
В текущем режиме WAN-соединения проводится корректировка IP-адресов, DNS-сервера, MAC-адреса и при надобности происходит вход в предоставленный провайдером аккаунт. Каждый рассмотренный ниже пункт заполняется в соответствии с теми данными, которые вы получили при заключении договора с поставщиком интернет-услуг.
- Откройте раздел «Basic Setting» введите имя и ключ безопасности, если для корректной работы в интернете используется учетная запись. В большинстве случаев она нужна при активном протоколе PPPoE. Чуть ниже находятся поля для регистрации доменного имени, настройки получения IP-адреса и DNS-сервера.
- Если вы заранее обговорили с провайдером, какой MAC-адрес будет использоваться, установите маркер напротив соответствующего пункта или напечатайте значение вручную. После этого примените изменения и переходите далее.
Теперь WAN должен функционировать нормально, однако большое количество юзеров задействуют и технологию Wi-Fi, поэтому работа точки доступа также налаживается отдельно.
- В разделе «Wireless Settings» задайте имя точки, с которым она будет отображаться в списке доступных соединений, укажите ваш регион, канал и режим работы оставьте неизменными, если их редактирование не требуется. Активируйте протокол защиты WPA2, отметив маркером нужный пункт, а также измените пароль на более сложный, состоящий минимум из восьми символов. В конце не забудьте применить изменения.
- Помимо основной точки некоторые модели сетевого оборудования NETGEAR поддерживают создание нескольких гостевых профилей. Подключенные к ним пользователи могут выходить в интернет, однако работа с домашней группой для них ограничена. Выберите профиль, который хотите настроить, укажите его основные параметры и установите уровень защиты, как это было показано в предыдущем шаге.
На этом базовая конфигурация завершена. Теперь вы можете выходить в интернет без каких-либо ограничений. Ниже будут рассмотрены дополнительные параметры WAN и Wireless, специальные инструменты и правила защиты. Советуем ознакомиться с их корректировкой, чтобы адаптировать работу маршрутизатора под себя.
Настройка дополнительных параметров
В ПО роутеров NETGEAR в отдельные разделы вынесены настройки, редко использующиеся обычными юзерами. Однако изредка их редактирование все же необходимо.
- В первую очередь откройте раздел «WAN Setup» в категории «Advanced». Здесь отключается функция «SPI Firewall», которая отвечает за защиту от внешних атак, проверяя проходящий трафик на надежность. Чаще всего редактирование DMZ-сервера не требуется. Он выполняет задачу отделения общедоступных сетей от частных и обычно значение остается по умолчанию. NAT преобразует сетевые адреса и иногда может потребоваться изменение типа фильтрации, что также производится через это меню.
- Переходите в раздел «LAN Setup». Здесь изменяется IP-адрес и маска подсети, используемые по умолчанию. Советуем убедиться в том, что маркером отмечен пункт «Use Router as DHCP Server». Эта функция позволяет всем подключенным устройствам автоматически получать сетевые настройки. После внесения изменений не забудьте кликнуть на кнопку «Apply».
- Загляните в меню «Wireless Settings». Если пункты о вещании и задержке сети практически никогда не изменяются, то на «WPS Settings» точно следует обратить внимание. Технология WPS позволяет быстро и безопасно подключаться к точке доступа путем ввода PIN-кода или активации кнопки на самом устройстве.
Обычно вам выдается логин, пароль и адрес сервера для подключения. Такая информация вводится в данном меню.

Настройка безопасности
Разработчики сетевого оборудования добавили несколько инструментов, позволяющих не только фильтровать трафик, но и ограничивать доступ к определенным ресурсам, если юзер задаст определенные политики безопасности. Выполняется это следующим образом:
- Раздел «Block Sites» отвечает за блокировку отдельных ресурсов, которая будет работать всегда или только по расписанию. От пользователя требуется выбрать подходящий режим и составить список из ключевых слов. После изменений необходимо кликнуть на кнопку «Apply».
- Примерно по такому же принципу работает блокировка сервисов, только список составляется из отдельных адресов, путем нажатия на кнопку «Add» и ввода требуемой информации.
- «Schedule» – расписание работы политик безопасности. В этом меню указываются дни блокировки и выбирается время активности.
- Кроме всего, вы можете настроить систему уведомлений, которые будут приходить на электронную почту, например, журнал событий или попытки входа на заблокированные сайты. Главное выбрать правильное системное время, чтобы это все приходило вовремя.
Завершающий этап
Перед закрытием веб-интерфейса и перезапуском маршрутизатора осталось выполнить всего два шага, они будут завершающим этапом процесса.
- Откройте меню «Set Password» и измените пароль на более надежный, чтобы защитить конфигуратор от несанкционированных входов. Напоминаем, что по умолчанию установлен ключ безопасности admin .
- В разделе «Backup Settings» доступно сохранение копии текущих настроек в виде файла для дальнейшего восстановления в случае надобности. Здесь же присутствует функция сброса до заводских параметров, если что-то пошло не так.
На этом наше руководство подходит к логическому завершению. Мы постарались максимально детально рассказать про универсальную настройку роутеров компании NETGEAR. Конечно, каждая модель имеет свои особенности, но основной процесс от этого практически не изменяется и производится по одному и тому же принципу.
www.routerlogin.net – что делать если не заходит в настройки Netgear
Скорее всего вы попали на эту страницу, когда пытались зайти в настройки роутера Netgear (Login). Ещё раз попробуйте зайти в Web-интерфейс используя одну из представленных ссылок:
Далее вас попросят ввести логин (по умолчанию: admin ) и пароль (по умолчанию: admin или password ) – эти данные можно подсмотреть на этикетке под корпусом. Если вы все равно не можете зайти в настройки, читаем инструкцию ниже.
СОВЕТ! После того как вам удастся зайти в админ-панель вам нужно будет настроить аппарат – об этом подробно написано тут.
Первые действия
Убедитесь, что роутер включен в розетку, а также включена кнопка питания. При активации устройства на нем должен гореть индикатор питания.
Блок питания подключается в отдельный круглый порт. Не забудьте также подключить устройство в локальные порты (компьютеры, ноутбуки, телевизоры и т.д.) – их обычно 4 (или более) штуки. Вход для интернет кабеля, куда вставляется провод от провайдера, обычно выделен среди всех цветом, и он такой один. Опять же не забудьте про кнопку включения.
Ещё раз повторюсь, чтобы войти в настройки роутера, вы должны быть подключены к его сети. Для этого можно использовать кабель, подключившись к локальному LAN порту (можно выбрать любой вход – это не важно) или использовать Wi-Fi. После включения по умолчанию роутер сразу же будет раздавать WiFi сеть. Имя сети, а также пароль от неё и другие дополнительные данные находятся на этикетке под корпусом. Нас интересуют строки:
Если вы ранее меняли эту данные в настройках, то подключайтесь к беспроводной сети как обычно. Ещё раз попробуйте зайти в настройки, используя те самые ссылки в начале статьи.
Все равно не заходит
Нам нужно проверить – какие настройки стоят у вашего адаптера.
- Нажимаем по сетевому подключению в правом нижнем углу и выбираем «Открыть параметры сети и интернета». Если у вас семерка, то выбираем «Центр управления сетями и общим доступом».
- Найдите строку 4 протокола (TCP/IPv4) нажмите один раз и зайдите в «Свойства». Далее установите такие же настройки как на картинке ниже и нажмите два раза «ОК».
Ещё раз пробуем зайти. Если это не поможет и у вас вылезает ошибка, то находясь в браузере вам нужно очистить полностью кэш и историю посещения. Для этого найдите на клавиатуре клавиши «Ctrl», «Shift» и «Delete» (Del) – нажмите на них одновременно. Вылезет окошко очистки истории и кэша. Обязательно отметьте следующие пункты:
- История браузера.
- История скачиваний.
- Файлы cookie и другие данные сайтов.
- Изображения и другие файлы, сохраненные в кеше.
- Настройки сайтов.
- Данные приложений.
Нажмите по кнопке очистки. После этого перезагрузите браузер и попробуйте зайти в настройки маршрутизатора. Если проблема остается, то попробуйте использовать другой браузер, который у вас установлен на компьютере. Можно также попробовать стандартный IE. Если вы подключены по Wi-Fi, то попробуйте подключиться по проводу. Аналогично можно попробовать другой тип сети – например, если вы подключены к сети 5 ГГц, то попробуйте подключиться к 2.4. Если у вас включены какие-то программы, которые используют VPN подключение – выключите их.
Попробуйте обновить драйвер на сетевую карту и беспроводной модуль. Если у вас нет поблизости интернета, то придется искать хорошего друга, который сможет вам в этом помочь. Вот инструкции, которые вам в этом помогут:
Попробуйте перезагрузить роутер и сам компьютер или ноутбук. Попробуйте зайти в настройки маршрутизатора с другого устройства, например, с телефона или планшета (используем любой мобильный браузер). Если проблема все также остается, а с другого устройства вы не можете зайти внутрь, то попробуйте сбросить маршрутизатор до заводских настроек. Для этого вам нужно найти кнопку сброса «Reset» – она может находиться где угодно – её нужно зажать ровно на 10 секунд. Обычно она утоплена в корпус и для сброса вам понадобится что-то тонкое типа булавки или скрепки.