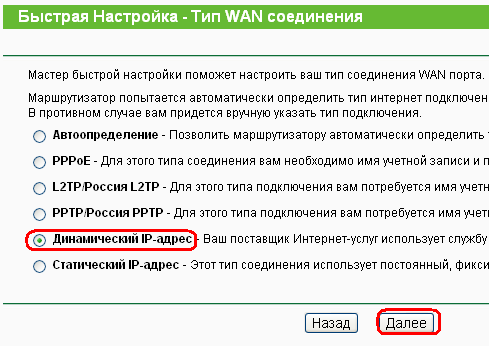- Настройка роутера TL-WR741ND с доступом в Интернет через СразуИнтернет
- Настройка роутера Tenda AC5
- Настройка интернета и Wi-Fi сети Интерсвязь. Особенности подключения оборудования
- Подключение к провайдеру Интерсвязь
- Настройка оборудования Интерсвязь
- Обучающее видео: Подключение к сети Интерсвязь
- Настройка беспроводной сети (Wi-Fi)
- Читайте также:
- Настройка TP-LINK для сетей провайдера Интерсвязь
- На что следует обратить внимание настраивая Wi-Fi роутер?
- Подключение роутера TP-Link TL-WR841N к компьютеру
- Вход и авторизация
- Настройка подключения интернет (WAN порта)
- Настройка безопасности и Wi-Fi
- Инструкция по настройке маршрутизатора Netgear WNR612 с доступом в Интернет через PPTP
- 2.Настройка Ослика через маршрутизатор
- 3. Настройка Wi-Fi
- 4. Смена пароля для входа на маршрутизатор
Настройка роутера TL-WR741ND с доступом в Интернет через СразуИнтернет
Перед началом установки маршрутизатора подключите ваш основной компьютер (к которому изначально подведён кабель вашего провайдера) в любой из LAN (жёлтых) портов маршрутизатора.

1) Заходим в web-интерфейс устройства в вашем обозревателе (например, Mozilla, Google Chrome, Internet Explorer), пишем адрес http://tplinklogin.net (если данный адрес не открывается, используйте http://192.168.1.1/ или http://192.168.0.1/).

Имя пользователя/пароль: admin/admin

2) Слева в меню выбираем «Быстрая настройка» (Quick Setup)

3) Быстрая Настройка — Тип WAN соединения
Выберите из списка Динамический IP-адрес

4) Быстрая настройка — Клонирование MAC-адреса
Выбираем «Нет, мне не нужно клонировать MAC-адрес», затем нажимаем «Далее» (Next)
5) Быстрая настройка — Беспроводной режим
Имя беспроводной сети: можно оставить название wi-fi сети без изменения, либо придумать своё название (английские буквы\цифры, минимум 6 символов)
Защита беспроводного режима: выбираем WPA-Personal/WPA2-Personal
Пароль PSK: придумываем и вводим пароль – минимум 8 знаков (английские буквы\цифры), нажимаем «Далее» (Next)

На этом настройка маршрутизатора закончена, нажимаем кнопку «Перезагрузка» (Reboot)

Мы используем ваши cookies, данные об IP-адресе и местоположении, чтобы сайт был для вас удобным. Политика конфиденциальности
Настройка роутера Tenda AC5
Название Wi-Fi сети (SSID) указано в нижней части корпуса роутера. Производителем роутер настроен на вещание без пароля.
Если подключение к сети сделано корректно, то появится страница, где нужно будет нажать на кнопку «Старт».
4. Если сетевой кабель подключен верно (в порт WAN), роутер предложит Вам выбрать тип подключения к интернету. Выберите Динамический IP. Больше на этом этапе настраивать ничего не нужно.
5. На следующем шаге придумайте новое или оставьте заводским имя Wi-Fi сети, а также придумайте пароль для защиты подключения. Также отдельно нужно указать пароль для доступа к настройкам роутера. Пароли рекомендуем куда-нибудь записать, чтобы не потерять.
6. Далее начнётся сохранение настроек и появится сообщение с просьбой подключиться к Wi-Fi сети с новым именем. Wi-Fi сеть на частоте 5Ггц будет с таким же именем, только в конце названия будет приставка «_5G».
Подключитесь заново к сети и проверьте, работает ли интернет.
Мы используем ваши cookies, данные об IP-адресе и местоположении, чтобы сайт был для вас удобным. Политика конфиденциальности
Настройка интернета и Wi-Fi сети Интерсвязь. Особенности подключения оборудования
При подключении к Интернету Интерсвязь передача информации производится по технологии Ethernet. Маршрутизатор подключается к сети интернет-провайдера через обычный кабель UTP. В зависимости от выбранного тарифного плана, компания предоставляет доступ к интерактивному телевидению и бесплатным локальным ресурсам.
Подключение к провайдеру Интерсвязь
После подключения к интернет-провайдеру в помещение абонента проводится кабель UTP. На его конце устанавливается разъём Ethernet, позволяющий подключить любое проводное устройство. Если вход в Интернет будет одновременно производиться с нескольких компьютеров, для маршрутизации используется роутер.
Важно! При подключении через роутер необходимо настроить его свойства в веб-интерфейсе. Для этого используйте панель управления, доступ к которой можно получить через стандартный IP, логин и пароль.
Настройка оборудования Интерсвязь
Откройте любой браузер, введите имя пользователя и пароль для входа в панель управления маршрутизатором. Эти значения можно уточнить на стикере, который находится на нижней стороне девайса. Если на устройстве нет наклейки с информацией для входа в админ-панель, найдите нужные данные на сайте производителя или в инструкции к девайсу.
Перейдите в раздел «WAN», в выпадающем списке протоколов выберите «Динамический IP». При выборе этого пункта параметры будут получены автоматически, поэтому их ручное указание не потребуется. Большинство девайсов требует перезагрузки после указания режима работы. Нажмите кнопку «Перезагрузить» в веб-интерфейсе маршрутизатора, после чего дождитесь повторной загрузки.
Обратите внимание! При настройке Интернета могут возникнуть трудности, если ранее устройство использовалось в сети другого провайдера. Восстановите заводские параметры, зажав кнопку «Reset» на задней стороне корпуса в течение 10-20 секунд.
Обучающее видео: Подключение к сети Интерсвязь

Настройка беспроводной сети (Wi-Fi)
Для указания настроек Wi-Fi потребуется авторизация в веб-интерфейсе. Если вы уже выполнили вход в панель управления, перейдите к следующему шагу. При необходимости укажите логин и пароль, после чего нажмите кнопку «Вход» или «Отправить».
Откройте меню «Беспроводной режим» и укажите следующие параметры:
-
- SSID;
- Канал;
- Метод проверки подлинности;
- Шифрование WPA;
- Ключ WPA.
Совет! На роутерах Asus можно создать до четырёх гостевых сетей. Ключи доступа к ним задаются отдельно от основного пароля Wi-Fi.
Итак, в этом руководстве описан процесс подключения к интернет-провайдеру Интерсвязь и изменения параметров Wi-Fi роутера для работы с этой компанией. Для примера использовалось сетевое оборудование Asus. Подключить Интернет можно и через другой маршрутизатор. Со стороны интернет-провайдера нет ограничений относительно девайсов, используемых для соединения.
Читайте также:
Настройка соединение L2TP (Beeline)
Инструкция: Как зайти и настроить Asus RT-N11P
Как настроить роутер Netgear
Настройка роутера под провайдера Айчына Плюс. Главные особенности подключения
Настройка TP-LINK для сетей провайдера Интерсвязь
Правильно настроенный роутер работает годами, как лампочка. Включил и через 30 секунд можно открыть любимую страницу или получить — отправить почту, напечатать документы (если у Вас несколько компьютеров в сети). Для онлайн игр он очень даже ничего, работает без проблем.
Правильно настроенный Wi-Fi модуль роутера TP-Link так же, работает устойчиво, без обрывов и пропадании интернетаНа что следует обратить внимание настраивая Wi-Fi роутер?
- Наличие линка — при подключении провода от провайдера в роутер должен загораться индикатор, что сигнализирует о физическом подключении, если этого не происходит, значит либо поврежден кабель, либо неисправно оборудование провайдера. В любом случае надо звонить в тех.поддержку и устранять причины.
- Настройка безопасности Wi-Fi — не забудьте установить узнаваемое имя wi-fi сети (SSID) и сложный пароль (не менее 8 символов, в английской раскладке) для подключения, что бы никто, кроме Вас не смог подключиться и паразитировать на Вашем роутере.
- Настройка DHCP — без нее компьютер, смартфон или ноутбук будут дезориентированы, не смогут общаться между собой и получать интернет.
- Смена пароля на самом роутере — совершенно необходимая мера предосторожности, даже если, кто то взломает ваш wi-fi, он не сможет изменить его настройки.
- Настройка «Родительского контроля» — с помощью этой опции, Вы сможете ограничить время в интернете для Вашего ребенка.
Подключение роутера TP-Link TL-WR841N к компьютеру
- Необходимо подключить кабель, который Вам провел провайдер, к синему порту роутера (то есть это тот кабель, который идет в Вашу квартиру, дом, офис, и т.д. из вне). Далее по тексту WAN.
- затем кабель, который шел в комплекте с роутером, один конец в один из четырех портов, которые обозначены желтым цветом на роутере, а другой конец подключите к Вашему ноутбуку либо ПК. Далее по тексту LAN.
- Подключить шнур питания
Вход и авторизация
Для дальнейшей настройки роутера TP-Link TL-WR841N нужно в строке адреса браузера (интернет эксплорер, хром, файерфокс, опера)
написать IP адрес роутера. Если у Вас стандартная прошивка и настройки не менялись, это 192.168.0.1 (возможно 192.168.1.1 — это зависит от версии прошивки). После чего, откроется окно авторизации
Стандартно, для серии роутеров TP-LINK:
login admin
password admin
Регистр имеет значение, только маленькими английскими буквами
Настройка подключения интернет (WAN порта)
Когда откроется меню настроек маршрутизатора
- выбираем пункт Network слева в вертикальном меню опций, и далее подменю WAN
- В строке WAN Connection Type выбираем Динамический IP-адрес
- Сохраните настройки
Настройка безопасности и Wi-Fi
Что бы защитить Вашу сеть и данные на компьютерах от взлома и подбора паролей необходимо заменить стандартные учетные данные (admin,admin) на свои, по возможности уникальные.
Что бы не забыть пароль и логин, запишите их на стикере и наклейте на нижнюю часть корпуса роутера, это в последствии избавит Вас от повторной настройки, на верхней части корпуса можно написать название Wi-Fi и пароль которые Вы придуали.
Возможно, вам понадобятся дополнительные настройки, посмотрите видео:
Данная инструкция актуальная для настройки интернета провайдера Интерсвязь практически всех модификаций роутеров и маршрутизаторов TP-LINK:
- tp link 841
- tp link mr3220
- tp link mr3420
- tp link td w8951nd
- tp link tl mr3020
- tp link tl mr3420
- tp link tl wn722n
- tp link tl wn725n
- tp link tl wr1043nd
- tp link tl wr720n
- tp link tl wr840n
- tp link tl wr841nd
- tp link tl wr842n
- tp link tl wr941nd
- tp link w8968
- tp link wn722n
- tp link wn723n
- tp link wn725n
- tp link wn727n
- tp link wn821n
- tp link wn823n
- tp link wr1043nd
- tp link wr740n
- tp link wr840n
- tp link wr841n
- tp link wr842nd
Инструкция по настройке маршрутизатора Netgear WNR612 с доступом в Интернет через PPTP
Если СразуИнтернет выключен, то ставим кнопку «Требуется ли при подключении к Интернету ввесли имя пользователя и пароль?» в состояние «Да». В поле «Тип подключения» выбираем «PPTP». В поле «Имя пользователя» пишем Ваш логин для входа в Интернет от Интерсвязи, в поле «Пароль» пишем пароль от Интерсвязи. «Режим подключения» выбираем «Всегда включено». В поле «Адрес сервера» нужно вписать «unlim.is74.ru» (или «vpn.is74.ru» если у вас интернет с оплатой по трафику), «IP-адрес DNS-сервера» выставить «получать автоматически от провайдера», «МАС-адрес маршрутизатора» делаем «использовать МАС-адрес компьютера». После всего этого, нажимаем кнопку «Применить».
2.Настройка Ослика через маршрутизатор
Заходим в меню слева в пункт «Дополнительно -> параметры локальной сети», далее в меню «Резервирование адреса» нажимаем кнопку «Добавить». Если Вы хотите, чтобы ослик работал на тех компьютере, которые уже подключены к маршрутизатору, можете выбрать из таблицы резервирования МАС-адреса. Если Ослик Вам нужен на другом компьютере, нужно вручную заполнить поля под таблицей: в поле «IP- адрес» нужно написать IP-адрес который должен присвоиться тому компьютеру, на котором будет Ослик, например, «192.168.1.2». Ниже нужно написать МАС-адрес сетевого устройства на том компьютере, ещё ниже – сетевое имя компьютера. Нажимаем кнопку «Добавить».
Далее, выбираем «переадресация портов/инициирование портов». Тип службы выбираем «Переадресация порта», далее нажимаем кнопку «Добавить службу». В открывшемся окне заполняем: «Имя службы»-«emule», «Тип службы»- «TCP», «Начальный адрес» — «4662», «конечный адрес»- «4662», «IP-адрес сервера» — тот, который мы резервировали выше, например, «192.168.1.2», нажимаем кнопку «Применить». Далее, добавляем ещё одну службу: «Имя службы»-«emule1», «Тип службы»- «UDP», «Начальный адрес» — «4672», «конечный адрес»- «4672», «IP-адрес сервера» — тот, который мы резервировали выше, например, «192.168.1.2», нажимаем кнопку «Применить». После данных действий Ослик должен заработать.
При настройке Ослика на несколько компьютеров порт должен меняться, например 4662, 4663,4664 и т.д.
На клиентском компьютере произвести перенастройку emule Настройки – соединение — порты клиента, сменив порт tcp на 4663 (и так деле по мере добавления компьютеров с emule).
3. Настройка Wi-Fi
Выбираем слева «Настройка-> настройка беспроводной сети», заполняем поля «Имя» — это имя вашей Wi-Fi сети, «Режим» — любой, рекомендуется «до 145Мбит», «Параметры Безопасности» — «WPA2-PSK [AES]», «Параметры безопасности» — ваш пароль от сети Wi-Fi. Пример настройки на картинке.
4. Смена пароля для входа на маршрутизатор
Теперь заходим слева «Обслуживание — >Установка пароля». Заполняем текущий пароль (по умолчанию – «password»), далее устанавливаем новый пароль и его подтверрждение.
Теперь маршрутизатор настроен полностью. Для входа в сам маршрутизатор нужно использовать пароль из последнего пункта, для подключения компьютеров Wi-Fi сети – из 3-го пункта. Для подключения через провода, паролей вводить не нужно. Приятного использования!
Мы используем ваши cookies, данные об IP-адресе и местоположении, чтобы сайт был для вас удобным. Политика конфиденциальности










 Настройка соединение L2TP (Beeline)
Настройка соединение L2TP (Beeline)  Инструкция: Как зайти и настроить Asus RT-N11P
Инструкция: Как зайти и настроить Asus RT-N11P  Как настроить роутер Netgear
Как настроить роутер Netgear  Настройка роутера под провайдера Айчына Плюс. Главные особенности подключения
Настройка роутера под провайдера Айчына Плюс. Главные особенности подключения