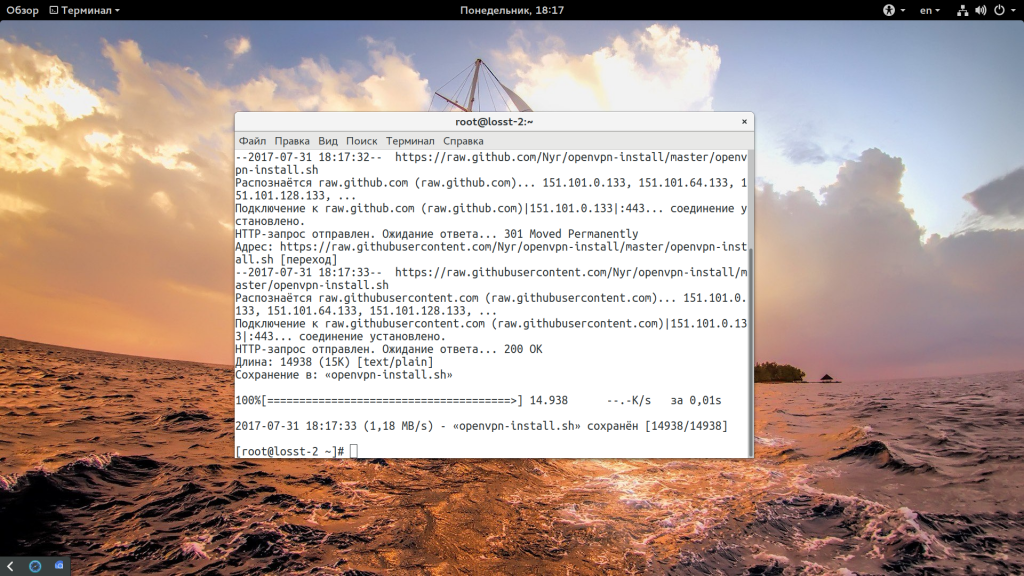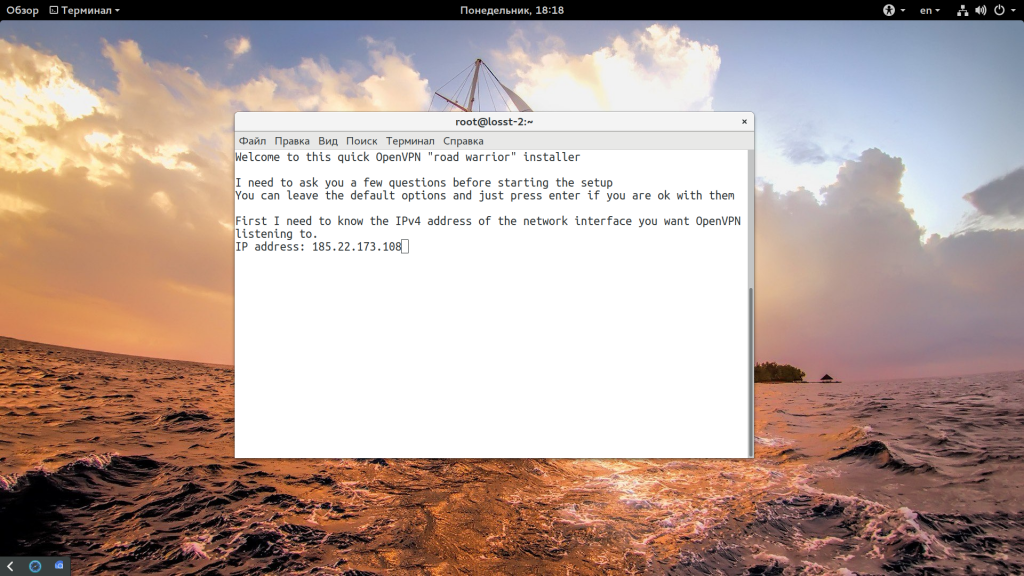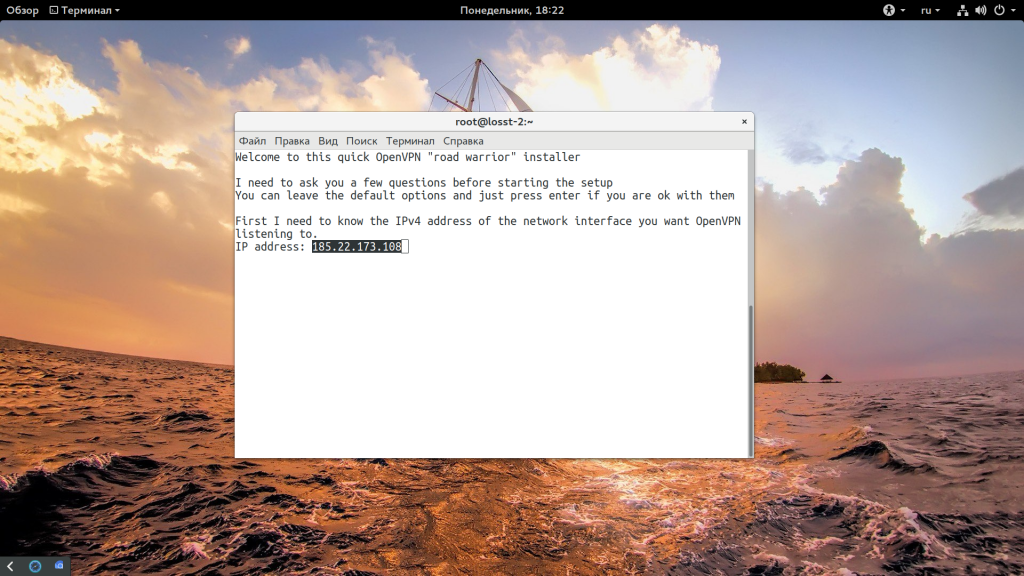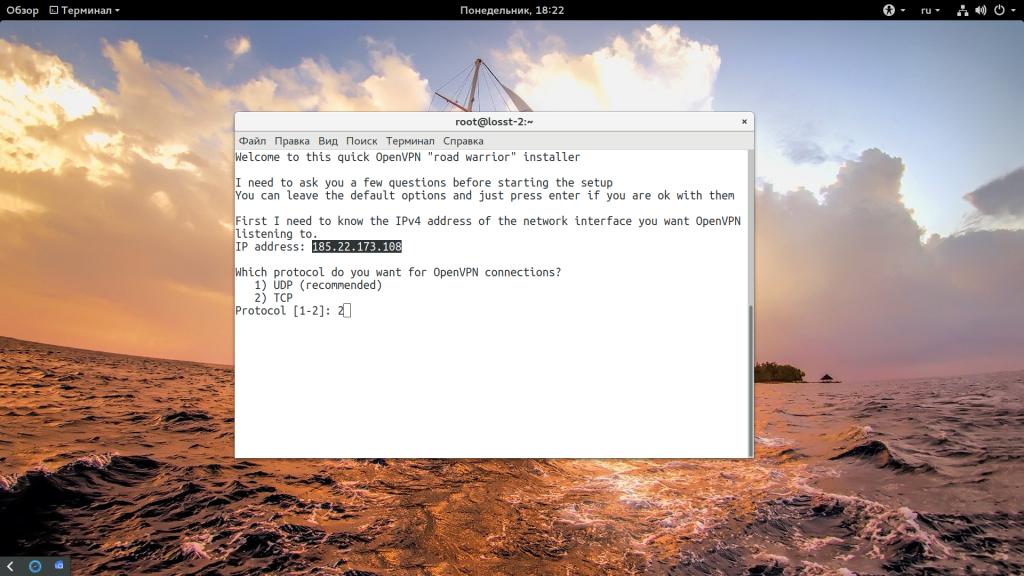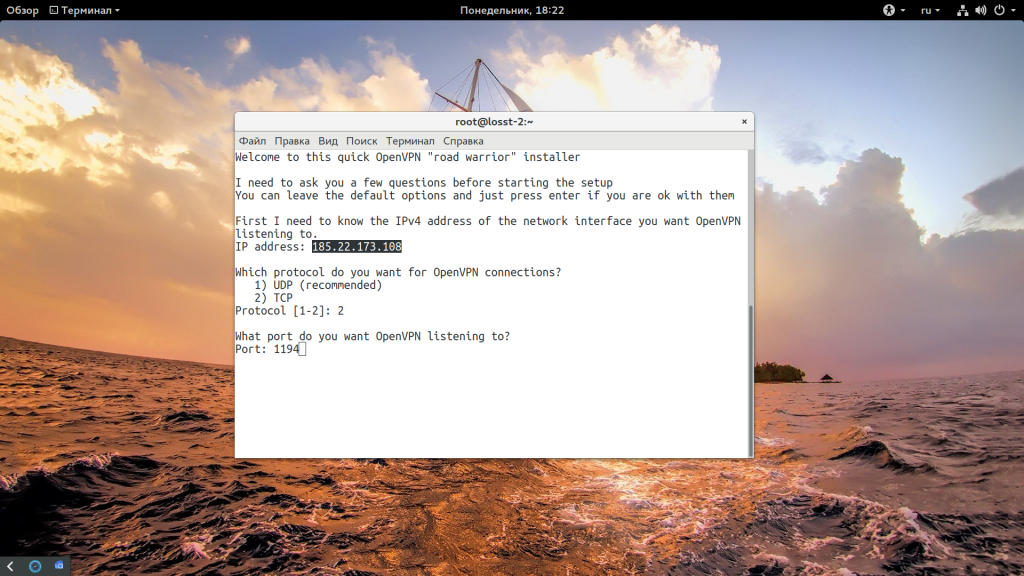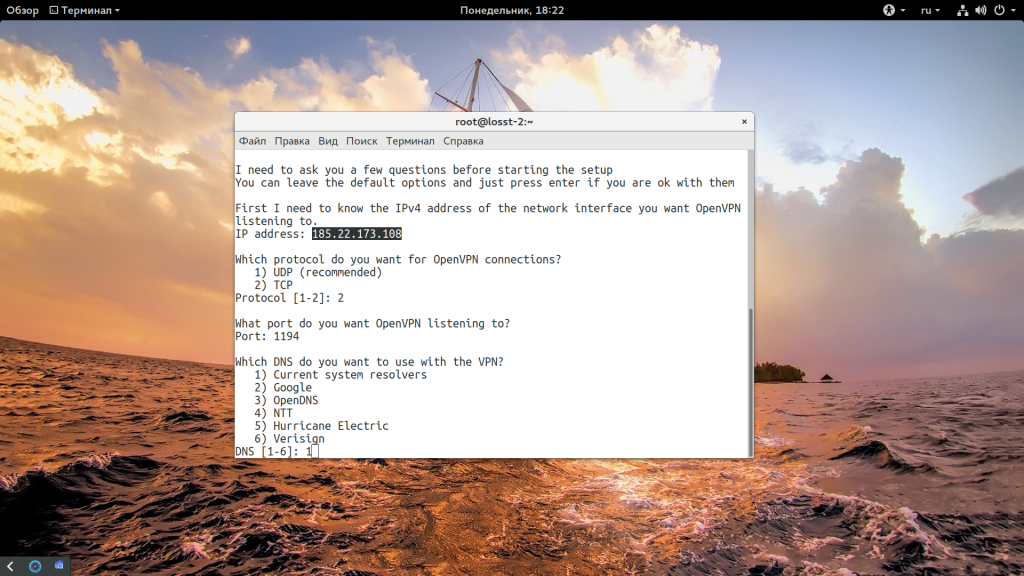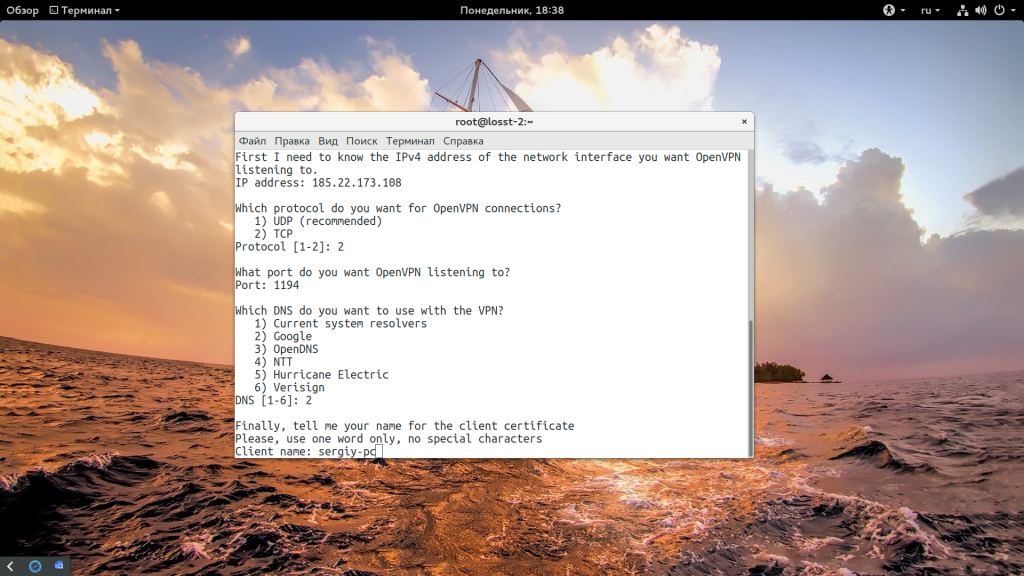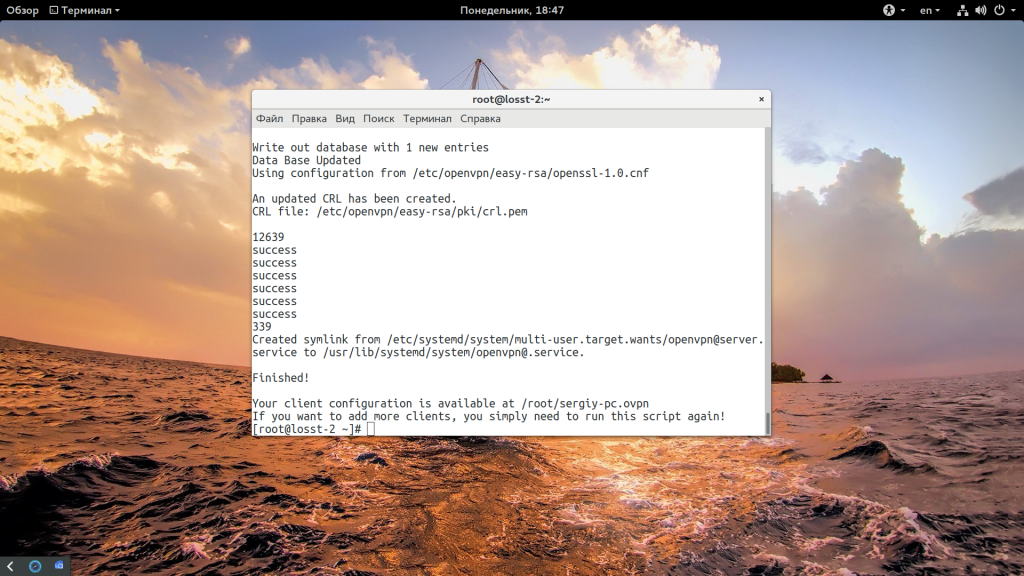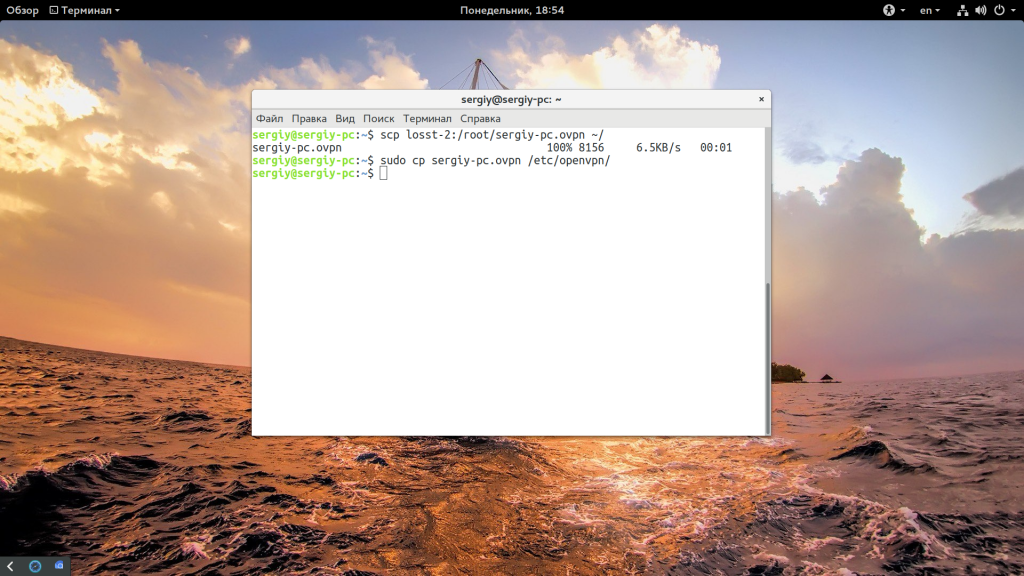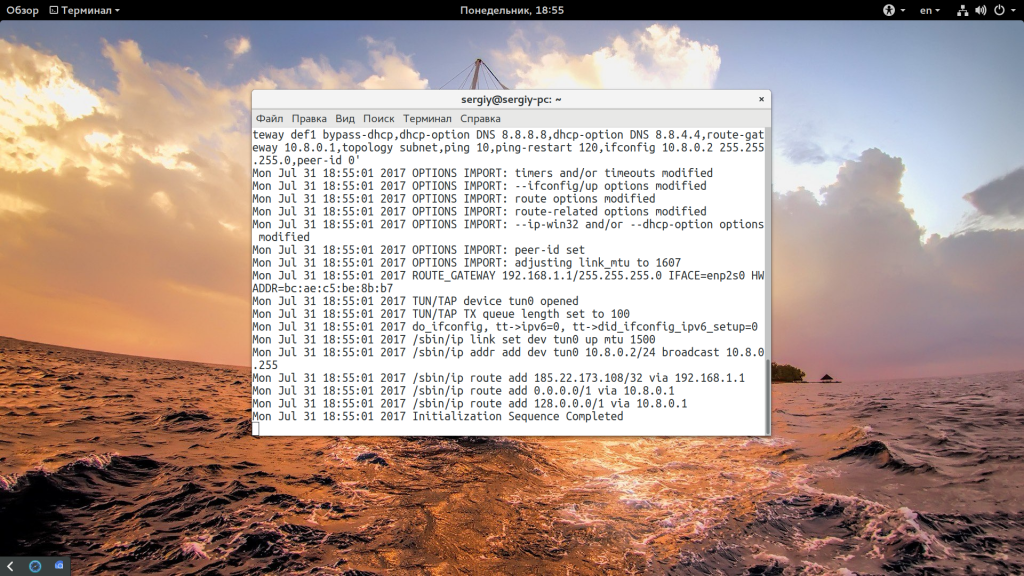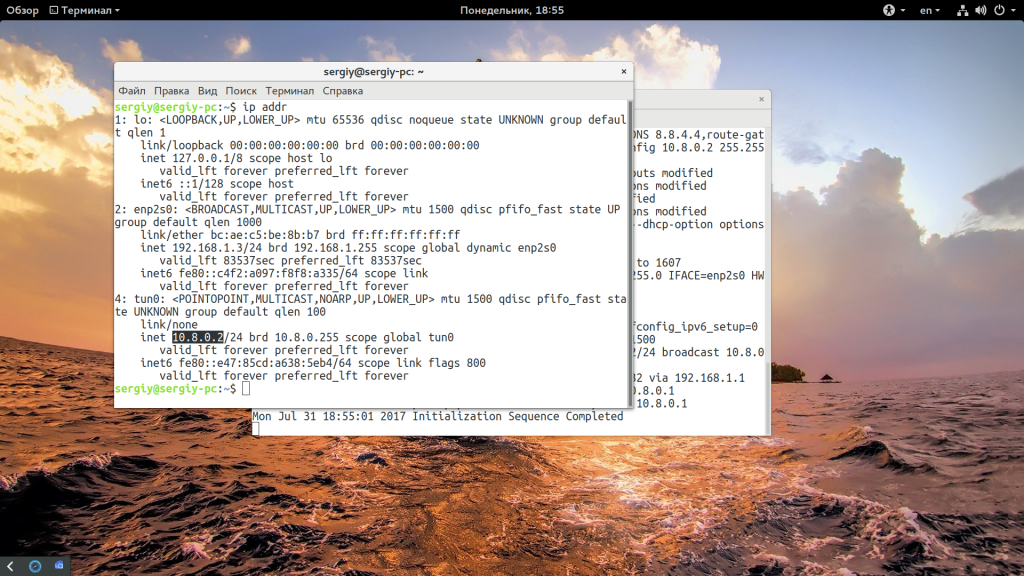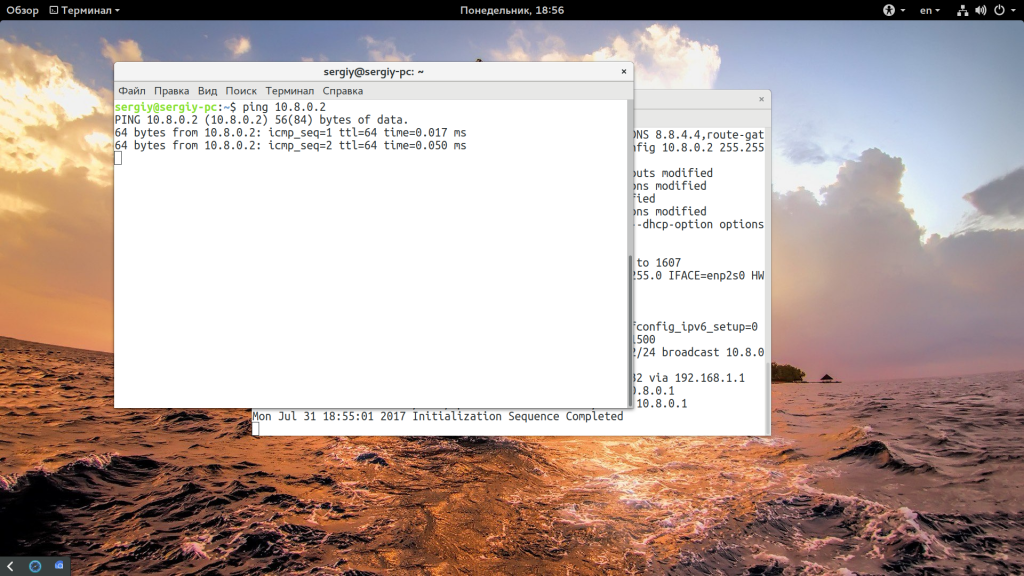Простая настройка OpenVPN Linux
OpenVPN часто используется для создания виртуальных безопасных сетей между компьютерами, которые находятся на очень большом расстоянии, но при этом между ними нужно получить шифрованное безопасное соединение, которое невозможно перехватить и прослушать.
Другое применение для OpenVPN — это обход блокировок различных интернет ресурсов. Существуют различные серверы OpenVPN серверы в интернете, но будет намного надежнее если развернуть OpenVPN на своем сервере. Мы рассматривали процесс в статье установка OpenVPN на Ubuntu, но для новичков это достаточно сложно. В этой инструкции мы рассмотрим как выполняется настройка OpenVPN linux с помощью скрипта openvpn-install, который упрощает процесс установки и настройки в несколько раз. С его помощью вы получите работающий сервер в течение нескольких минут.
Настройка OpenVPN сервера в Linux
В этой статье, в качестве системы для примера мы будем использовать операционную систему CentOS, но операции не будут отличаться в других дистрибутивах. Сначала скачайте сам скрипт:
wget https://git.io/vpn -O openvpn-install.sh
Затем запустите скрипт от имени суперпользователя с помощью такой команды:
Дальше скрипт задаст несколько вопросов по настройкам OpenVPN. Сначала нужно указать точный ip адрес VPS, на котором будет запущен OpenVPN, именно на этом адресе программа будет слушать соединения:
Затем выберите протокол, который вы хотите использовать. Например, если я хочу использовать TCP то нужно выбрать 2:
Затем введите номер порта, на котором будет слушать программа, можно оставить значение по умолчанию:
Выберите сервера DNS, которые нужно использовать, мне, например, нравятся сервера от Google:
Введите имя клиента, для которого будут подписаны сертификаты на доступ:
Дальше нажмите Enter, и подтвердите установку OpenVPN. Программа сама установит нужные пакеты в вашем дистрибутиве, а затем подпишет все необходимые сертификаты, запустит сервер openvpn и даже добавит его в автозагрузку systemd:
Последний шаг, это утилита спросит есть ли у вашего сервера дополнительный внешний ip адрес. Это может быть полезно, если вы используете NAT, и для доступа к серверу применяете какой-либо туннель. В других случаях этот пункт можно пропустить, для VPS точно пропускаем.
Теперь установка и настройка OpenVPN сервера Linux завершена. Конфигурационный файл для клиента сохранен по адресу /root/sergiy-pc.ovpn, может иметь и другое имя, в зависимости от того, какое имя вы дали клиенту. Самое интересное, что для того чтобы добавить новых клиентов, вам просто достаточно запустить скрипт еще раз. Осталось только скопировать полученный файл клиенту, для этого можно на клиентском компьютере выполнить scp:
scp root@адрес_сервера:/root/sergiy-pc.ovpn /etc/openvpn/
Настройка клиента OpenVPN
Вы можете настроить OpenVPN на клиентской машине как захотите, например, с помощью NetworkManager. Но мы рассмотрим ручной вариант. Сначала установите саму программу. Установка OpenVPN Linux Ubuntu выполняется командой:
Теперь для подключения к нашему серверу используем полученный файл:
openvpn —config /etc/openvpn/client.ovpn
Вы можете использовать команду ip addr чтобы проверить ip адрес интерфейса OpenVPN — tun0:
Как видите, OpenVPN автоматически выдал IP вашему компьютеру, теперь можете проверить подключение к этому серверу с помощью ping:
Вот и все, ваша сеть готова к работе.
Выводы
Пять минут и настройка OpenVPN Linux завершена, а не подключение следующего клиента уйдет еще меньше. Этот метод не специфичен для RPM систем и может использоваться также в DEB системах, таких как Ubuntu или Debian. Если у вас остались вопросы, спрашивайте в комментариях!

Обнаружили ошибку в тексте? Сообщите мне об этом. Выделите текст с ошибкой и нажмите Ctrl+Enter.
Connecting to Access Server with Linux
Connecting to OpenVPN Access Server from Linux requires a client program. It will capture the traffic you wish to send through the OpenVPN tunnel, encrypting it and passing it to the OpenVPN server. And of course, the reverse, to decrypt the return traffic.
Linux Packages Discussed
| OpenVPN Access Server | openvpn-as |
| OpenVPN 3 Linux Client | openvpn3 |
| OpenVPN open source | openvpn |
OpenVPN 3 Linux Client
The OpenVPN 3 Linux project is a new client built on top of the OpenVPN 3 Core Library. This client is the official OpenVPN Linux Client program. You can find an overview of the features, frequently asked questions, and instructions on installing the openvpn3 package on our OpenVPN 3 for Linux site.
After following the instructions there to install the client, you’ll need a connection profile. This is a file generated by your OpenVPN Access Server installation for your specific user account. It contains the required certificates and connection settings. Go to the Client web interface of your Access Server (the main address, not the /admin portion). Log in with your user credentials. You will be shown a list of files available to download. Pick the user-locked profile or the auto-login profile, and you will be sent a client.ovpn file. Save this file to your Linux operating system.
Once you’ve moved the file to your Linux system, you can import it.
openvpn3 config-import —config $
You can start a new VPN session:
openvpn3 session-start —config $
You can manage a running VPN session:
And so on. More details can be found here: OpenVPN3Linux.
OpenVPN open source OpenVPN CLI program
The open source project client program can also connect to the Access Server. The package is available in most distributions and is known simply as openvpn. It supports the option to connect to multiple OpenVPN servers simultaneously, and it comes with a service component that can automatically and silently start any auto-login profiles it finds in the /etc/openvpn folder, even before a user has logged in. This service component can be set to automatically start at boot time with the tools available in your Linux distribution if supported. On Ubuntu and Debian, when you install the openvpn package, it is automatically configured to start at boot time.
To install the OpenVPN client on Linux, it is possible in many cases to just use the version that is in the software repository for the Linux distribution itself. If you run into any connectivity problems when using outdated software, it may be due to a possible lack of support for higher TLS versions in older versions of OpenVPN. Follow the instructions found on the open source openvpn community wiki if you wish to install the OpenVPN client on your Linux system.
After installing, you will need a connection profile. This is a file generated by your OpenVPN Access Server installation for your specific user account. It contains the required certificates and connection settings. Go to the Client web interface of your Access Server (the main address, not the /admin portion). Log in with your user credentials. You will be shown a list of files available to you for download. Pick the user-locked profile or the auto-login profile, and you will be sent a client.ovpn file. Save this file to your Linux operating system somewhere. OpenVPN Access Server supports server-locked, user-locked, and auto-login profiles, but the OpenVPN command line client is only able to connect with user-locked or auto-login connection profiles.
We are assuming you are going to start the connection through either the command line as a root user, or via the service daemon. If you want unprivileged users to be able to make a connection, take a look at the community wiki for more information on how to implement that. Here we are going to focus on the simplest implementation; run the connection as root user directly, or via the service daemon.
Start a connection with an auto-login profile manually:
openvpn --config client.ovpn
Start a connection with a user-locked profile manually:
openvpn --config client.ovpn --auth-user-pass
If you use Google Authenticator or another extra factor authentication, add the auth-retry parameter:
openvpn --config client.ovpn --auth-user-pass --auth-retry interact
To start an auto-login connection via the service daemon, place client.ovpn in /etc/openvpn/ and rename the file. It must end with .conf as file extension. Ensure the service daemon is enabled to run after a reboot, and then simply reboot the system. The auto-login type profile will be picked up automatically and the connection will start itself. You can verify this by checking the output of the ifconfig command; you should see a tun0 network adapter in the list.
One major feature that is missing with the command line client is the ability to automatically implement DNS servers that are pushed by the VPN server. It is possible, but it requires you to install a DNS management program such as resolvconf or openresolv, and it may or may not clash with existing network management software in your OS. The idea here, however, is that you use a script that runs when the connection goes up, and when it goes down, that uses resolvconf or openresolv to implement the DNS servers for you. The reason why this client is not able to manage it completely by itself is mainly because in an operating system like Windows, Macintosh, Android, or iOS, there is already an established single method of handling DNS management. It is therefore easy for us to create a software client for those operating systems that already knows how to handle DNS. But Linux is available in so many variations and also supports different programs and methods of implementing DNS servers, and so it was only reasonable to leave built-in DNS support out of the OpenVPN program and instead to provide, where possible, a script that handles DNS implementation. Such a script could even be written by yourself to do whatever tasks are necessary to implement the DNS servers in your unique situation.
Fortunately on Ubuntu and Debian, for example, there is the /etc/openvpn/update-resolv-conf script that comes with the openvpn package that handles DNS implementation for these operating systems. You need only to activate the use of these by following the instructions:
Open your client.ovpn file in a text editor:
At the very bottom simply add these lines:
script-security 2 up /etc/openvpn/update-resolv-conf down /etc/openvpn/update-resolv-conf
The first line enables the use of external scripts to handle the DNS implementation tasks. The up and down lines are there to implement DNS servers pushed by the VPN server when the connection goes up, and afterwards to undo it, when the connection goes down.
Ubuntu network management program
There is also the option of connecting through the GUI using the openvpn extension for the Gnome network manager plugin. But this is currently a bit tricky to set up. There is for example the incorrect assumption that all VPNs will be able to redirect Internet traffic, and older versions might not understand the .ovpn file format, requiring you to split up the certificate embedded in it into separate file. And you would likely have to dig into the options to ensure that a default Internet traffic route going through the VPN server is not always enabled by default, especially for servers where you only give access to some internal resources, and not the entire Internet. However the advantage of using the GUI component is that you can start/stop the connection from the desktop environment on Linux.