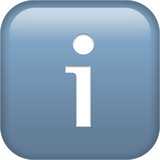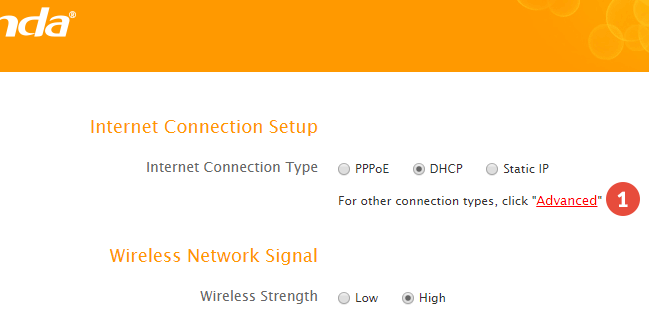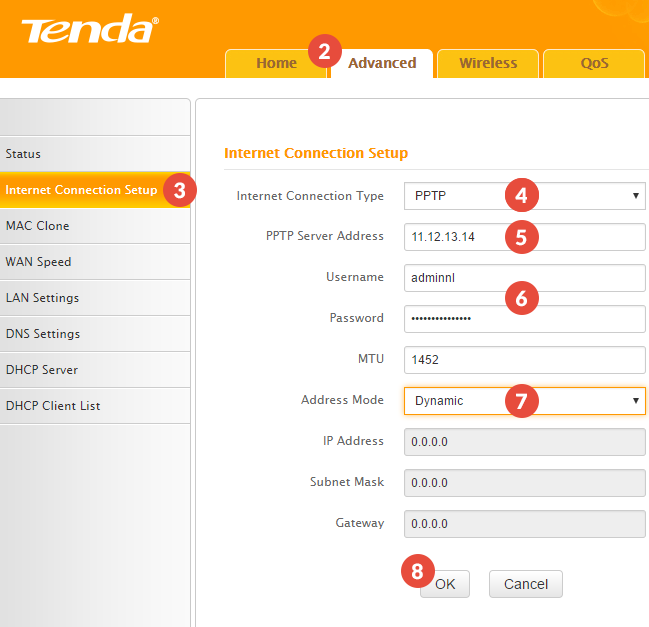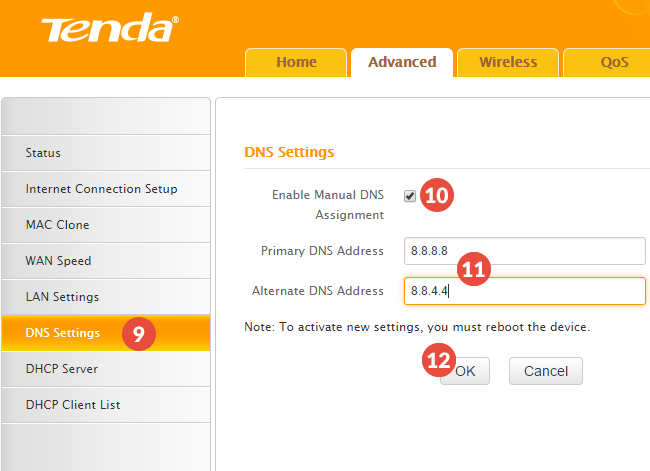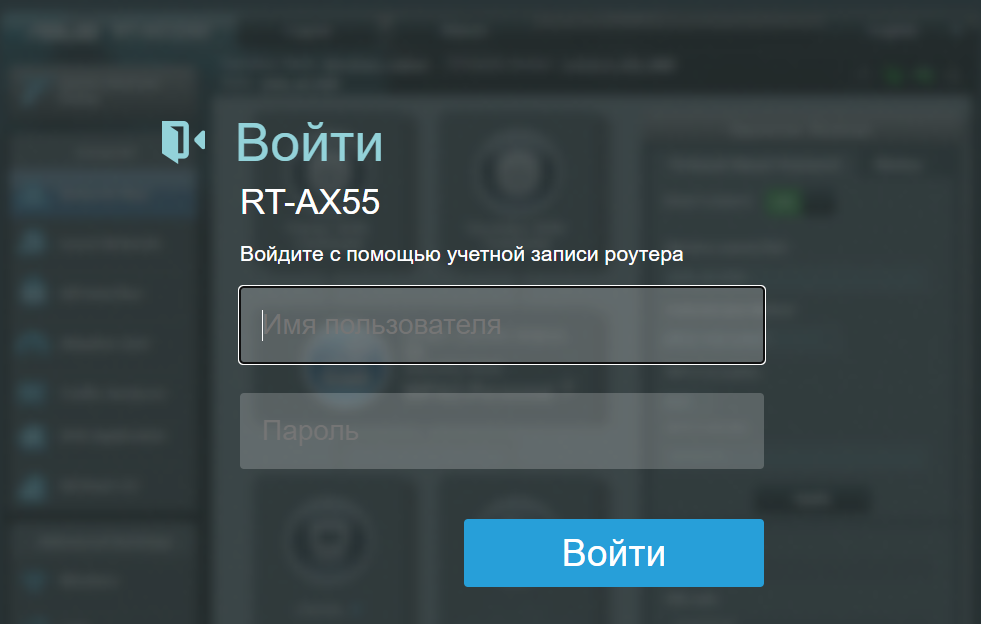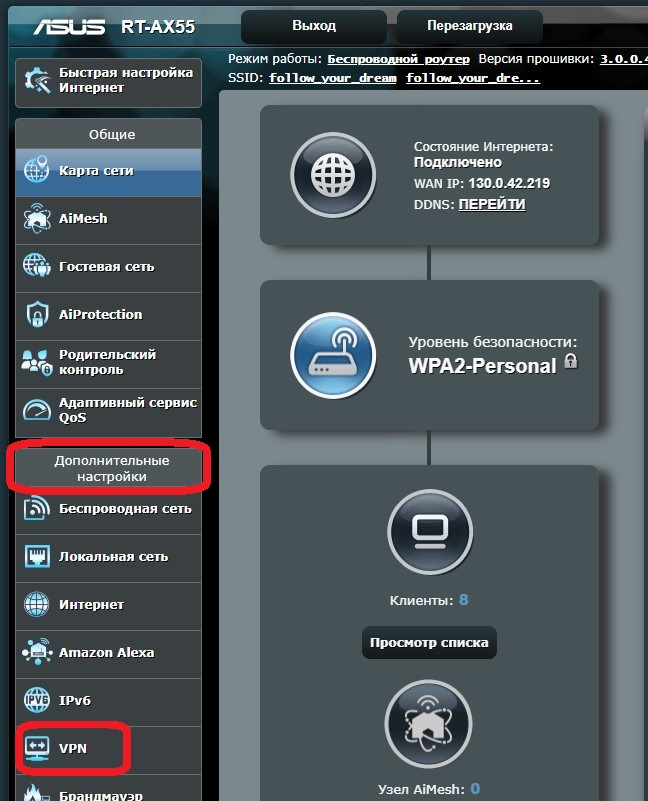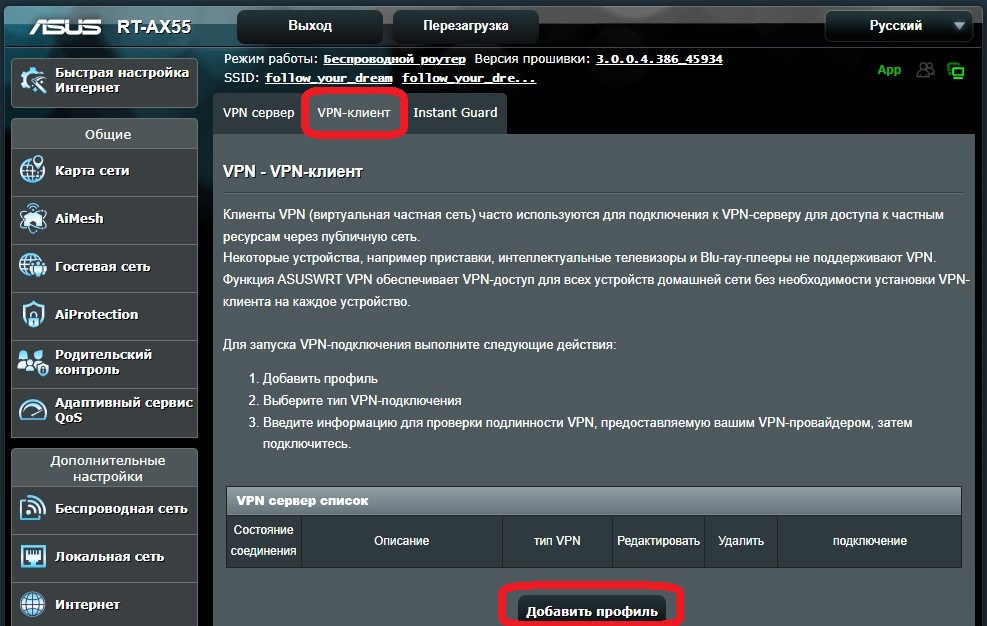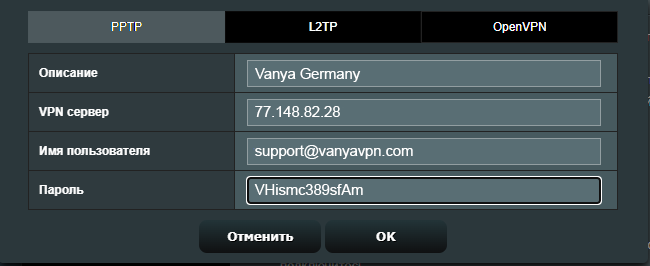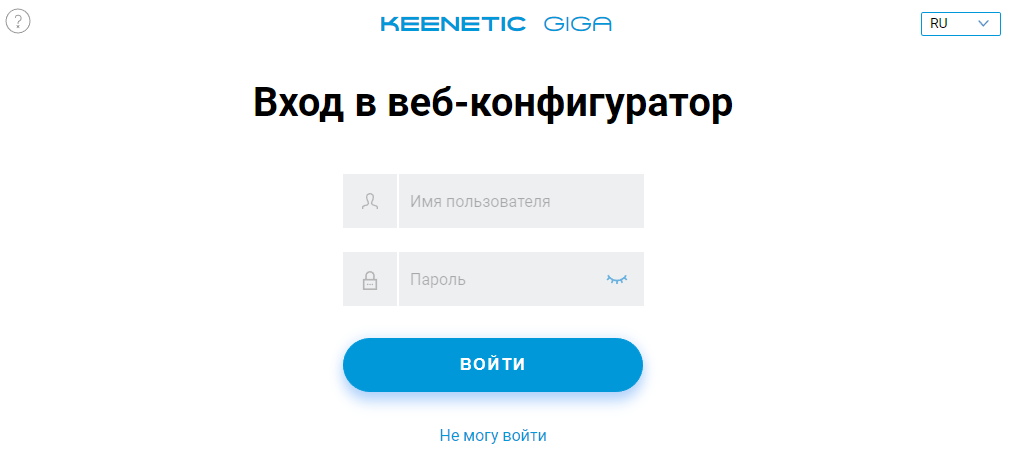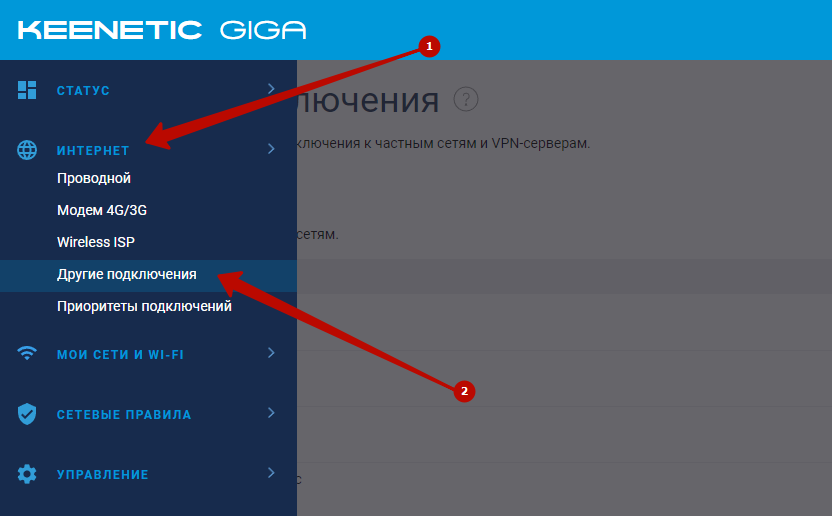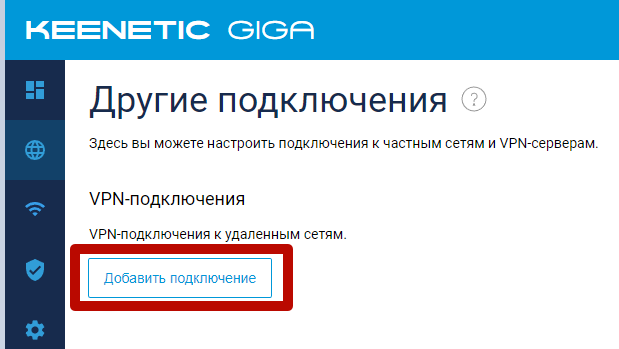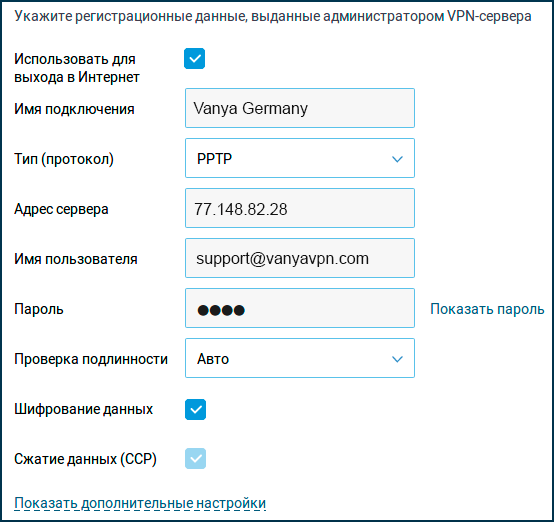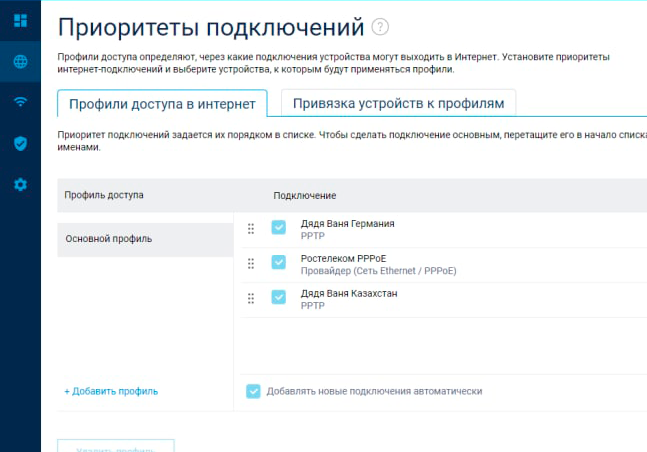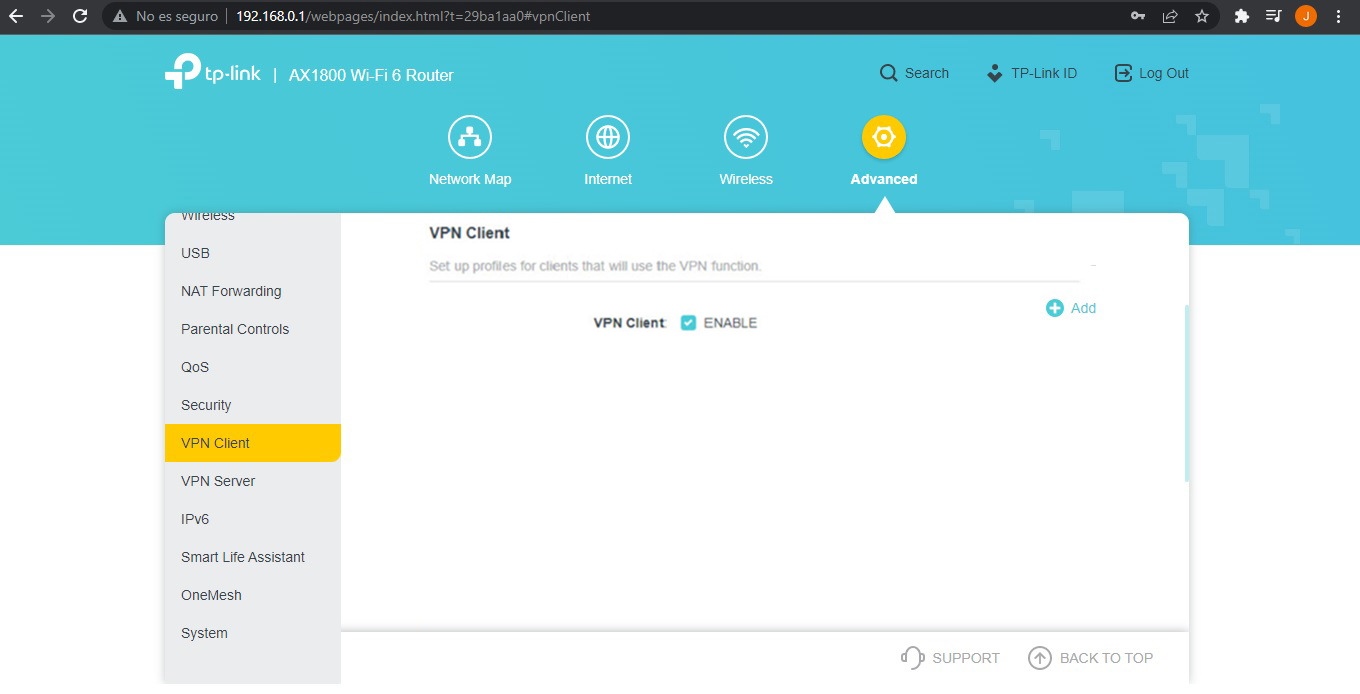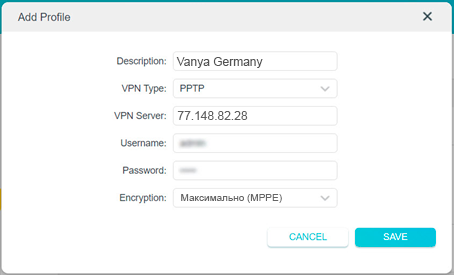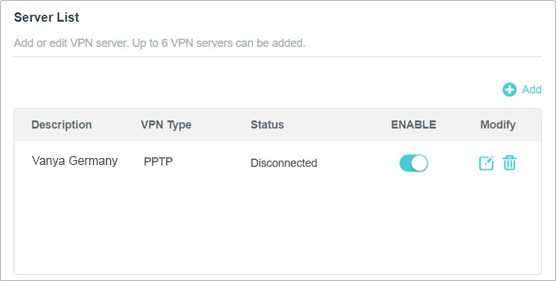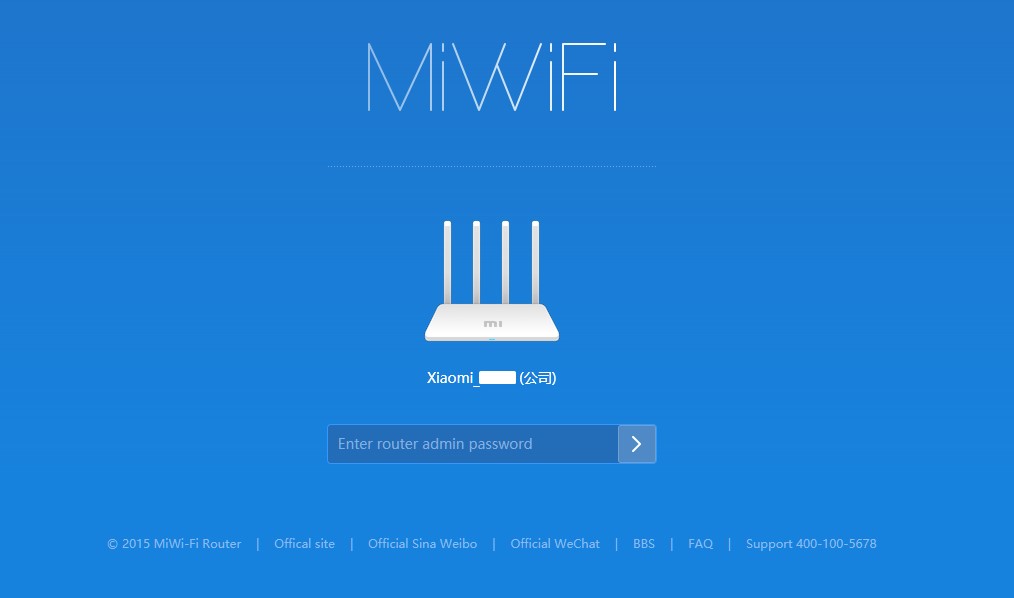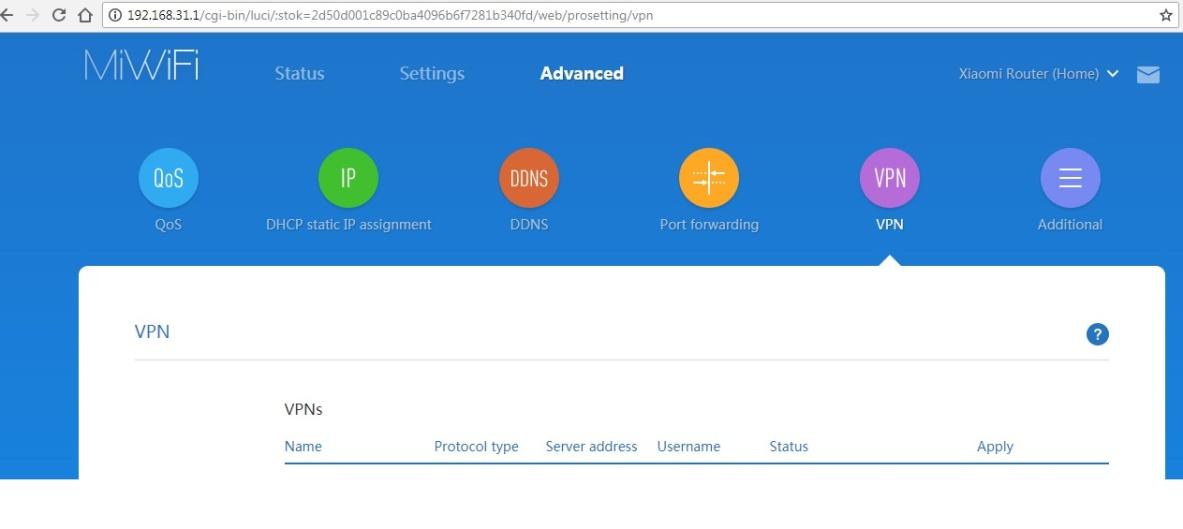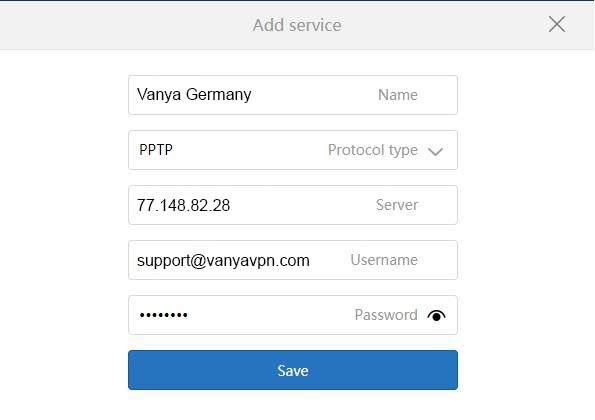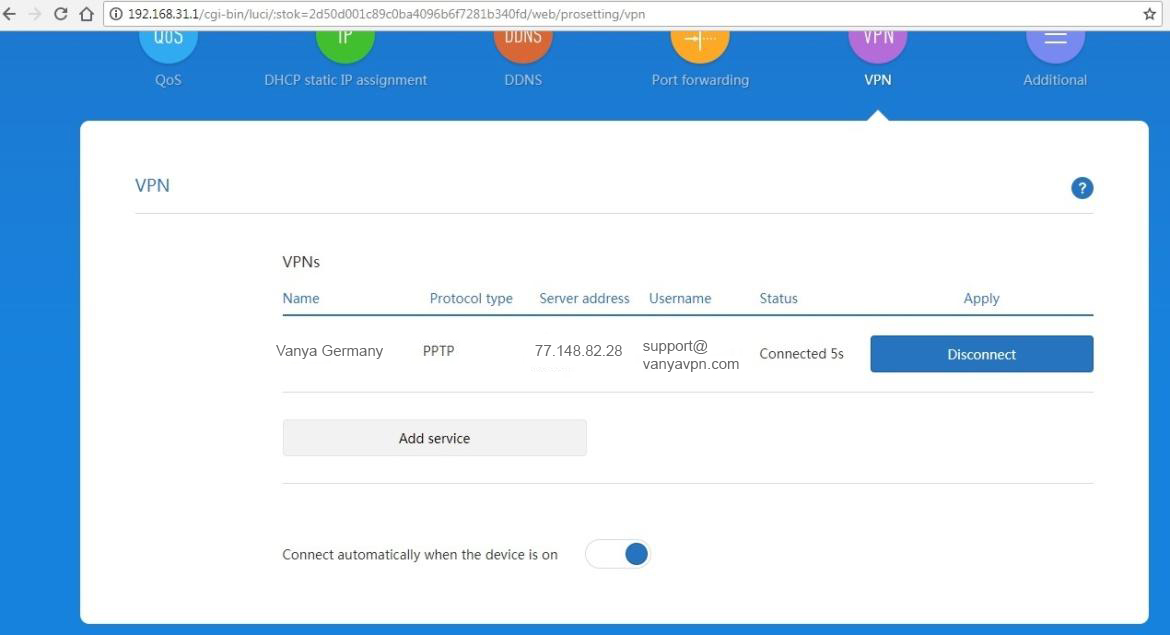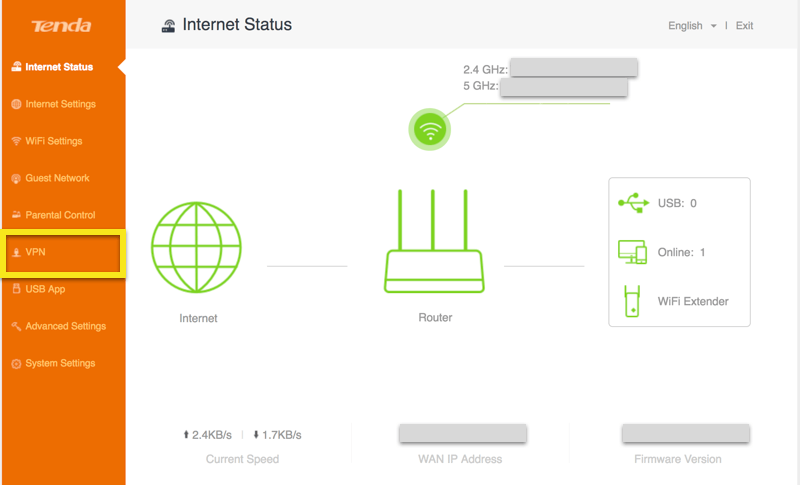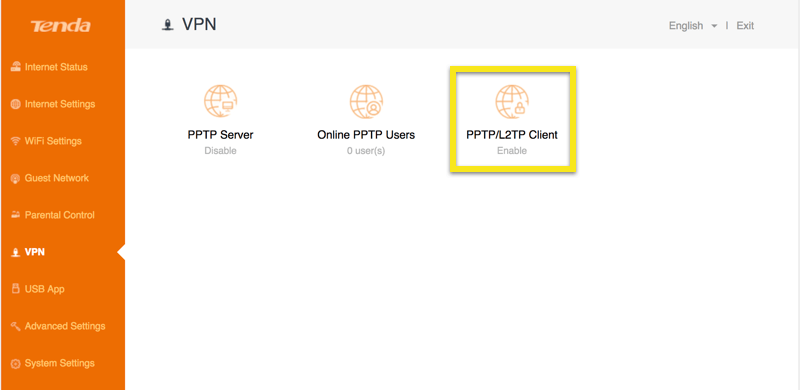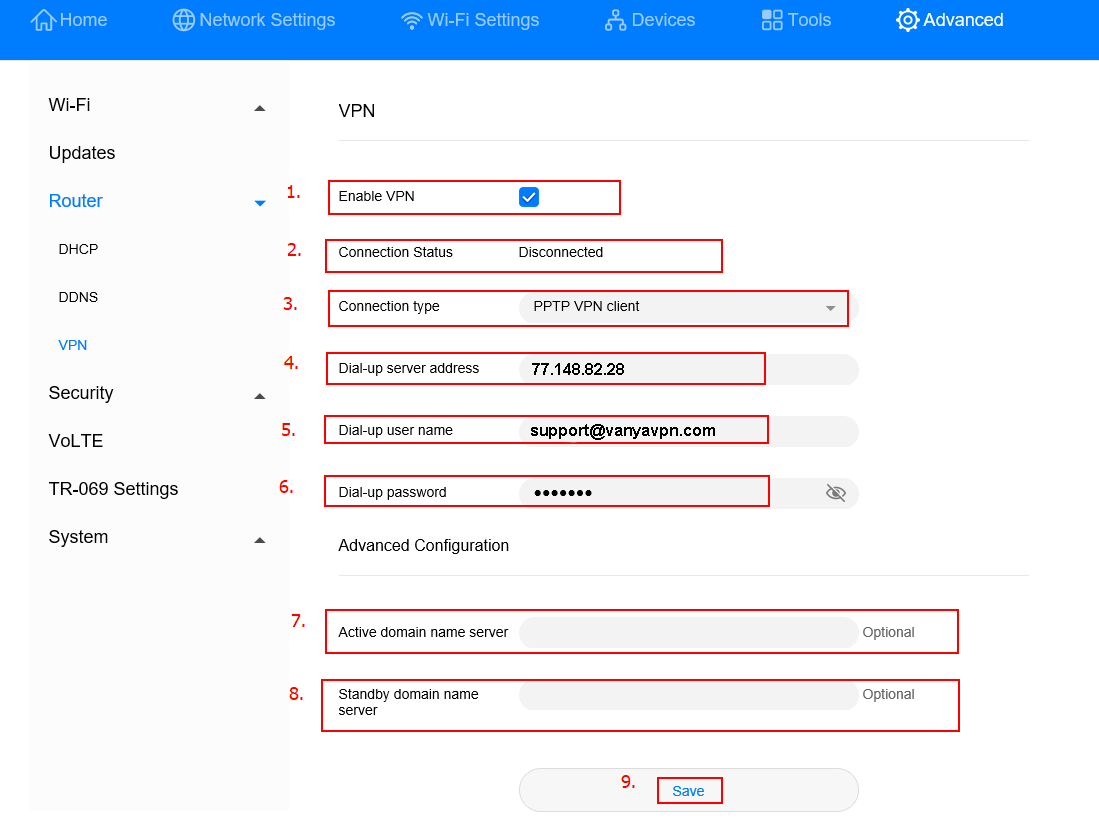How to set up VPN on Tenda Routers
In this tutorial we will show you how to set up VPN on Tenda Routers but first let’s see what are our requirements and recommendations.
Requirements
In order to set up the VPN you will need:
- A CactusVPN account. If you don’t have one you can try our services for free.
- Your VPN username, password and VPN server address. You can find them in your account on our website, by going to Settings.
If you still want to set up VPN manually, go step-by-step through following instructions:
VPN Setup instructions
To start set up VPN on Tenda routers you first have to connect to it. For that you have to put in your browser the following address: http://tendawifi.com
If this doesn’t work, please consult your router’s manual to find what is the Default Gateway Address.
Also you have to set your network connection to obtain IP address automatically if you connect to your router via Ethernet.
Depending on the router model and firmare you are using, there are a few different interfaces. Find your interface from the menu below and follow its steps.
- Click the VPN tab. Click on PPTP/L2TP Client. Important! By setting up a L2TP VPN on Tenda routers your IP will be changed but your traffic will NOT be encrypted. That happens because the connection does not use IPSec.
- Enter the IP address of the VPN server you want to connect to in the PPTP / L2TP Server Address field. You can find all the available servers in your account on our website, by going to Settings. Enter your VPN username and password. You can find them in your account on our website, by going to Settings. Make sure you use your VPN username and password and NOT the website account credentials (What is the difference?). Click on Connect.
- Click on Advanced (1) from Internet Connection Setup.
- Make sure Internet Connection Setup (3) from Advanced (2) is selected. Choose PPTP / L2TP from Internet Connection type drop-down box (4). Important! By setting up a L2TP VPN on Tenda routers your IP will be changed but your traffic will NOT be encrypted. That happens because the connection does not use IPSec. Enter the IP address of the VPN server you want to connect to in the PPTP / L2TP Server Address field (5). You can find all the available servers in your account on our website, by going to Settings. Enter your VPN username and password (6). You can find them in your account on our website, by going to Settings. Make sure you use your VPN username and password and NOT the website account credentials (What is the difference?). Choose Dynamic from the Address Mode drop-down menu (7). Click on OK (8).
- Go to DNS Settings (9). Check the Enable Manual DNS Assignment checkbox (10). Enter the Public Google DNS or other open DNS addresses in the Primary DNS Server and Secondary DNS Server fields (11). Click on OK (12).
Popular tutorials like this
Впн для роутера тенда
На рынке есть очень мало VPN, которые можно установить на роутер.
У VPN Дяди Вани доступно подключение по протоколу PPTP – его поддерживают почти все роутеры. Также у нас есть настройки для OpenVPN.
Первым делом нужно получить настройки для PPTP соединения. Их можно взять в личном кабинете. Войдите в свой аккаунт и перейдите в Настройки для профессионалов. 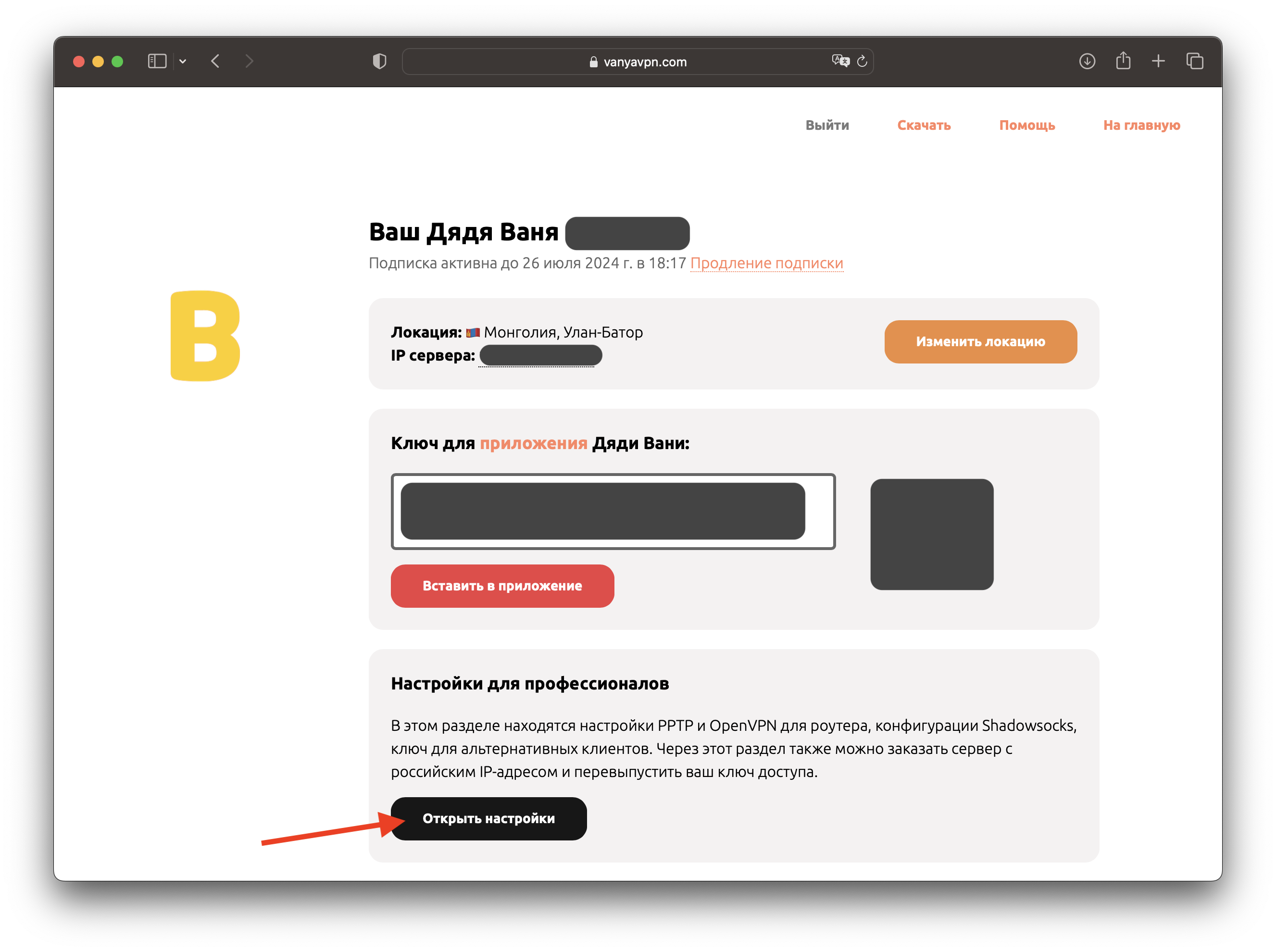
В самом первом блоке – «Настройки PPTP и OpenVPN для роутера», нажмите на кнопку получения настроек. 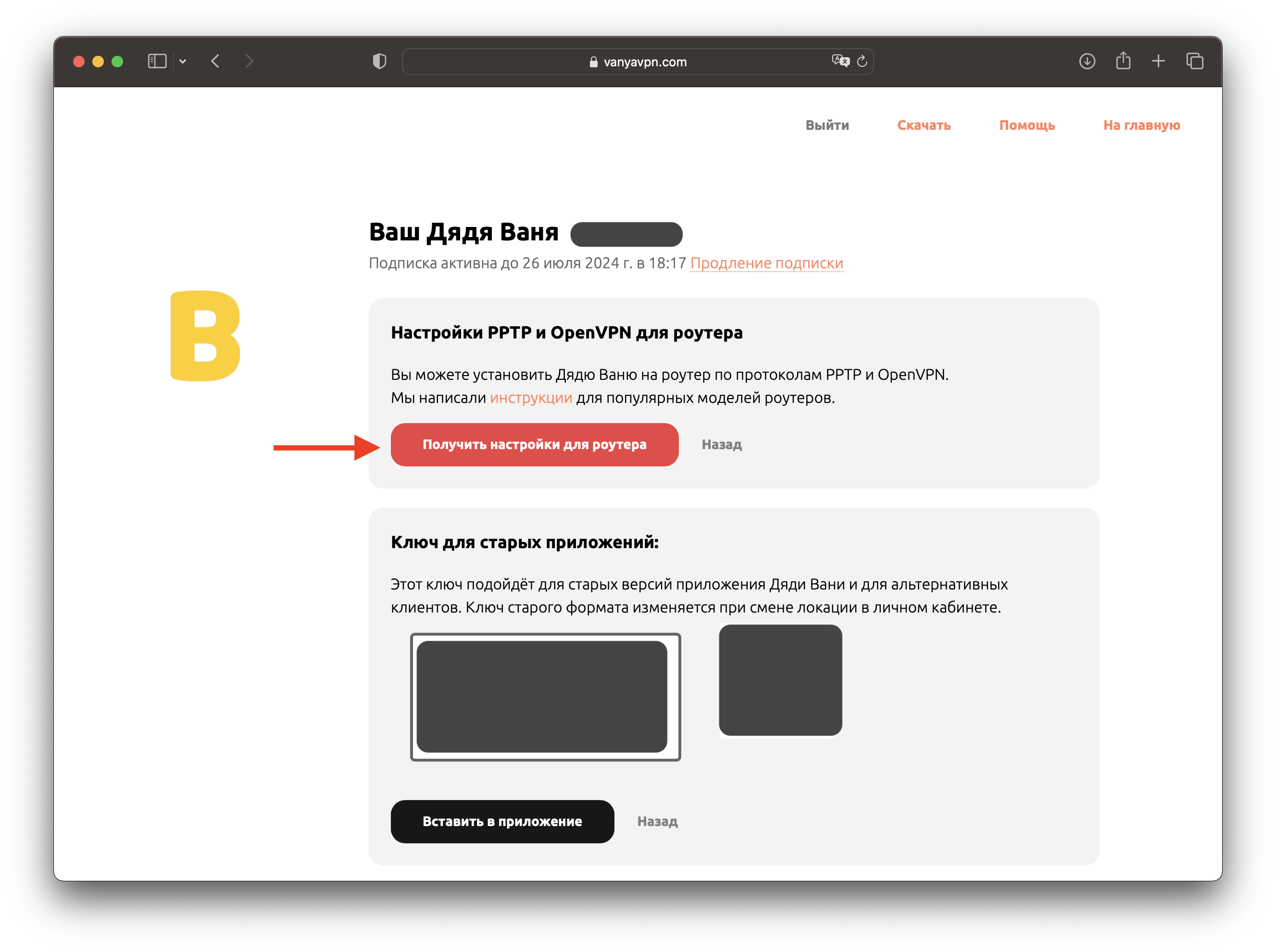
Вы увидите ваши логин и пароль, а также IP адреса для подключения по протоколу PPTP. Под каждым IP адресом будет ссылка на скачивание .OVPN файла для подключения по OpenVPN. 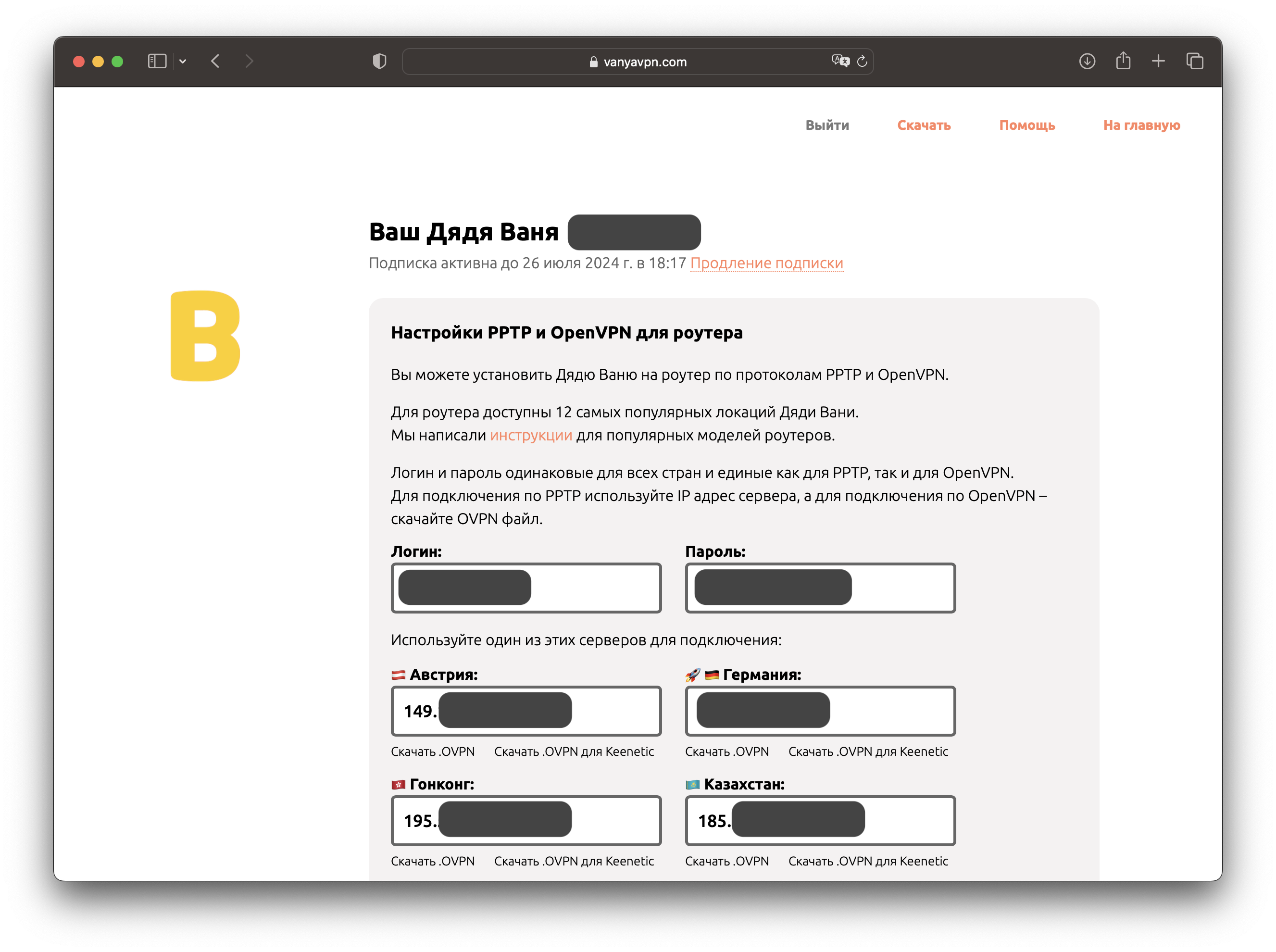
Обратите внимание, что если у вас роутер Keenetic и вы хотите подключиться по OpenVPN – вам не нужно вводить логин и пароль, просто скачайте файл OVPN для Keenetic – этот файл уже будет содержать ваши логин и пароль.
Ниже вы найдёте инструкции для подключения популярных роутеров по PPTP.
Мы сделали инструкции для самых популярных моделей роутеров, которые продаются в России. Даже если вашего роутера нет в этом списке, скорее всего на него всё равно можно настроить VPN Дяди Вани. Обратитесь в наш телеграм @vanyasupport – мы вам поможем.
В этом примере мы использовали роутер TP-Link Archer AX1800 версии для США, на других моделях делайте по аналогии. Однако пожалуйста обратите внимание на то, что в модели AX1800 VPN клиент доступен только в модели, предназначеной для США. Конкретно в AX1800 для России такого функционала нет. Полный список поддерживаемых моделей чуть ниже.
По информации с сайта TP-Link, возможность настройки VPN клиента есть на следующих моделях:
Archer AX55(V1), Archer AX3000 Pro, Archer AX20, Archer AX75, Archer AX4400, Archer AX21, Archer AX1800 (US ONLY), Archer AX73, Archer AX72, Archer GX90, Archer AX3200, Archer AX90. Убедитесь, что у вас одна из этих моделей, а также что прошивка роутера обновлена до последней версии.
Пожалуйста, если вы только собираетесь покупать роутер, внимательно проверьте модель, чтобы она совпадала с точностью до символа.
Теперь нужно зайти в панель управления вашего роутера. В большинстве роутеров Asus для этого нужно зайти по ссылке http://router.asus.com.
Авторизуйтесь в панели управления (логин и пароль по умолчанию – admin).
В левом меню нажмите на раздел «VPN».
Выберите вкладку «VPN-клиент» и нажмите на кнопку «Добавить профиль» внизу страницы.
Выберите вкладку «PPTP» и заполните данные:
- Описание – это название подключения. Рекомендуем тут указать название страны, например – «Vanya Germany»
- VPN сервер – это IP адрес от сервера из личного кабинета
- Имя пользователя – логин из личного кабинета
- Пароль – пароль личного кабинета
Нажмите «ОК», а затем нажмите кнопку «Включено» для включения VPN.

Если в статусе подключения появится синяя галочка, значит вы подключили роутер к VPN.
Теперь нужно зайти в панель управления вашего роутера. В роутерах Keenetic для этого нужно зайти в браузере на страницу http://my.keenetic.net. Авторизуйтесь в панели управления (пароль был указан при первоначальной настройке роутера).
Далее нужно перейти в раздел «Интернет», и выбрать пункт «Другие подключения».
В разделе «VPN-подключения» нажмите на кнопку «Добавить подключение».
Заполните параметры подключения:
- Использовать для выхода в Интернет – эту галочку нужно установить
- Имя подключения – это название подключения. Рекомендуем тут указать название страны, например – «Vanya Germany»
- Тип (протокол) – выбрать PPTP
- Адрес сервера – это IP адрес от сервера из личного кабинета
- Имя пользователя – логин из личного кабинета
- Пароль – пароль личного кабинета
- Проверка подлинности – авто
- Шифрование данных – эту галочку нужно поставить
Нажмите кнопку «Сохранить» и включите это соединение с помощью переключателя. 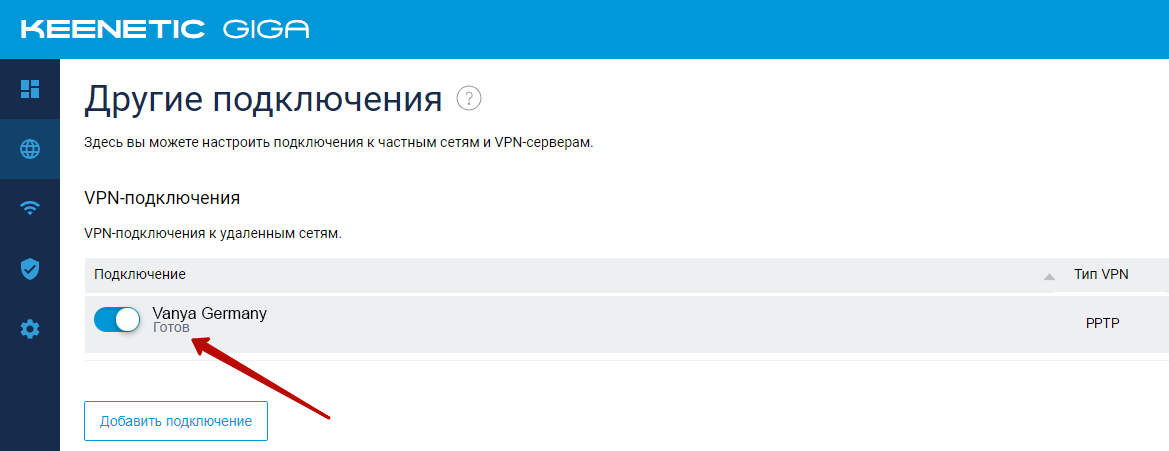
Зайдите в Приоритеты подключений:
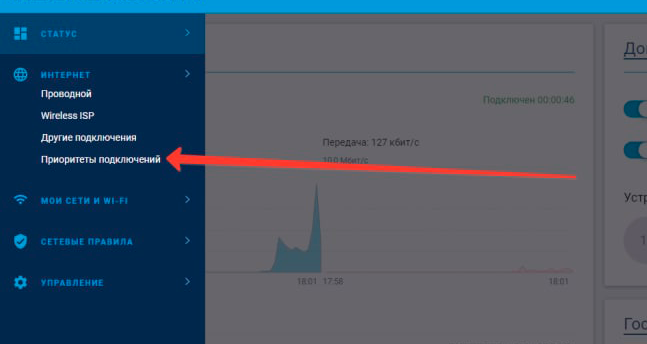
Перетащите подключение VPN PPTP выше остальных.
Теперь нужно зайти в панель управления вашего роутера. В роутерах TP-Link для этого нужно зайти в браузере на сайт http://tplinkwifi.net/ или 192.168.0.1. Авторизуйтесь в панели управления (данные по умолчанию написаны этикетке на нижней части роутера).
Обновите прошивку роутера! Возможность подключения к VPN появилась в роутерах TP-Link недавно, если ваш роутер не обновлён до последней версии, там может отсутствовать нужный раздел.
Зайдите в раздел «Дополнительно (Advanced)» — «VPN клиент (VPN Client)».
Поставьте галочку «Включить VPN клиент (Enable VPN Client)» и нажмите кнопку «Сохранить (Save)».
В списке серверов (Servers List) нажмите на кнопку «Добавить (Add)» и заполните настройки в открывшемся окне:
- Описание (Description) – это название подключения. Рекомендуем тут указать название страны, например – «Vanya Germany»
- Тип VPN (VPN type) – выбрать PPTP
- VPN сервер (VPN server) – это IP адрес от сервера из личного кабинета
- Имя пользователя (Username) – логин из личного кабинета
- Пароль (Password) – пароль личного кабинета
- Шифрование (Encryption) – установить Максимально (MPPE)
Сохраните сервер, нажав на кнопку «Сохранить (Save)» и включите его, передвинув переключатель.
Чуть ниже, в разделе «Менеджер устройств (Device Manager)», нажмите кнопку «Добавить» и выберите устройства, на которых будет активен VPN. 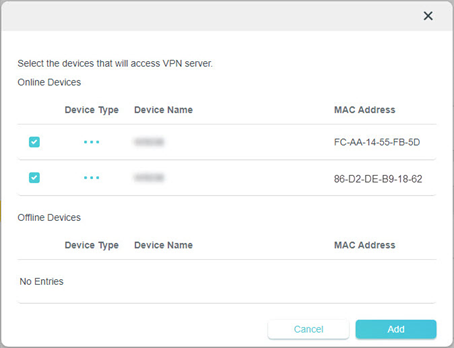
Сохраните настройки. Все готово, теперь на выбранных устройствах будет активно VPN подключение. 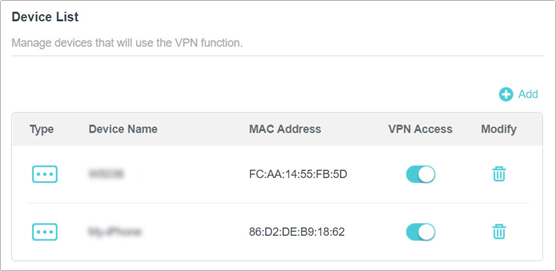
Теперь нужно зайти в панель управления вашего роутера. В роутерах Xiaomi для этого нужно зайти в браузере на страницу 192.168.31.1. Авторизуйтесь в панели управления (пароль устанавливается при первоначальной настройке роутера).
Далее заходим во вкладку «Advanced», раздел «VPN», и нажимаем кнопку «Add service».
Заполните настройки в открывшемся окне:
- Name – это название подключения. Рекомендуем тут указать название страны, например – «Vanya Germany»
- Protocol type – выбрать PPTP
- Server – это IP адрес от сервера из личного кабинета
- Username – логин из личного кабинета
- Password – пароль личного кабинета
Сохраняем настройки нажатием на синюю кнопку.
Нажимаем «Connect», для подключения к серверу. 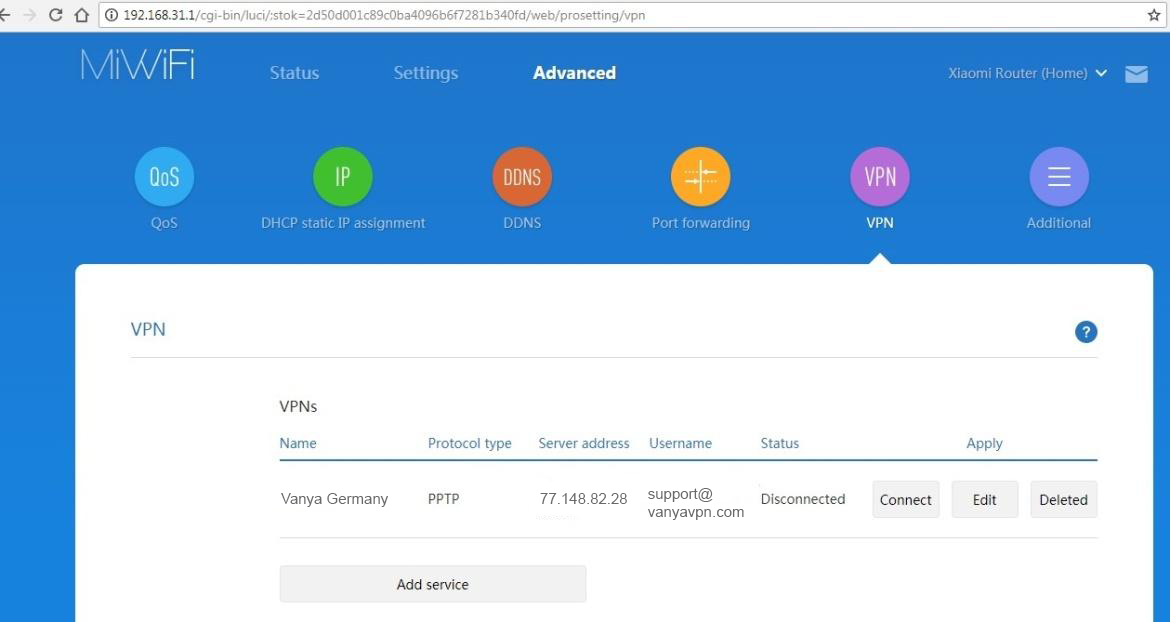
Если вы увидели статус «Connected» – значит вы всё сделали правильно и теперь ваш роутер будет подключён к VPN.
Рекомендуем внизу включить флажок «Connect automatically when the device is on», чтобы при перезагрузке роутера он подключался к VPN автоматически.
Теперь нужно зайти в панель управления вашего роутера. В роутерах Tenda для этого нужно зайти в браузере на страницу 192.168.0.1. Авторизуйтесь в панели управления (данные по умолчанию написаны этикетке на нижней части роутера).
В левой панели выберите раздел «VPN».
Выберите «PPTP/L2TP Client».
Заполните настройки в открывшемся окне:
- PPTP/L2TP – включить
- MPPE Encryption – выключить
- Client type – выбрать PPTP
- Server IP Address – это IP адрес от сервера из личного кабинета
- User Name – логин из личного кабинета
- Password – пароль личного кабинета
Сохраняем настройки нажатием кнопку внизу. Готово, вы подключены к VPN!
Теперь нужно зайти в панель управления вашего роутера. В роутерах Huawei для этого нужно зайти в браузере на страницу 192.168.0.1. Авторизуйтесь в панели управления (данные по умолчанию написаны этикетке на роутере).
В верхнем меню выберите раздел «Advanced», затем в левом меню в разделе «Router» найдите пункт «VPN».
Заполните настройки в открывшемся окне:
- Enable VPN – включить
- Connection type – PPTP VPN Client
- Dial-up server address – это IP адрес от сервера из личного кабинета
- Dial-up user name – логин из личного кабинета
- Dial-up password – пароль личного кабинета
Сохраняем настройки нажатием кнопку внизу. Готово, вы подключены к VPN!
Наш VPN можно установить на ваш роутер, если он поддерживает VPN на протоколе PPTP. Попробуйте поискать эти настройки в панели управления вашего роутера, а если не получится настроить – обращайтесь в нашу поддержку в телеграм @vanyasupport. Мы попробуем помочь настроить ваше оборудование 🙂
- Вы настраиваете VPN на роутере, который поддерживает такую возможность. Даже если марка вашего роутера есть на этой странице, всё равно не все модели могут иметь функцию VPN-клиента.
- В личном кабинете, в разделе «Настройки для профессионалов», проверьте, что вы копируете данные для подключеня по протоколу PPTP, а не Shadowsocks.
- Если в настройках VPN подключения на роутере можно задать параметр MTU — установите значение 1492.
- Попробуйте подключиться несколько раз, а если не получится – установить IP адрес сервера от другой страны.
- Некоторые провайдеры блокируют PPTP соединения полностью. Например Билайн. Очень часто помогает заказать услугу «Статический IP» у вашего провайдера, после этого PPTP начинает работать.
- Если PPTP не работает, но ваш роутер поддерживает подключение по OpenVPN – попробуйте подключиться через этот протокол.
- Если ничего из этого не помогло – напишите в поддержку в телеграме, мы попробуем помочь вам.
Мы рекомендуем приобрести роутер Xiaomi Mi Wi-Fi Router 4A.
Это бюджетный роутер (стоит до 2 тысяч рублей), на него легко настроить VPN, и он отлично работает (мы лично проверили).