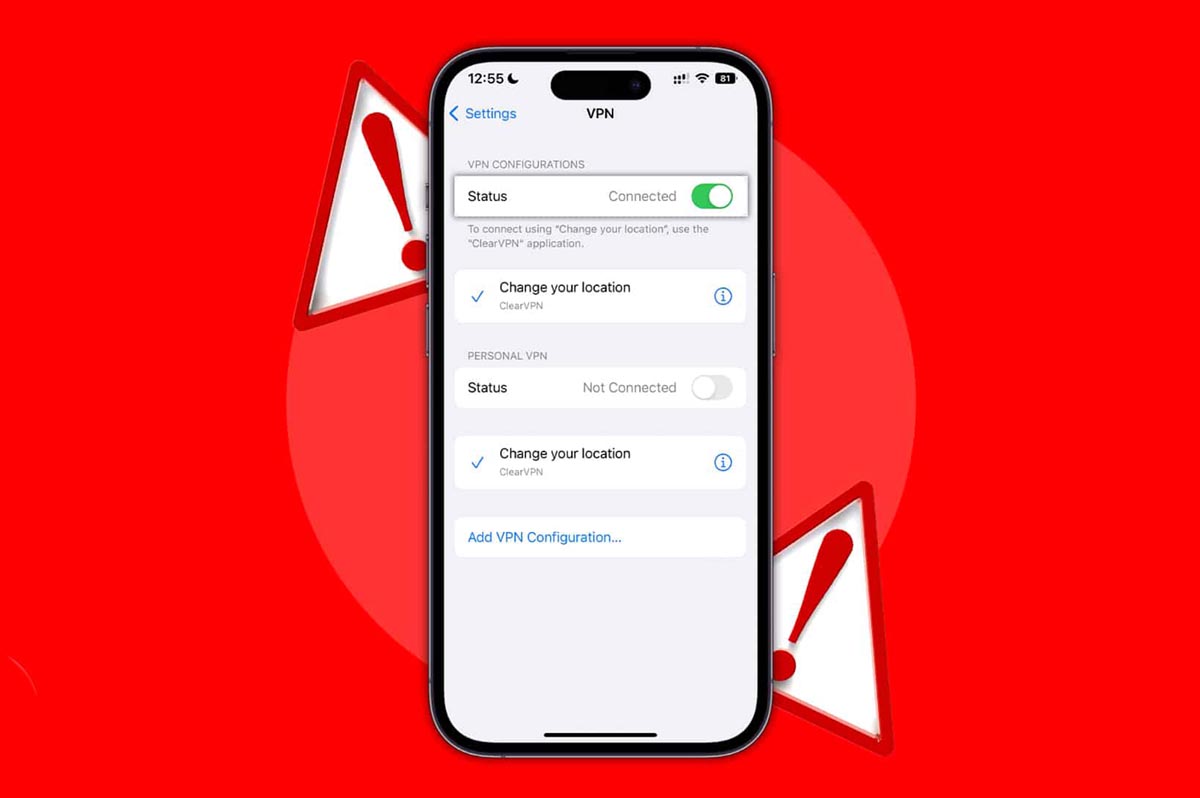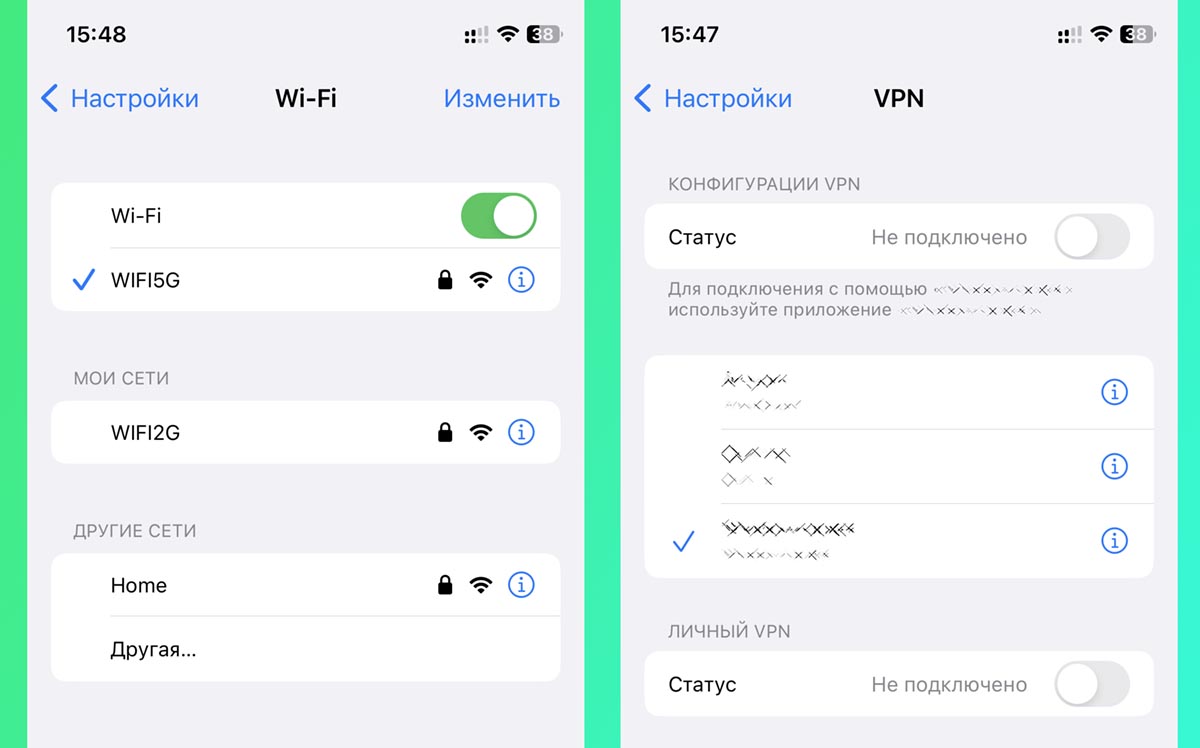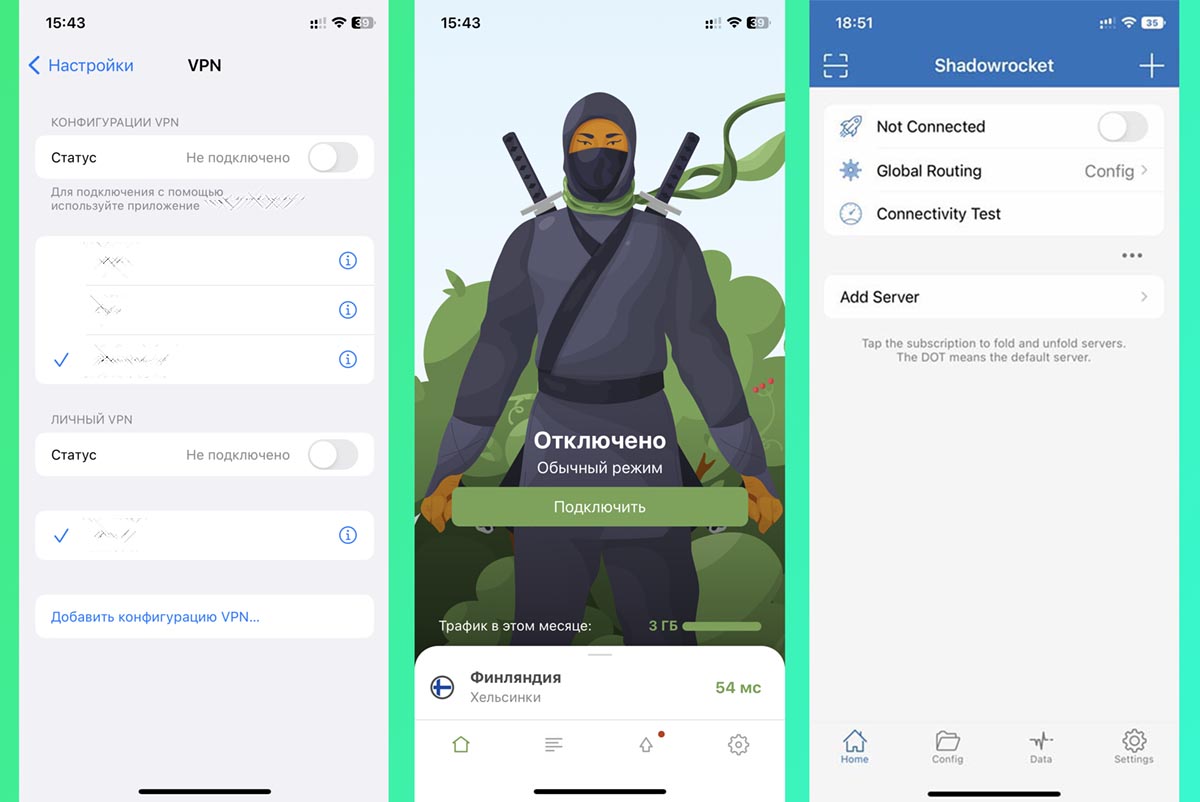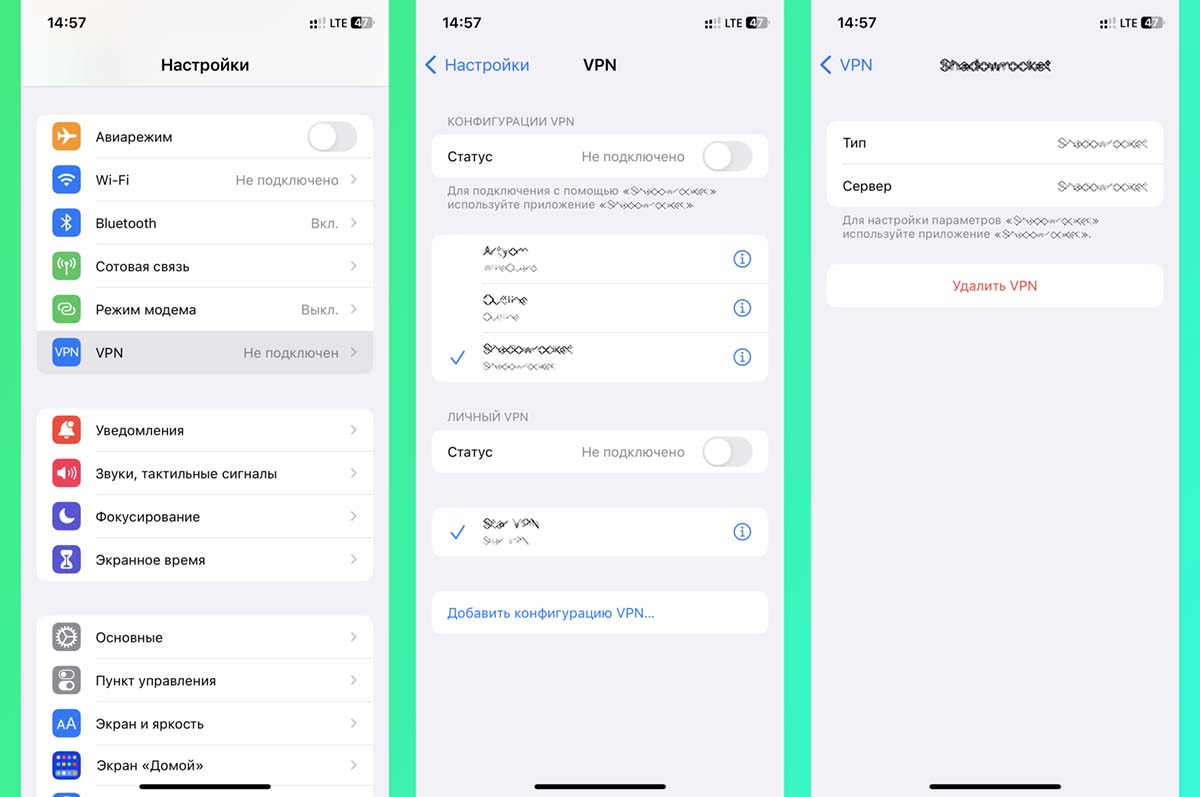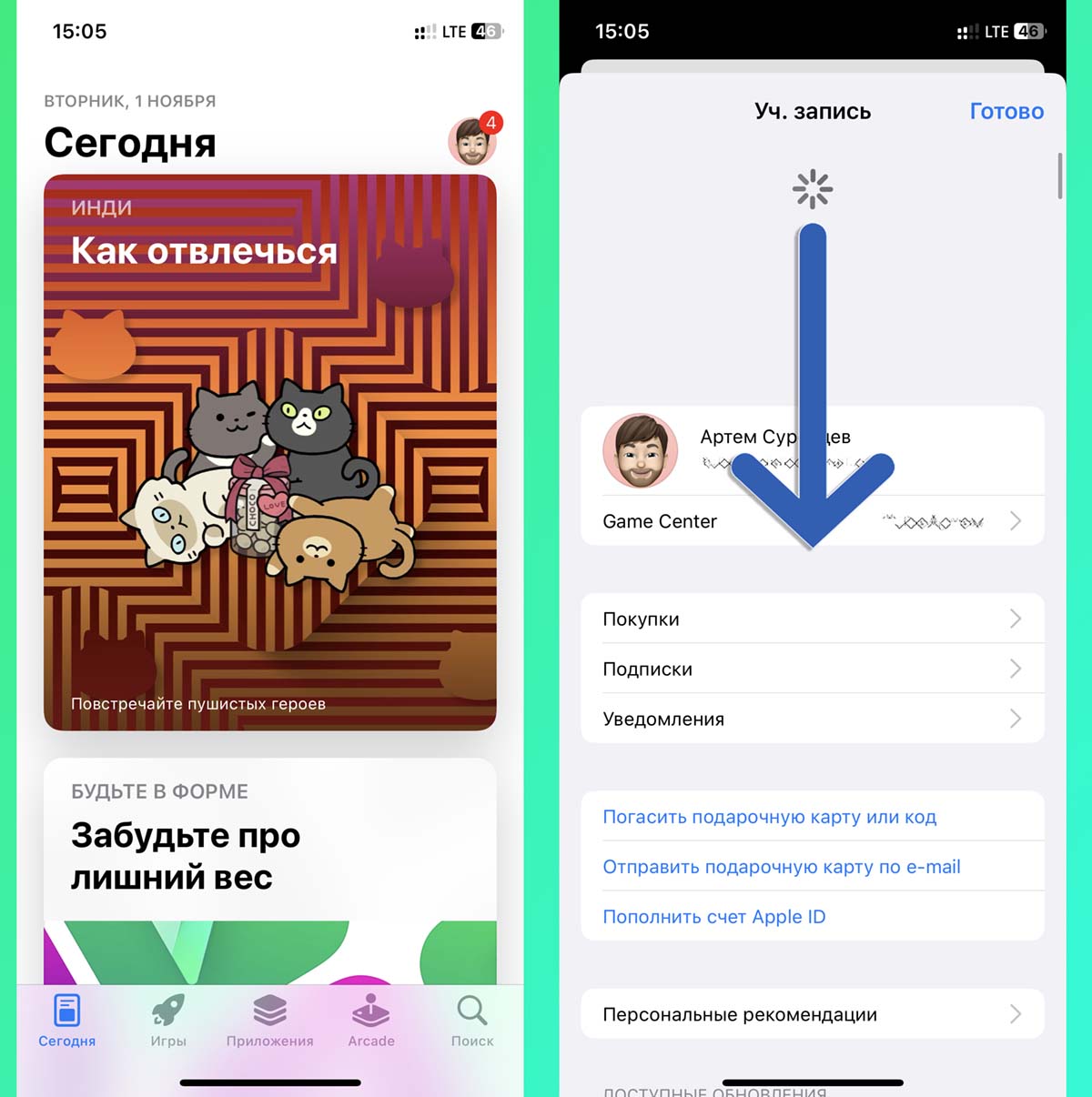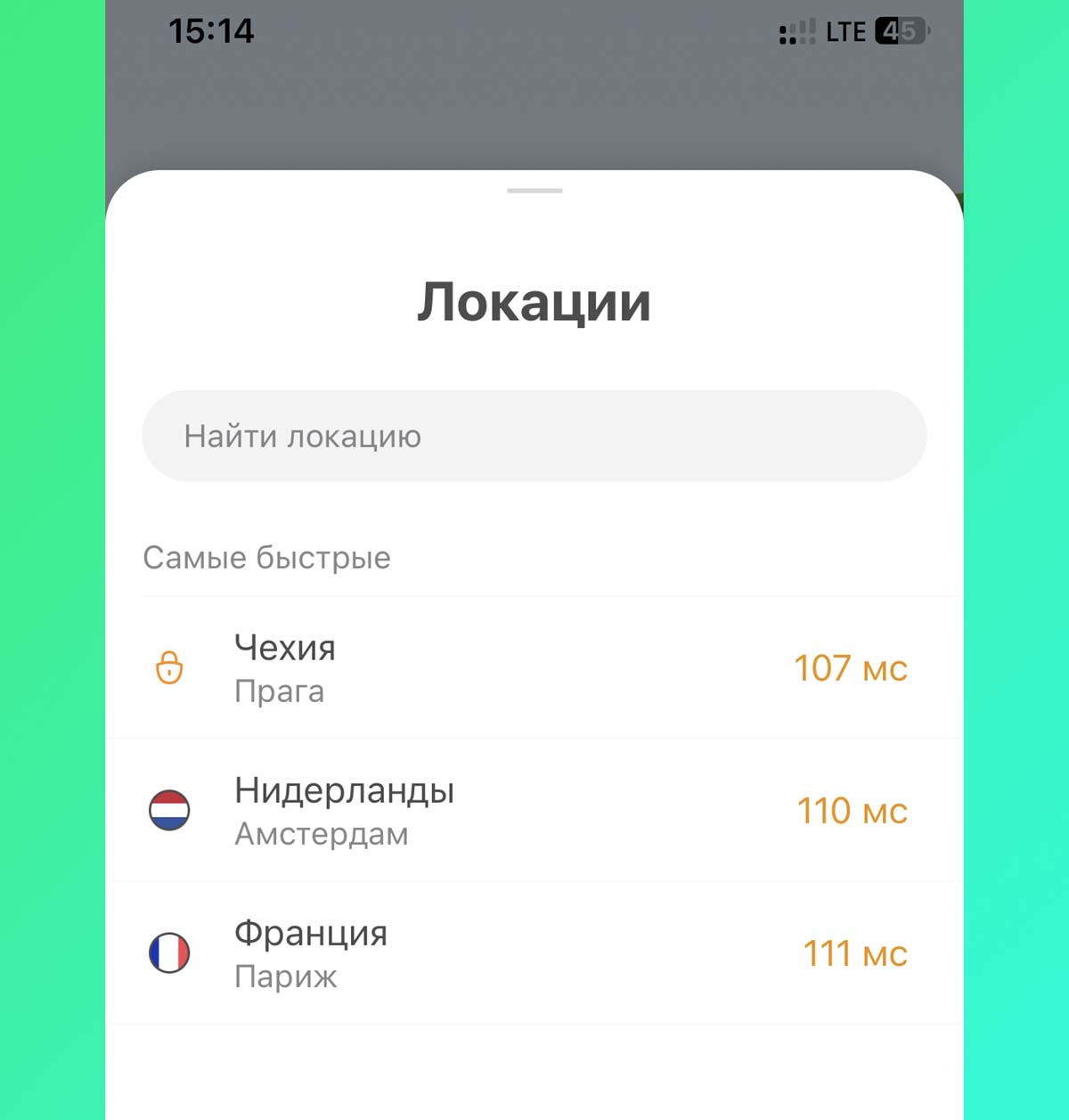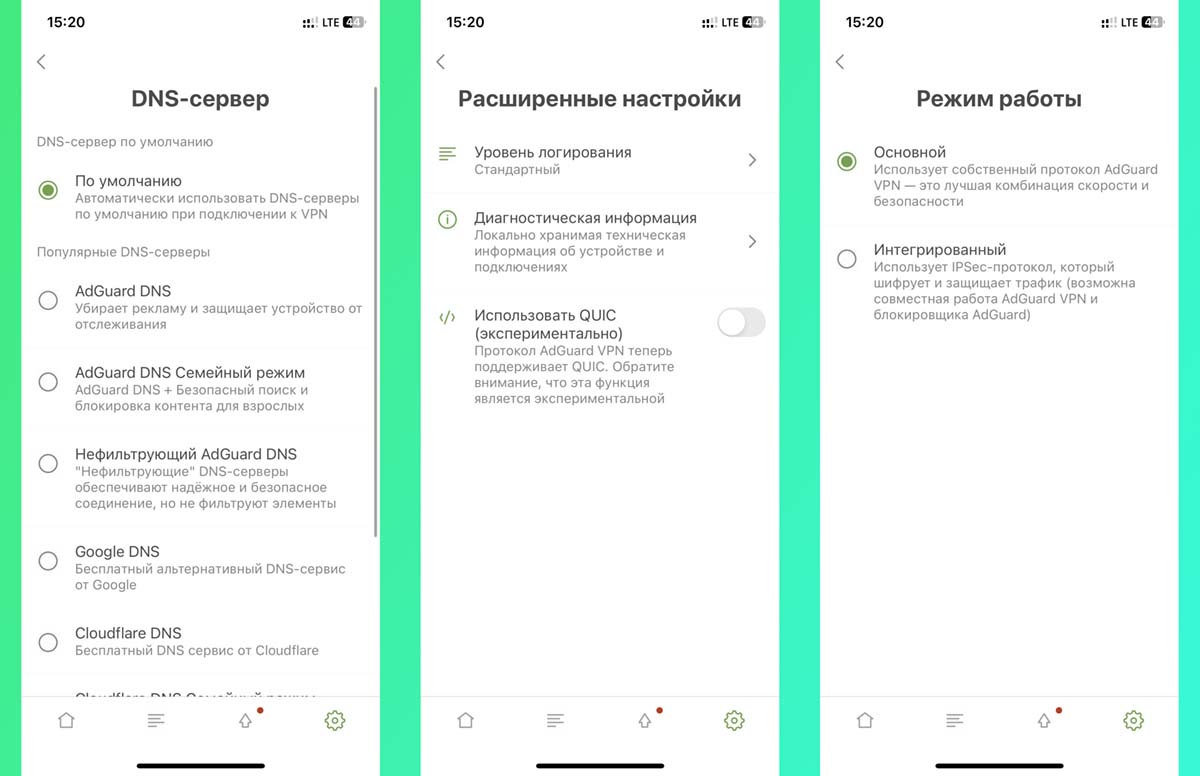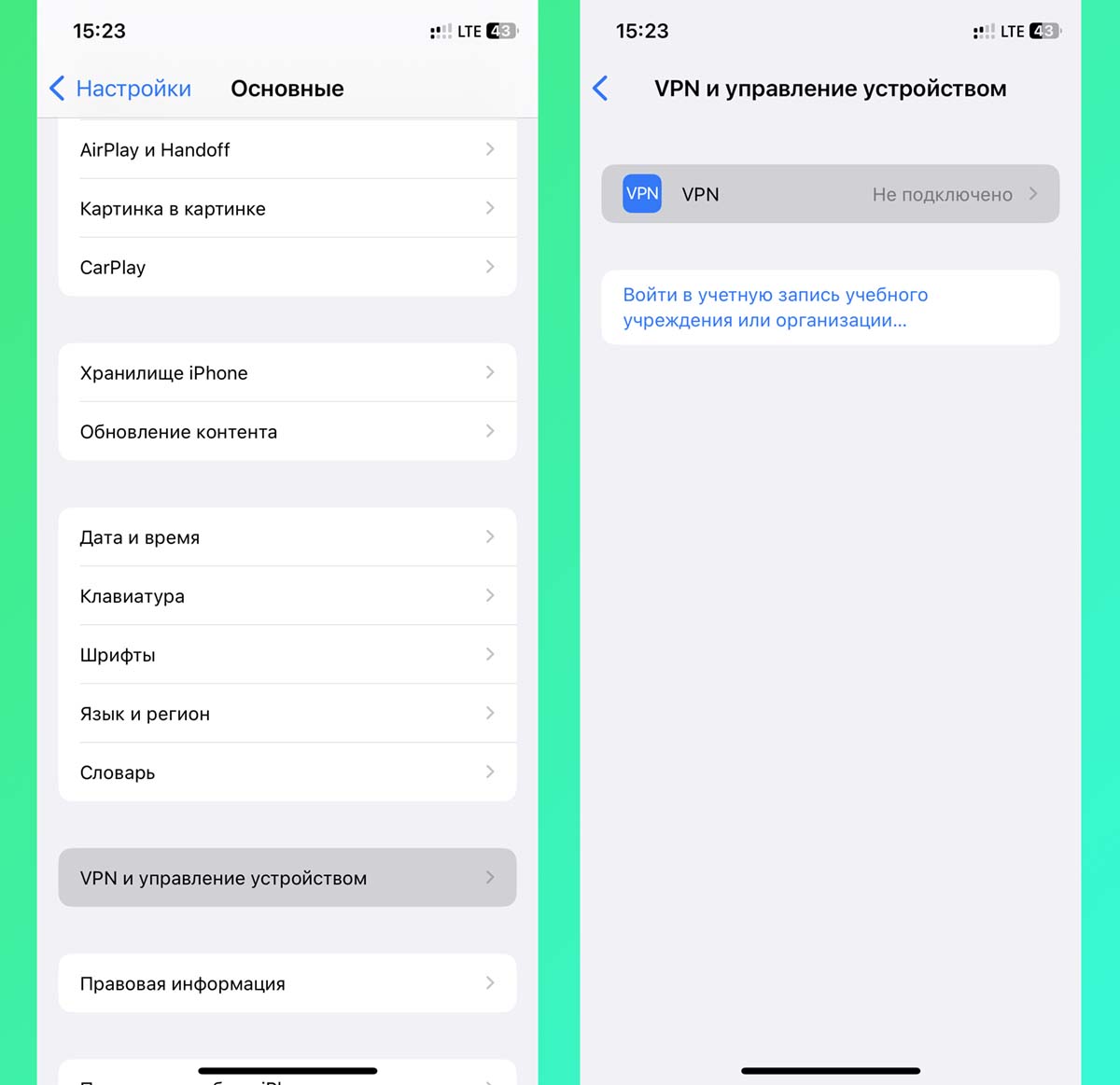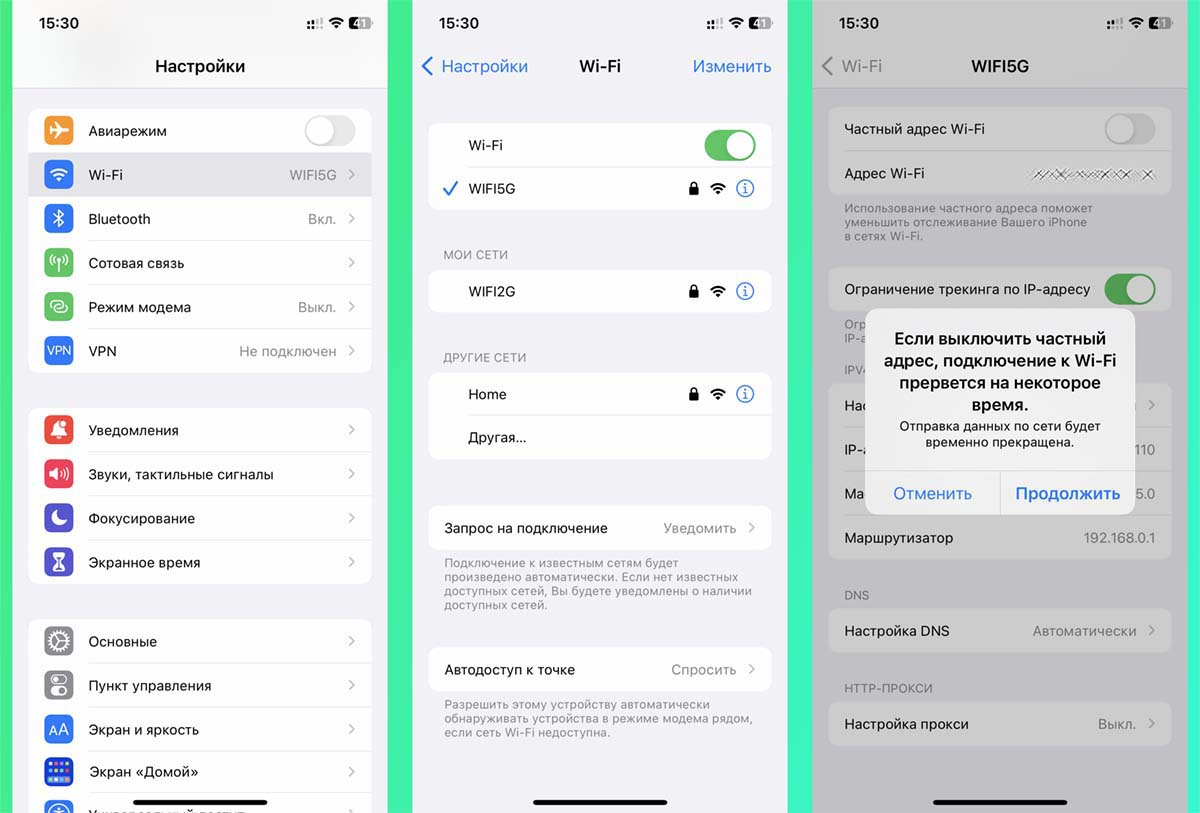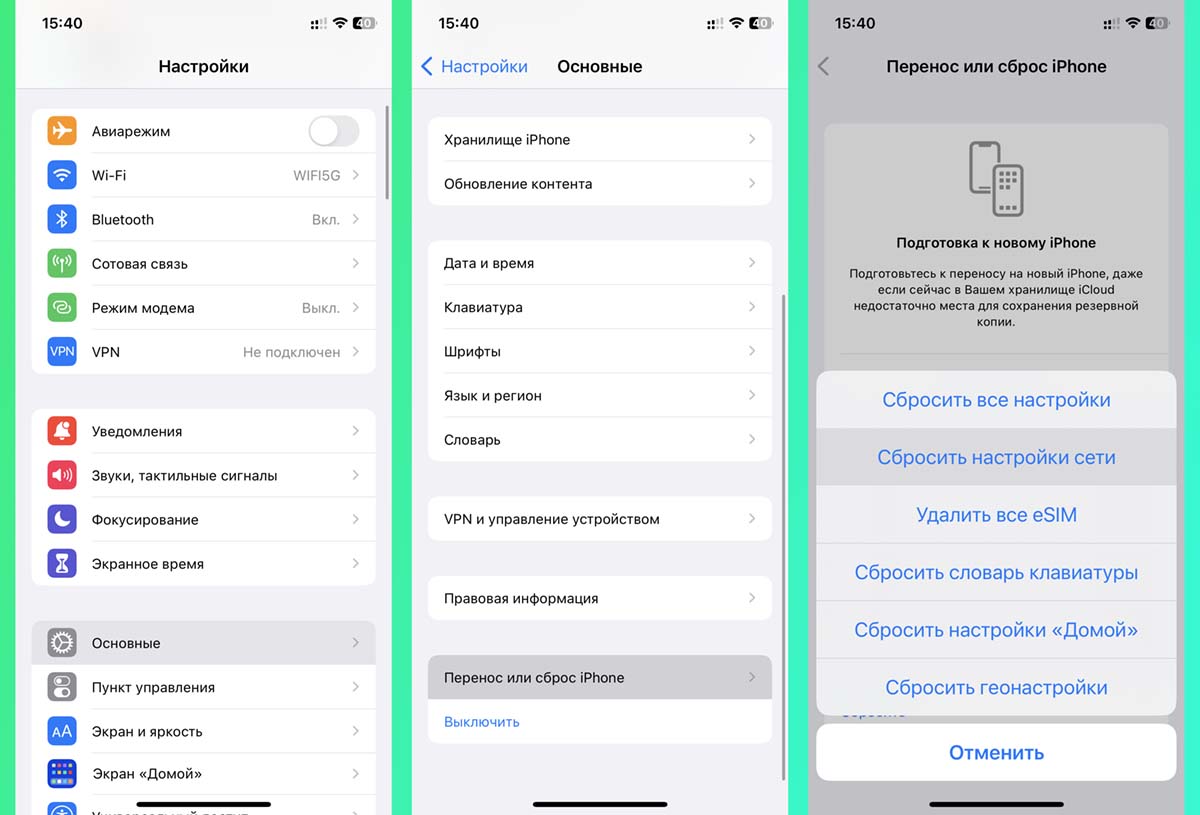- Решение проблем с подключением: проверка VPN-приложений и стороннего ПО
- Проверьте основные настройки устройства
- Проверьте VPN-соединения, сторонние брандмауэры и ПО для обеспечения безопасности
- Будьте осторожны при удалении VPN-приложений или другого ПО
- Дополнительные сведения
- Почему на iPhone не работает VPN. Распространённые ошибки и их решение
- 1. Убедитесь, что используемый сервис не заблокирован
- 2. Перезапустите Wi-Fi/LTE и переподключитесь к VPN
- 3. Попробуйте разные способы запуска VPN
- 4. Удалите неиспользуемые VPN-сервисы
- 5. Обновите используемые клиенты VPN
- 6. Смените используемый сервер
- 7. Экспериментируйте с настройками приложения или сбросьте параметры
- 8. Переустановите профиль VPN
- 9. Отключите опцию Частный адрес Wi-Fi
- 10. Отключите экономию трафика для используемого подключения
- 11. Проверьте поддержку VPN Passthrough в роутере
- 12. Сбросьте настройки сети на iPhone
Решение проблем с подключением: проверка VPN-приложений и стороннего ПО
Если устройство подключено к сети Wi-Fi или Ethernet, но у вас нет доступа к Интернету или вы не можете загружать содержимое либо устанавливать другие соединения, возможно, причина кроется в приложениях для доступа к виртуальным частным сетям (VPN) или другом стороннем ПО для обеспечения безопасности.
- Устройство не может подключиться к сети Wi-Fi или после подключения к ней отсутствует доступ к Интернету.
- Компьютер Mac подключен к сети через кабель Ethernet, но доступ к Интернету отсутствует.
- Устройство не может подключиться к App Store для покупки или загрузки приложений.
- На устройстве не работает функция AirPlay или Непрерывность.
- Устройство не может выполнить резервное копирование в iCloud (iPhone, iPad, iPod touch и компьютер Mac) или в Time Machine (компьютер Mac).
Проблемы с подключением к сети могут возникать и по другим причинам. Однако в этой статье рассматриваются случаи, возникающие из-за VPN-приложений или стороннего ПО для обеспечения безопасности. Прежде чем предпринимать другие действия, ознакомьтесь с дополнительными сведениями в статьях, посвященных различным проблемам, приведенных внизу этой страницы.
Проверьте основные настройки устройства
Для начала проверьте некоторые основные настройки:
- Убедитесь, что на устройстве правильно установлены дата, время и часовой пояс. Узнайте, как настроить дату и время на компьютере Mac, iPhone, iPad или iPod touch.
- Убедитесь, что на устройстве установлена последняя версия ПО. Установите все доступные обновления ПО и перезапустите устройство.
- Перезапустите модем и маршрутизатор.
- Попробуйте подключиться к другой сети. Если это поможет устранить проблему с подключением, попросите своего интернет-провайдера или сетевого администратора проверить, правильно ли настроена сеть для приложений и функций, которые вы используете.
Проверьте VPN-соединения, сторонние брандмауэры и ПО для обеспечения безопасности
В некоторых типах ПО, включая VPN-приложения или профили конфигурации, могут существовать настройки или ограничения, вызывающие проблемы с подключением. К ним относятся:
- VPN-приложения;
- управляемые профили конфигурации;
- брандмауэры;
- антивирусы;
- приложения для родительского контроля;
- блокировщики содержимого.
Проверьте, установлены ли на устройстве эти типы приложений или профилей конфигурации.
На iPhone, iPad или iPod touch просмотрите список установленных приложений и проверьте наличие VPN-приложений или профилей конфигурации в настройках.
- «Настройки» > «Основные» > VPN (даже если отображается состояние «Не подключено»)
- «Настройки» > «Основные» > «Профиль» (если этот параметр не отображается, профили не установлены)
На компьютере Mac проверьте папку «Программы» в Finder и наличие профилей конфигурации в меню «Системные настройки» > «Профили».
Если на устройстве установлены какие-либо из этих приложений, их удаление может решить проблему с подключением. При этом будьте осторожны, поскольку удаление приложения или изменение профиля конфигурации может повлиять на работу устройства. Например, если вы удалите профиль конфигурации, установленный организацией или учебным заведением, ваше устройство может перестать работать в этой сети.
Будьте осторожны при удалении VPN-приложений или другого ПО
Прежде чем удалять какое-либо приложение, вы можете уточнить у его разработчика, как оно работает с вашей сетью и может ли вызывать проблемы с подключением. Чтобы узнать о профилях конфигурации, обратитесь к системному администратору организации или учебного заведения, где вас попросили их установить.
Узнайте, как удалять приложения и профили конфигурации на iPhone, iPad и iPod touch. При удалении VPN-приложений, сетевых приложений или ПО для обеспечения безопасности также понадобится сбросить настройки сети устройства.
Узнайте, как удалять приложения и профили конфигурации на компьютере Mac. При удалении VPN-приложений, сетевых приложений или ПО для обеспечения безопасности, возможно, потребуется предпринять дополнительные действия. Обязательно удалите программное обеспечение полностью (чтобы узнать, как это сделать, обратитесь к его разработчику). Затем перезапустите компьютер Mac.
Некоторые функции и сервисы стороннего ПО могут предоставляться только по подписке. Если вы не планируете продолжать использовать ПО, отмените подписку.
Дополнительные сведения
Приведенные ниже ресурсы могут быть полезны при возникновении проблем с той или иной функцией либо настройкой.
- Узнайте, что делать, если iPhone, iPad или iPod touch не подключаются к сети Wi-Fi.
- Узнайте, что делать, если компьютер Mac не подключается к Интернету через Wi-Fi.
- Узнайте, что делать, если вам не удается подключиться к App Store, iTunes Store или другим сервисам Apple.
- Узнайте, что делать, если на устройстве не работает AirPlay или функция «Повтор экрана».
- Узнайте больше о функции «Непрерывность» на устройствах Apple.
- Узнайте, что делать, если не удается создать резервную копию в iCloud или восстановить данные из резервной копии в iCloud.
- Узнайте, что делать, если резервное копирование Time Machine на компьютере Mac прервано.
Если у вас все еще возникают проблемы с подключением, обратитесь в службу поддержки Apple.
Информация о продуктах, произведенных не компанией Apple, или о независимых веб-сайтах, неподконтрольных и не тестируемых компанией Apple, не носит рекомендательного или одобрительного характера. Компания Apple не несет никакой ответственности за выбор, функциональность и использование веб-сайтов или продукции сторонних производителей. Компания Apple также не несет ответственности за точность или достоверность данных, размещенных на веб-сайтах сторонних производителей. Обратитесь к поставщику за дополнительной информацией.
Почему на iPhone не работает VPN. Распространённые ошибки и их решение
В закладки
Большинство владельцев смартфонов и планшетов сегодня прибегают к использованию VPN-сервисов. Это может быть необходимо для защищенного подключения через публичный Wi-Fi или для доступа к ушедшим из страны сервисам.
Но иногда iPhone отказывается подключаться через установленное соединение или не может получить данные при уже активном подключении по VPN.
Сейчас расскажем самые распространенные проблемы с туннельным подключением и способы их решения.
1. Убедитесь, что используемый сервис не заблокирован
Роскомнадзор регулярно вносит в перечень запрещенных ресурсов те или иные VPN-сервисы. После этого, с большой долей вероятности, туннельное подключения перестает работать у большинства пользователей.
Узнать о новых блокировках можно из наших новостей или на сайте выбранного сервиса. Если зайти на него не получается, скорее всего, он заблокирован на территории РФ и работать уже установленное приложение с профилем не будет.
Кроме того, проверить статус блокировки VPN можно при помощи специального государственного сервиса.
2. Перезапустите Wi-Fi/LTE и переподключитесь к VPN
Следующим действием является ручное отключение от используемой сети и перезапуск VPN-соединения.
Для этого перейдите в настройки iPhone, на 10-15 секунд выключите используемое подключение к сети (Wi-Fi или мобильный интернет) и заново установите туннельное соединение через клиент используемого сервиса.
При наличии настроенной автоматизации для запуска VPN попробуйте временно отключить её и активировать сервис вручную.
3. Попробуйте разные способы запуска VPN
Иногда туннельное подключение успешно включается одним способом и не работает при активации другим.
Включить VPN можно: через приложение сервиса, в параметрах iOS (Настройки – VPN) или через сторонний настраиваемый клиент.
Проверьте разные способы активации.
4. Удалите неиспользуемые VPN-сервисы
Возможно, все дело в конфликтующих параметрах разных сервисов и приложений.
Для проверки следует удалить все сервисы кроме одного и попробовать воспользоваться основным подключением.
Можно не удалять приложение с устройства, просто удалите параметры имеющихся сервисов по пути Настройки – VPN.
5. Обновите используемые клиенты VPN
Случается, что проблемы возникают из-за использования старого клиента сервиса.
Для ручной проверки обновления приложения перейдите в App Store, нажмите на аватар своего профиля и обновите перечень доступных обновлений для программ и игр.
Установите апдейт и проверьте подключение. Если вы используете сторонний браузер на iPhone или iPad, проверьте и установите доступные обновления для него.
6. Смените используемый сервер
Ресурсы всех VPN-сервисов не безграничны. При определенной нагрузке могут возникать сложности с подключением как для новых пользователей, так и для уже подключенных.
Многие сервисы предлагают изменить сервер подключения через интерфейс приложения или личный кабинет на сайте.
Воспользуйтесь данной опцией, чтобы проверить загрузку другого доступного узла.
7. Экспериментируйте с настройками приложения или сбросьте параметры
Многие клиенты туннельных подключений предлагают всевозможные параметры для более тонкой настройки VPN. Иногда они позволяют менять протокол туннелирования, например, для получения максимально быстрого или самого анонимного соединения.
Просто откройте настройки клиента и попробуйте изменить основные параметры VPN.
Если вы уже пытались менять опции, что могло привести к неработоспособности, установите значения по умолчанию. Иногда для этого проще переустановить приложение из App Store.
8. Переустановите профиль VPN
При установке и первом запуске клиента любого сервиса потребуется установка соответствующего профиля для настройки защищенного подключения.
Иногда решить проблемы с подключением помогает переустановка такого профиля. Удалить его можно по пути Настройки – Основные – VPN и управление устройством – VPN.
Для повторной установки профиля заново запустите клиент и попробуйте подключиться. Будет предложено скачать и установить новый профиль VPN.
9. Отключите опцию Частный адрес Wi-Fi
Небольшая фишка iOS позволяет повысить конфиденциальность пользователя без использования VPN-подключения. Она не передает информацию о гаджете в Wi-Fi сети, чтобы сделать его отслеживание максимально сложным.
Однако, эта опция может мешать работать VPN-подключению.
Для выключения фишки перейдите в Настройки – Wi-Fi и нажмите на индикатор параметров активного соединения. В меню отключите тумблер Частный адрес Wi-Fi.
10. Отключите экономию трафика для используемого подключения
Мешать нормальной работе VPN могут опции, которые экономят трафик и при этом блокируют часть необходимых данных.
Отключить фишку при Wi-Fi подключение можно в разделе Настройки – Wi-Fi – настройки текущей сети – Экономия данных.
При мобильном подключении фишка настраивается в меню Настройки – Сотовая связь – настройки текущего подключения – Экономия данных.
11. Проверьте поддержку VPN Passthrough в роутере
Если проблемы с использованием VPN возникают только в каком-то конкретном месте, есть вероятность, что используемый маршрутизатор не поддерживает туннельное соединение. Обычно слишком старые или бюджетные роутеры могут не работать с VPN Passthrough.
Такую опцию следует поискать в спецификациях маршрутизатора либо узнать о ее наличии у администратора сети.
В редких случаях фишка может быть отключена по умолчанию. В таком случае нужно включить её в панели администрирования и перезапустить роутер.
12. Сбросьте настройки сети на iPhone
В редких случаях нормальной работе VPN мешает накопившийся кэш или старые параметры. Можно произвести их сброс, но подключать после этого Wi-Fi и настраивать мобильное соединение придется заново.
Сделать сброс нужных данных можно в разделе Настройки – Основные – Перенос или сброс iPhone – Сброс. Следует выбрать пункт Сбросить настройки сети.
После окончания процедуры следует повторить конфигурирование VPN и проверить работоспособность соединения.
В закладки