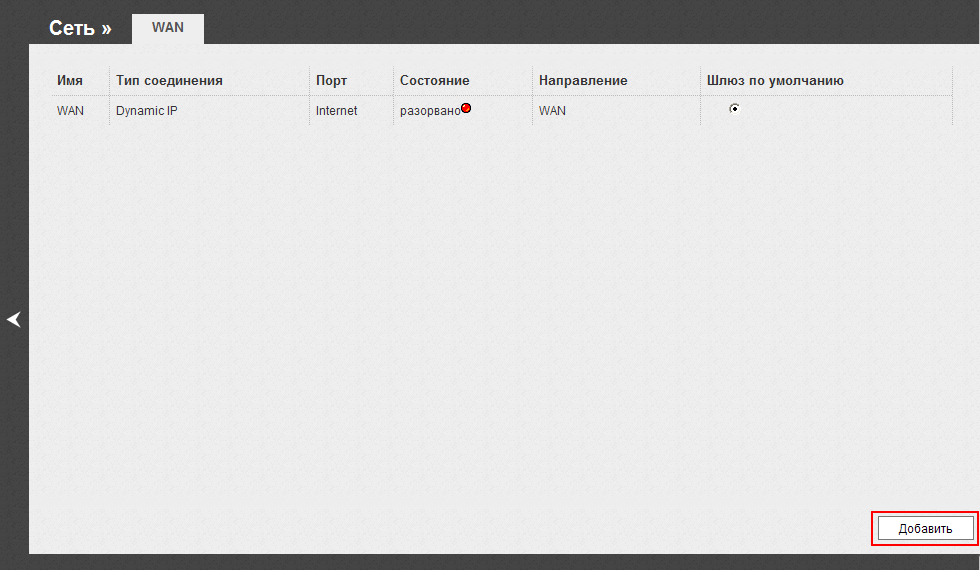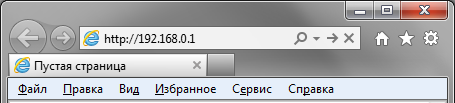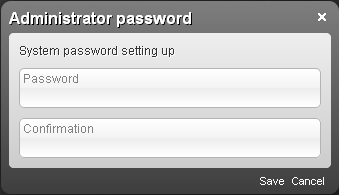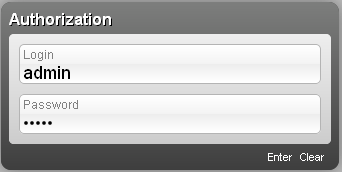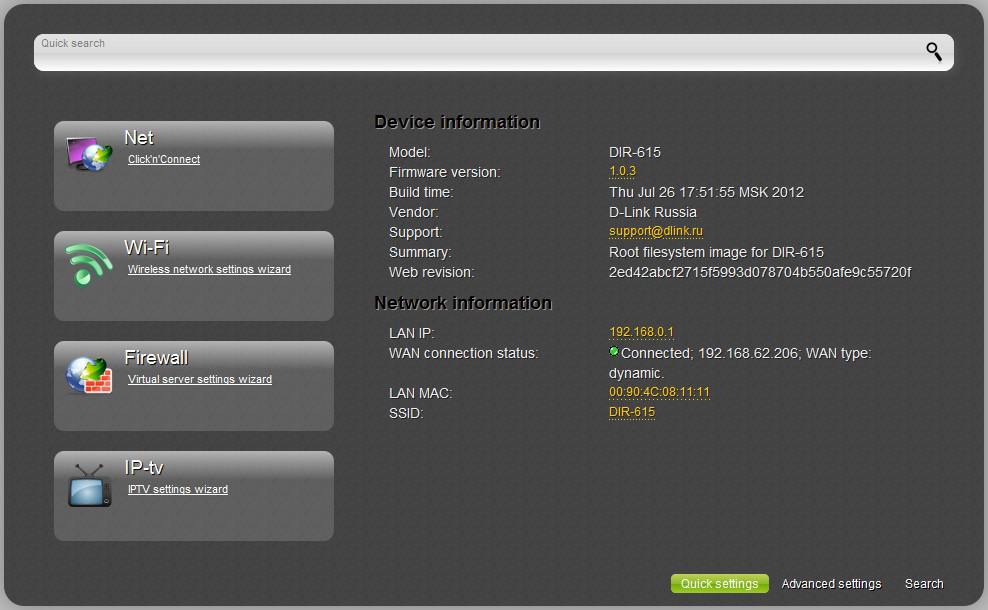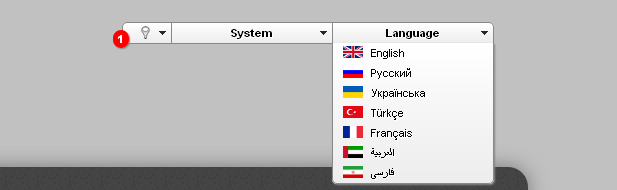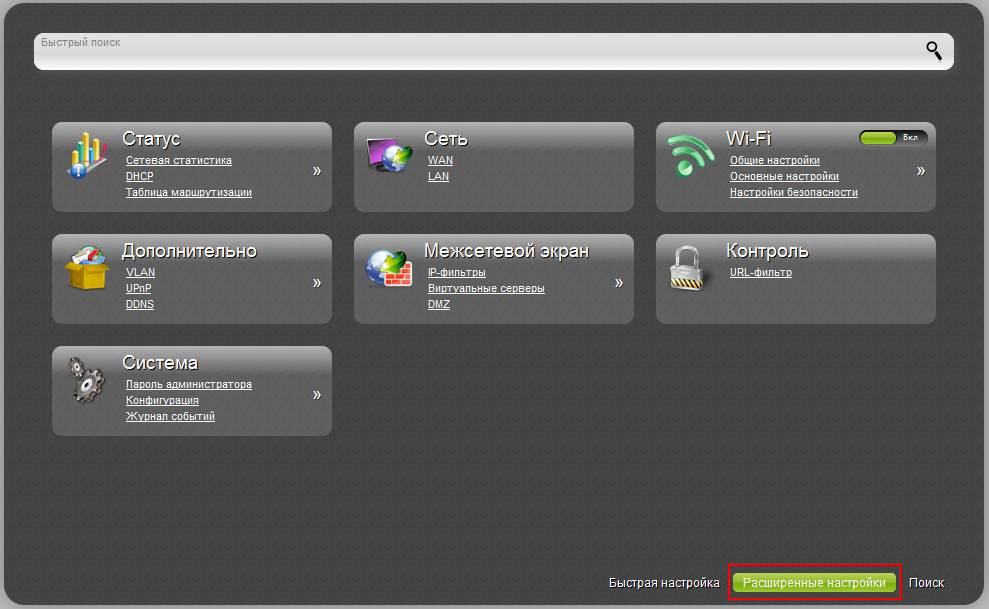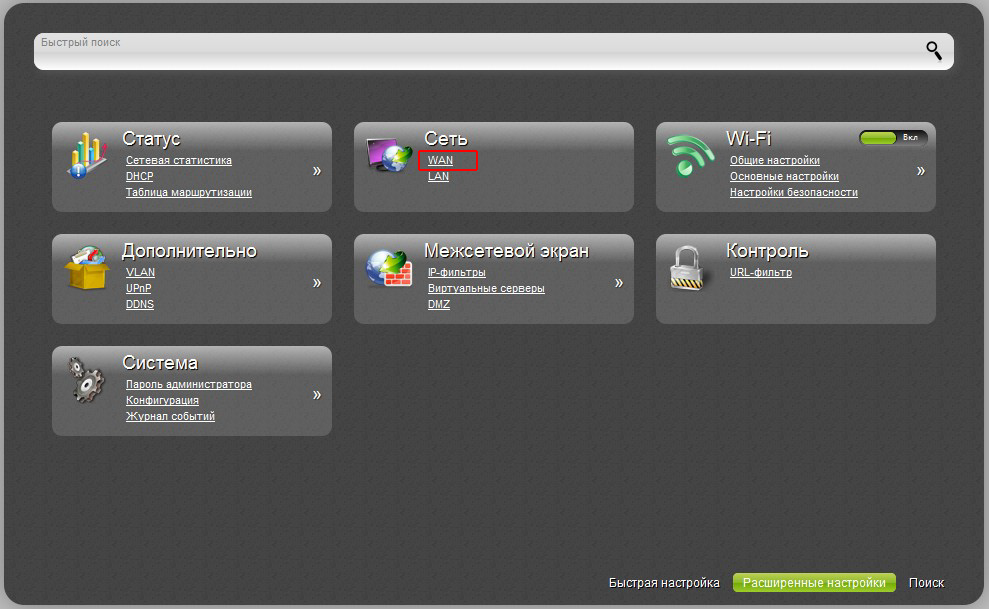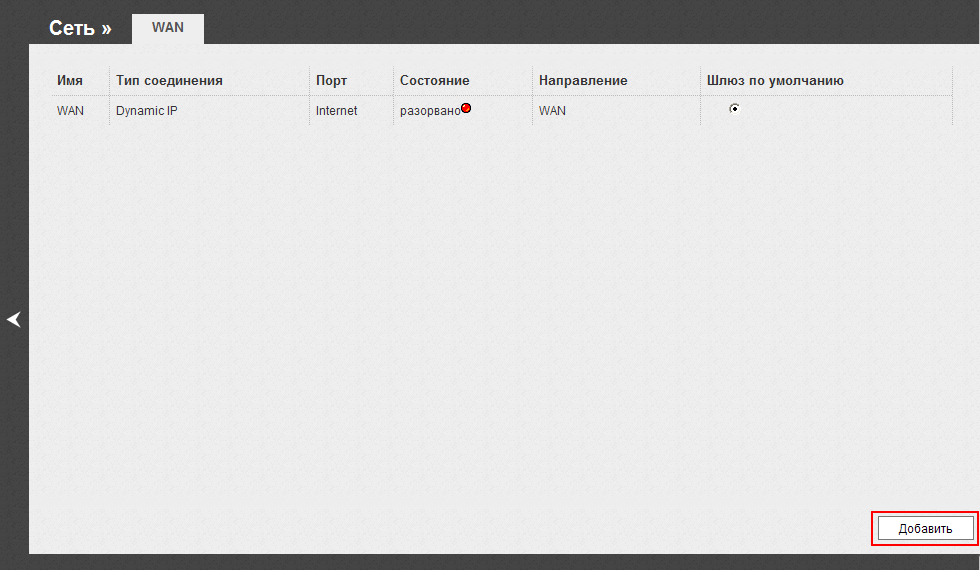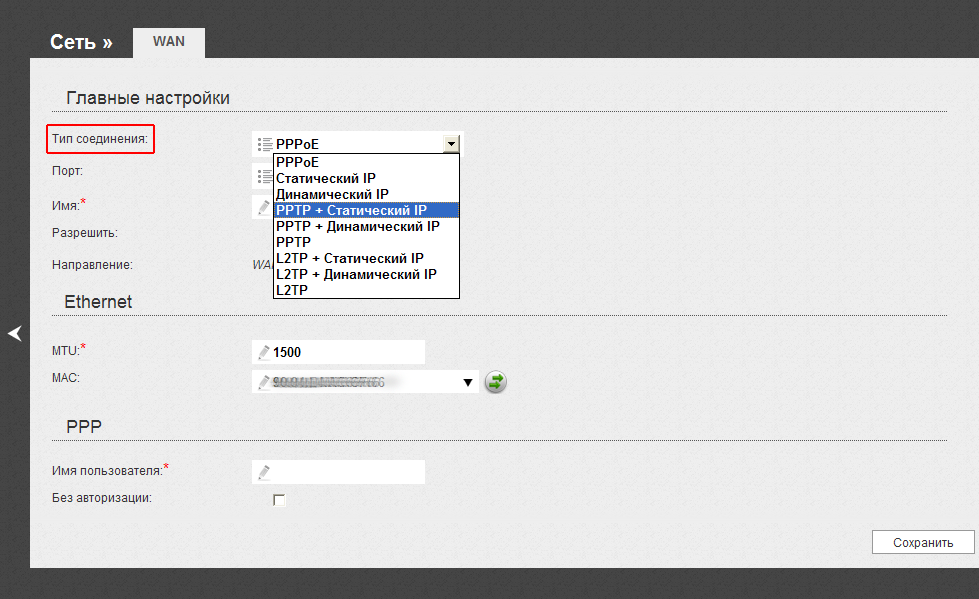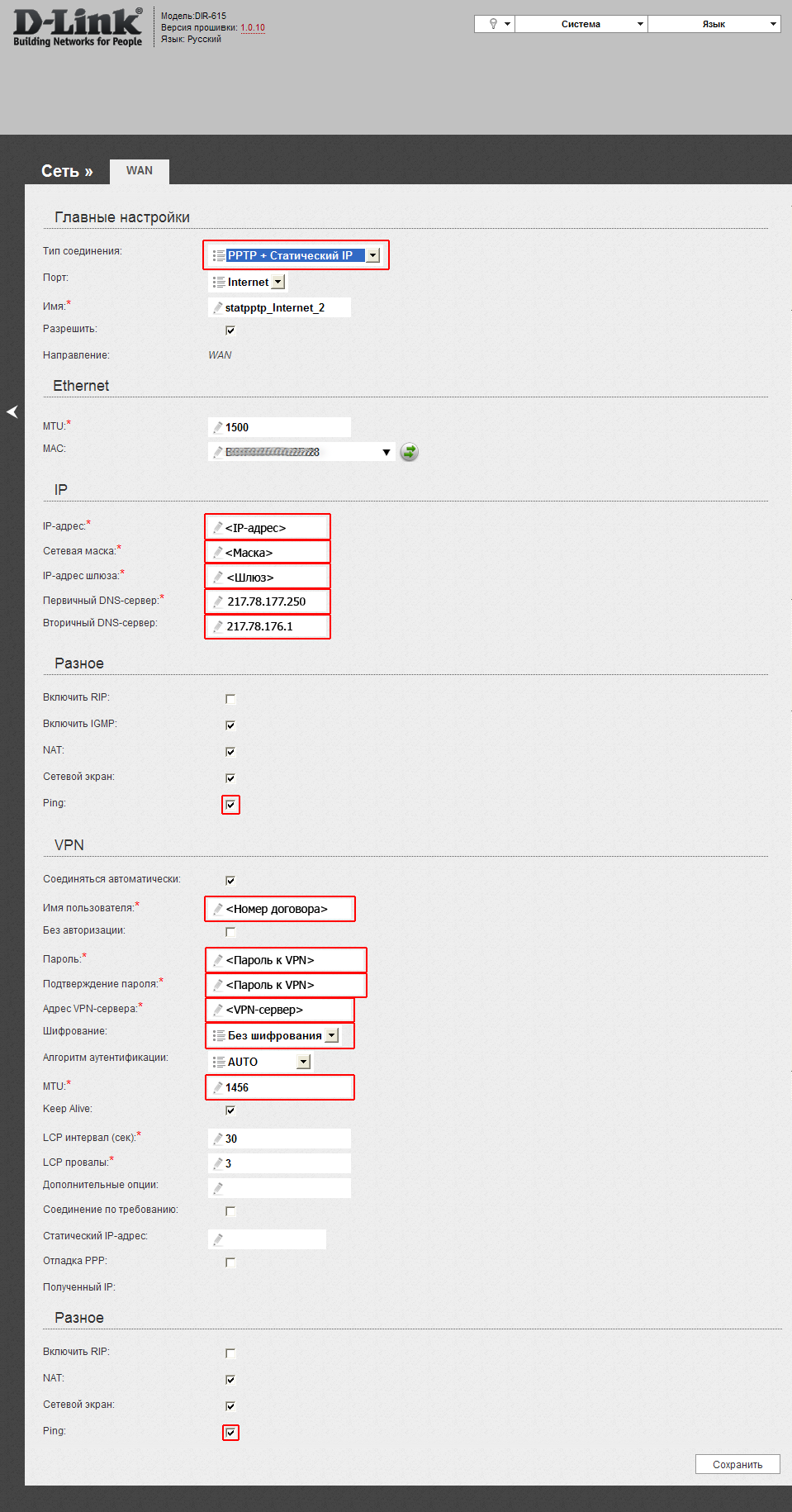Настройка vpn роутера d link dir 615
1. Wi-Fi. Беспроводное подключение может быть “узким местом”, не позволяющим получить максимальную скорость доступа в интернет.
От чего зависит скорость Wi-Fi соединения? 1.1. Стандарт. Производители оборудования в целях рекламы указывают на коробках своих устройств максимальную теоретически возможную скорость,
которую покупатель в практической работе получить не может. В таблице приведены значения скорости в зависимости от стандарта беспроводного подключения.
| Стандарт | Теоретически возможная скорость, мбит/c | Максимальная скорость при тестировании, мбит/c |
| 802.11b/g | 54 | 22 |
| 802.11n/150 20мГц | 150 | 45 |
| 802.11n/300 40мГц | 300 | 90 |
| 802.11ac | 1300 и выше | 250 |
Стандарт 802.11ac находится в разработке. Первые версии устройств уже сейчас доступны на рынке и показывают хорошую производительность.
В будущем производители обещают еще более высокие показатели. 1.2. Совместимость роутера и оконечного устройства. Например, если ваш роутер работает по стандарту n, а Wi-Fi адаптер ноутбука – 802.11g,
то соединение между этими устройствами будет по 802.11g. Кроме того, оборудование разных производителей имея один стандарт, могут иметь хорошую или наоборот плохую совместимость.
1.3. Помехи, которые создают устройства работающие на частотах 2,4/5 ГГц. Например, бытовая техника или другие Wi-Fi роутеры, установленные неподалеку. 1.4. Препятствия (двери, стены) между роутером и абонентским устройством ослабляют сигнал, что приводит к снижению скорости работы. 2. Вредоносные программы (вирусы) часто приводят к “торможению” компьютера и снижению его производительности. При измерении скорости, нужно убедиться,
что на компьютере отсутствуют вирусы. 3. Firewall или пакетный фильтр — программа предназначенная для повышения безопасности компьютера. При передаче данных с большой скоростью данная программа может потреблять
большое количество вычислительных ресурсов компьютера. В момент измерения скорости мы рекомендуем отключать Firewall. 4. У старых и медленных процессоров типа Intel Celeron, Atom может не хватить вычислительной мощности. Производительность вашего компьютера должна быть достаточной,
для передачи данных с большой скоростью. 5. Перегрузка участков сети интернет или удаленного сервера. Данный роутер крайне нестабилен в работе! Не рекомендуется к применению!
Перед настройкой рекомендуется прошить роутер последней версией прошивки. Описание для прошивки роутера можно найти в соответствующей ветке форума .


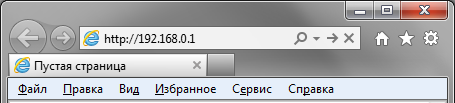
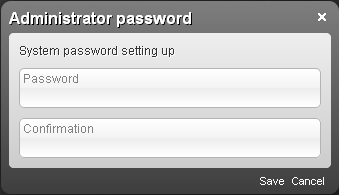
Если предпологаете использовать удаленный доступ к маршрутизатору (роутеру) настоятельно не рекомендуем оставлять пароль по умолчанию «admin» .
 | Запомните или запишите новый пароль администратора. В случае утери нового пароля администратора Вы сможете получить доступ к настройкам маршрутизатора только после восстановления заводских настроек по умолчанию при помощи аппаратной кнопки RESET . Такая процедура уничтожит все заданные Вами настройки маршрутизатора. |
6. Далее вводим в полях логин (Login) и пароль (Password) и нажимаем Ввод (Enter) 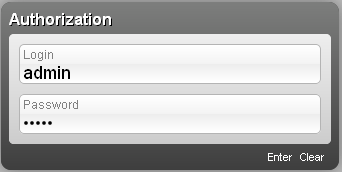
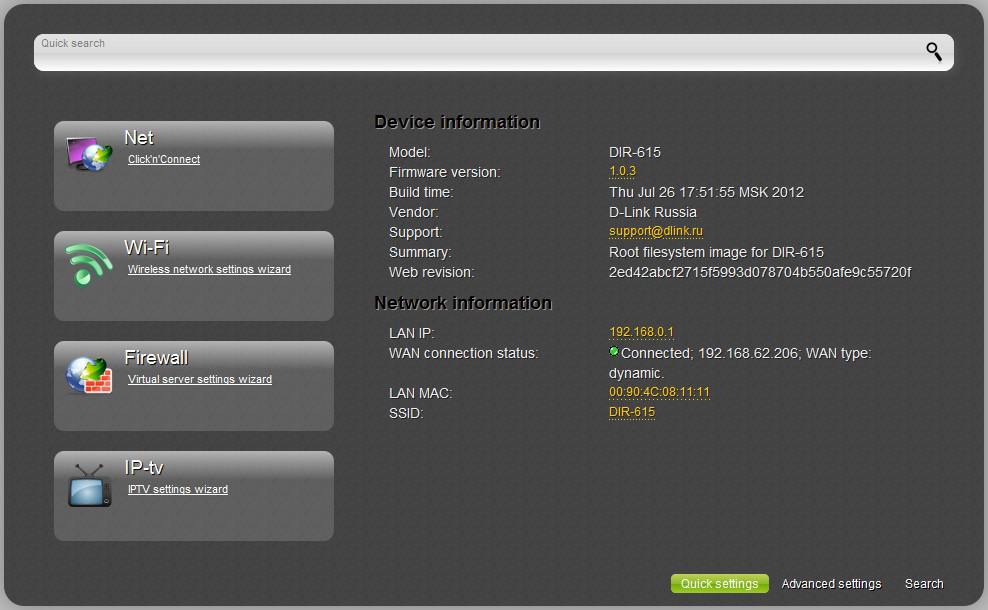

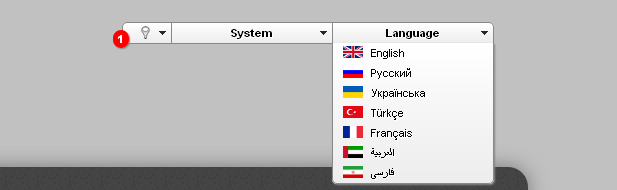
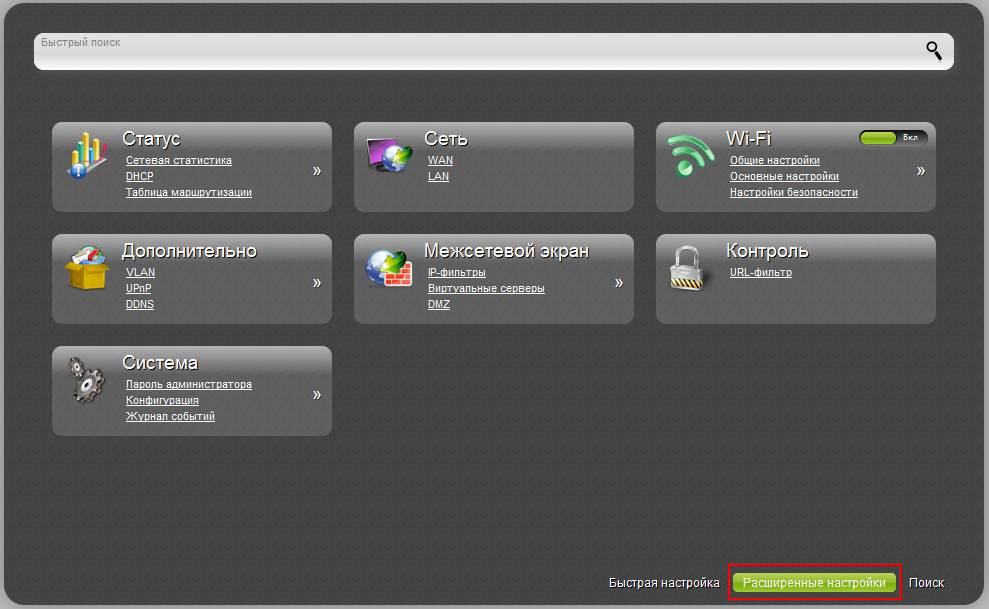
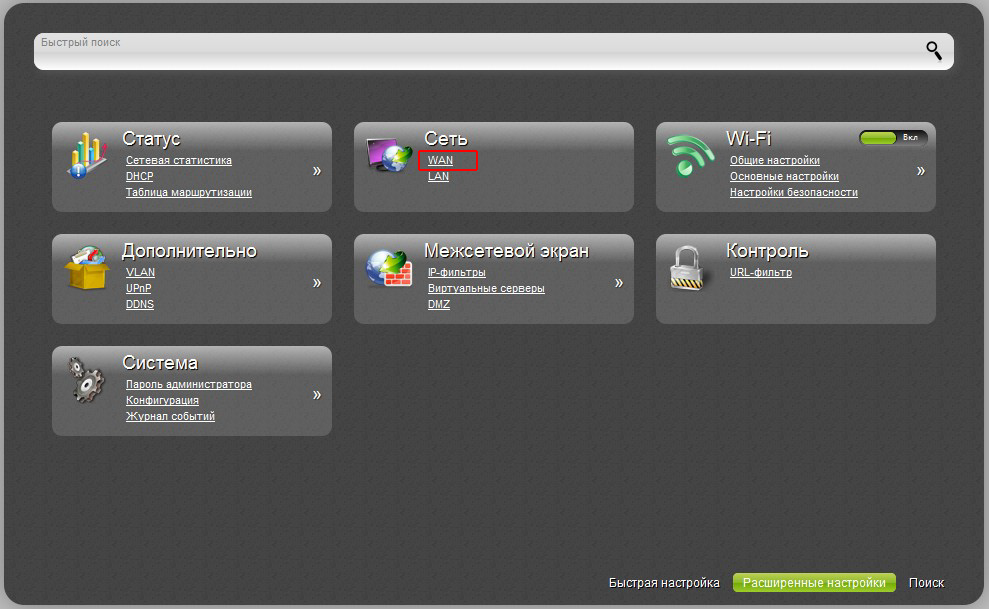
Твой Сетевичок
Все о локальных сетях и сетевом оборудовании
Доброго времени суток! Есть роутер DIR 615/A с прошивкой 2.5.5. За роутером стоит компьютер (сервер 1с типа), не получается настроить VPN соединение для доступа к серверу из разных городов. Заранее спасибо. Общая настройка выглядит следующим образом: 1. Стандартно (как и для большинства манипуляций с маршрутизатором) зайдите в интерфейс роутера и перейдите на вкладку «Setup» (Настройки), левее раздел «Internet Setup» (Настройки интернета) и в нижней части окна кнопка «Manual Internet Connection Setup»; 2. В подразделе «Internet Connection Type» (Тип интернет соединения) выберите «Russian PPTP (Dual Access)»;
- PPTP IP Address – ip адрес;
- PPTP Subnet Mask – маска;
- PPTP Gateway IP Address – шлюз;
- PPTP Server IP or Name – адрес vpn сервера;
- User – логин и Password – пароль.
4. Выберите в строке «Reconnect Mode» — «Always on» и строки «Primary DNS Server» и «Secondary DNS Server» (адреса будут зависеть от карты вашей сети)
Все эти данные вы найдёте в договоре с провайдером.
5. Для проверки работоспособности необходимо будет зайти на вкладку «Status», далее выбрать «Device info» и если всё в настройках указано верно, то в подразделе «WAN» в строках «Cable Status» и «Network Status» будет «Connected» (Соединено).
С стандартной настройкой роутера можете ознакомиться в статье как подключить и настроить роутер DIR 615
Спасибо, но если создавать новое соединение роутер удаляет существующее, интерфейс у меня несколько иной, но смысл примерно понятен. Не могу найти раздел где добавлять пользователей VPN с логином и паролем.
Настройка добавления пользователей зависит от операционной системы, на которой развёрнут сервер.
Возьмём, к примеру, «Windows 7». Настройка будет выглядеть следующим образом:
— в «Центре управления сетями и общим доступом» — «Сетевые подключения» вызовите меню «Файл» и нажмите «Новое входящее подключение»;
- — в следующем шаге выберите учетную запись на компьютере, которая будет использовать vpn соединение;
- — ниже кнопка «Добавить пользователя», нажмите на неё, и в следующем окне при выборе каким образом будут подключаться пользователи отметьте «Другим компьютерам разрешено подключение к этому компьютеру с помощью виртуальных частных сетей (VPN)»;
— в следующем шаге откройте свойства «TCP/IPv4» и укажите диапазон ip адресов для пользователей;
— Сохраните и нажмите на кнопку «Разрешить доступ».
— создайте новое подключение и при выборе варианта подключение выберите «Подключение к рабочему месту» (Настройка телефонного и VPN-подключения);
- — далее укажите адрес vpn сервера и имя и отметьте пункт «Не подключаться сейчас, только выполнить установку для подключения в будущем»;
- — следующим шагом введите имя пользователя и пароль;
- — не подключайтесь сразу к сети, нажмите «Закрыть»;
- — в «Центре управления сетями и общим доступом» откройте свойство созданного подключения;
- — на вкладке «Безопасность» в строке «Тип VPN» выберите «Туннельный протокол точка-точка (PPTP)». По необходимости настройте параметры в разделах «Параметры»/ «Сеть» и в свойствах «Протокол интернета версии 4 (TCP/IPv4)» укажите ip адрес;
- — для подключения останется ввести имя пользователя и пароль
Vpn роутер d link dir 615
1. Wi-Fi. Беспроводное подключение может быть “узким местом”, не позволяющим получить максимальную скорость доступа в интернет.
От чего зависит скорость Wi-Fi соединения?
1.1. Стандарт. Производители оборудования в целях рекламы указывают на коробках своих устройств максимальную теоретически возможную скорость,
которую покупатель в практической работе получить не может. В таблице приведены значения скорости в зависимости от стандарта беспроводного подключения.
| Стандарт | Теоретически возможная скорость, мбит/c | Максимальная скорость при тестировании, мбит/c |
| 802.11b/g | 54 | 22 |
| 802.11n/150 20мГц | 150 | 45 |
| 802.11n/300 40мГц | 300 | 90 |
| 802.11ac | 1300 и выше | 250 |
Стандарт 802.11ac находится в разработке. Первые версии устройств уже сейчас доступны на рынке и показывают хорошую производительность.
В будущем производители обещают еще более высокие показатели.
1.2. Совместимость роутера и оконечного устройства. Например, если ваш роутер работает по стандарту n, а Wi-Fi адаптер ноутбука – 802.11g,
то соединение между этими устройствами будет по 802.11g. Кроме того, оборудование разных производителей имея один стандарт, могут иметь хорошую или наоборот плохую совместимость.
1.3. Помехи, которые создают устройства работающие на частотах 2,4/5 ГГц. Например, бытовая техника или другие Wi-Fi роутеры, установленные неподалеку.
1.4. Препятствия (двери, стены) между роутером и абонентским устройством ослабляют сигнал, что приводит к снижению скорости работы.
2. Вредоносные программы (вирусы) часто приводят к “торможению” компьютера и снижению его производительности. При измерении скорости, нужно убедиться,
что на компьютере отсутствуют вирусы.
3. Firewall или пакетный фильтр — программа предназначенная для повышения безопасности компьютера. При передаче данных с большой скоростью данная программа может потреблять
большое количество вычислительных ресурсов компьютера. В момент измерения скорости мы рекомендуем отключать Firewall.
4. У старых и медленных процессоров типа Intel Celeron, Atom может не хватить вычислительной мощности. Производительность вашего компьютера должна быть достаточной,
для передачи данных с большой скоростью.
5. Перегрузка участков сети интернет или удаленного сервера.
Данный роутер крайне нестабилен в работе! Не рекомендуется к применению!
Перед настройкой рекомендуется прошить роутер последней версией прошивки. Описание для прошивки роутера можно найти в соответствующей ветке форума .
Ни когда не прошивайте роутеры по Wi-Fi сети (беспроводной) ! Только по LAN проводу.
Для полноценной работы роутера необходимо выполнить все пункты руководства!
Измените параметры протокола TCP/IP сетевой карты у компьютера, на автоматическое получение значений IP адреса и ДНС сервера (DNS) на автоматический (DHCP) ссылка . Затем необходимо включить адаптер питания роутера в электро-розетку.
1. Подключите устройство к компьютеру проводом, поставляющимся в комплекте, в «LAN» порт один из четырех (на картинке обозначены 4 3 LAN 2 1).
2. Провод Интернета (проложеный из коридора) подключите в «INTERNET» (на картинке желтого цвета). До характерного механического щелчка
3. Открываете браузер IE и набираете в строке адреса 192.168.0.1. Возможно, при этом потребуется привести настройки TCP/IP в автоматического получения ip-адресов и ДНС сервера (DHCP). Подключение по беспроводной связи к устройству или попытка открытия настроек через любой другой Интернет-браузер не всегда могут быть успешными ссылка .
4. Далее нажимаем Enter (Ввод) или Переход. И попадаем на web-интервейс настроек роутера.
5. Сразу после первого обращения к web-интерфейсу (или после сброса настроек роутера) маршрутизатора откроется страница для изменения пароля администратора, установленного по умолчанию (по умолчанию имя пользователя – admin, пароль – admin).
Советуем оставить имя пользователя – admin, пароль – admin так как маршрутизатор (роутер) не доступен по умолчанию из вне (интернет).
Если предпологаете использовать удаленный доступ к маршрутизатору (роутеру) настоятельно не рекомендуем оставлять пароль по умолчанию «admin» .
 | Запомните или запишите новый пароль администратора. В случае утери нового пароля администратора Вы сможете получить доступ к настройкам маршрутизатора только после восстановления заводских настроек по умолчанию при помощи аппаратной кнопки RESET . Такая процедура уничтожит все заданные Вами настройки маршрутизатора. |
6. Далее вводим в полях логин (Login) и пароль (Password) и нажимаем Ввод (Enter)
7. Попадаем в меню настройки роутера.
8. Выбираем в меню LANGUAGE русский язык интерфейса. Далее нажимаем на сохранить.
Дальнейшие настройки должны обязательно завершаться сохранением настроек, иначе изменение не сохраняться!
9. Нажимаем на «Расширенные настройки»
10. Выбираем меню WAN
11. Нажимаем «Добавить»
12. Выбираем тип соединения «PPTP + Статистический IP».
Для тарифов с ограничением трафика «VPN сервер»: lvpn.koptevo.net (первая буква — английская маленькая «эль») .
14. Нажимаем «сохранить»
Установить «Шлюз по умолчанию»