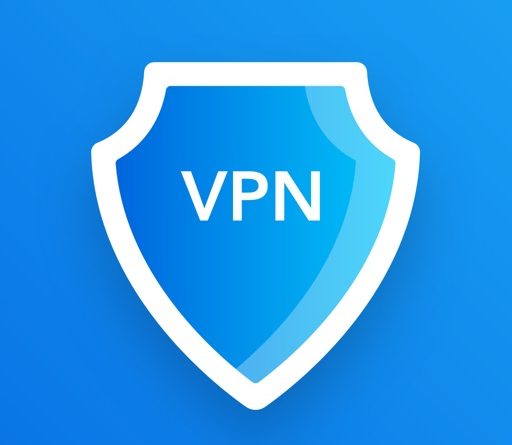- Подключение к VPN
- Дополнительная информация
- Управление VPN подключениями из консоли Linux
- Как создать L2TP VPN подключение в Linux?
- Создаем PPTP VPN подключение в Linux
- Настройка SSTP VPN подключения в командной строке Linux
- Подключение к OpenVPN серверу из консоли Linux
- Создание VPN соединения из консоли Linux
- Настройка VPN через NetworkManager
- Установка NetworkManager L2TP
- Создание соединения L2TP через NetworkManager
- Команды для работы с VPN соединением
Подключение к VPN
VPN ( Virtual Private Network — виртуальная частная сеть) — это способ подключения к локальной сети через Интернет. Предположим, вы хотите подключиться к локальной сети на своём рабочем месте, когда находитесь в командировке. Вам нужно найти где-нибудь соединение с Интернетом (например, в гостинице), а затем подключиться к своей сети VPN. Вы сможете работать, как будто подключены непосредственно к сети у себя на работе, хотя на самом деле соединение с сетью будет осуществляться через интернет-соединение гостиницы. VPN-соединения обычно шифруются , чтобы предотвратить неавторизованный доступ к вашей локальной сети.
Существуют различные типы VPN. В зависимости от используемого вами типа VPN может понадобиться установить некоторые дополнительные программы. Узнайте подробности о соединении у ответственного за VPN и посмотрите, какой клиент VPN нужно использовать. Затем зайдите в приложение для установки программного обеспечения, найдите пакет NetworkManager , работающий с вашим VPN (если он есть) и установите его.
Если пакет NetworkManager для вашего типа VPN отсутствует, то вам, возможно, придётся загрузить и установить клиентскую программу с сайта компании, предоставляющей программное обеспечение для VPN. Вероятно, действия по её установке будут отличаться от изложенных здесь.
Чтобы настроить VPN-соединение:
- Откройте Обзор и начните вводить: Сеть .
- Нажмите Сеть чтобы открыть этот раздел настроек.
- Чтобы добавить новое соединение, нажмите кнопку + , расположенную в нижней части списка с левой стороны.
- Выберите VPN в списке интерфейсов.
- Выберите используемый вами тип VPN-соединения.
- Введите параметры VPN-соединения. Закончив, нажмите Добавить .
- Закончив настраивать VPN, нажмите кнопку системного меню в правой части верхней панели, затем щёлкните Соединение VPN Выключено и выберите Соединиться . Возможно, вам понадобится ввести пароль для подключения. Как только соединение будет установлено, в верхней панели появится значок в виде замка.
- Надеемся, что вы успешно подключились к VPN. В противном случае, тщательно проверьте введённые параметры соединения. Это можно сделать из раздела Сеть , где вы создавали соединение. Выберите VPN-подключение из списка, затем нажмите кнопку , чтобы просмотреть настройки.
- Чтобы отключиться от VPN, нажмите системное меню в верхней панели и затем на пункт Выключить под названием VPN подключения.
Дополнительная информация
- Беспроводные сети — Подключение к беспроводным сетям, включая скрытые и созданные с помощью мобильного телефона.
- Проводные сети — Использование проводного подключения к Интернету с фиксированным IP-адресом.
You can choose the displayed language by adding a language suffix to the web address so it ends with e.g. .html.en or .html.de.
If the web address has no language suffix, the preferred language specified in your web browser’s settings is used. For your convenience:
[ Change to English Language | Change to Browser’s Preferred Language ]
The material in this document is available under a free license, see Legal for details.
For information on contributing see the Ubuntu Documentation Team wiki page. To report errors in this documentation, file a bug.
Управление VPN подключениями из консоли Linux
В этой статье мы рассмотрим, как создать VPN подключение из консоли Linux и подключиться к удаленному VPN серверу из CLI. Отдельно рассмотрим, как создать L2TP и PPTP VPN подключения.
Как создать L2TP VPN подключение в Linux?
Вы можете использовать NetworkManager для создания VPN подключений L2TP из консоли Linux.
Для установки NetworkManager с поддержкой L2TP выполните команду:
- В CentOS/RHEL/Fedora: # yum -y install NetworkManager-l2tp
- Для установки в Ubuntu/Debian, нужно сначала добавить репозиторий:
$ sudo add-apt-repository ppa:nm-l2tp/network-manager-l2tp
$ sudo apt-get install network-manager-l2tp
Для создания нового VPN подключения L2TP используется команда:
$ nmcli connection add connection.id [VPNConnectionName] con-name [VPNConnectionName] type VPN vpn-type l2tp ifname — connection.autoconnect no ipv4.method auto vpn.data «gateway = [ipv4], ipsec-enabled = yes, ipsec-psk = 0s»$(base64
- [VPNConnectionName] — имя VPN соединения
- [ipv4] — ip адрес VPN сервера L2TP/IPSEC
- [PSK] — ключ PSK (Pre Shared Key)
- [user] — имя пользователя VPN
- [user-password] — пароль
Настройки нового VPN подключения сохраняются в файл /etc/NetworkManager/system-connections/.
Вывести все подключения в NetworkManager:
Показать информацию о созданном VPN подключении:
$ nmcli c show id [VPNConnectionName]
Для Для подключения к VPN серверу из командной строки:к VPN серверу их командной строки:
$ nmcli c up [VPNConnectionName]
При подключении к удаленному VPN серверу может появится ошибка:
Error: Connection activation failed: Could not find source connection.
- Проверьте логи journactl
- Для физического интерфейса (например, ens33 ) задан шлюз по-умолчанию
- Возможно на сервере используется интерфейс br0 , который не используется. Попробуйте удалить его
Чтобы завершить сессию VPN, выполните:
nmcli c down [VPNConnectionName]
Создаем PPTP VPN подключение в Linux
Для установки PPTP клиента VPN в Ubuntu/Debian, установите утилиту:
$ sudo apt-get install pptp-linux network-manager-pptp
Добавьте следующее содержимое:
pty "pptp YOUR_VPN_SERVER --nolaunchpppd --debug" name VPNUsername password VPNPassword remotename PPTP require-mppe-128 require-mschap-v2 refuse-eap refuse-pap refuse-chap refuse-mschap noauth debug persist maxfail 0 defaultroute replacedefaultroute usepeerdns
Сохраните файл, нажав CTLR+X, Y -> Enter.
$ chmod 600 /etc/ppp/peers/PPTP
Чтобы подключится к PPTP VPN серверу, выполните:
Настройка SSTP VPN подключения в командной строке Linux
Вы можете настроить SSTP подключение к VPN серверу в Linux. В Ubuntu можно использовать пакет sstp для nmcli.
$ sudo add-apt-repository ppa:eivnaes/network-manager-sstp
$ sudo apt update
$ sudo apt install network-manager-sstp sstp-client
Для подключения к SSTP серверу используется команда:
$ sudo sstpc —cert-warn —save-server-route —user —password usepeerdns require-mschap-v2 noauth noipdefault nobsdcomp nodeflate
Можно сохранить настройки подключения к VPN серверу в текстовый файл:
remotename sstptest linkname sstptest ipparam sstptest pty "sstpc --ipparam sstptest --nolaunchpppd sstpvpn.vmblog.ru" name user1 plugin sstp-pppd-plugin.so sstp-sock /var/run/sstpc/sstpc-sstp-test usepeerdns require-mppe require-mschap-v2 refuse-eap refuse-pap refuse-chap refuse-mschap nobsdcomp nodeflate
Имя пользователя и пароль для аутентификации на VPN сервере нужно задать в файле /etc/ppp/chap-secrets
# Secrets for authentication using CHAP # client server secret IP addresses user1 * xxxxxx *
Теперь для подключения к SSTP серверу с помощью настроенного подключения, выполните:
Чтобы отправить весь трафик через VPN подключение, нужно добавить маршрут:
$ sudo route add default (обычно это устройствл ppp0 )
Или только трафик к определенным подсетям/хостам:
$ sudo route add -net 192.168.2.0/24 dev ppp0
Подключение к OpenVPN серверу из консоли Linux
Для установки пакета OpenVPN в Linux:
- Debian, Ubuntu, Linux Mint, Kali Linux:
$ sudo apt-get update && apt-get upgrade
$ sudo apt-get install openvpn - RedHat, Fedora, CentOS, Oracle, Rocky Linux:
# yum install epel-release –y
# yum install openvpn –y
Для подключения к OpenVPN серверу вам понадобится файл конфигурации ovpn. Чтобы подключиться к VPN с помощью ovpn файла:
$ sudo openvpn —config /etc/openvpn/client.ovpn —daemon
Введите имя пользователя и пароль (если настроена AD аутентификация для OpenVPN).
Проверьте что VPN подключение установлено:
Чтобы завершить OpenVPN подключение, нажмите CTRL+C (если клиент запущен без параметра –daemon) или выполните команду:
Чтобы OpenVPN подключение автоматически устанавливалось при старте Linux, нужно создать отдельный юнит systemd:
$ sudo vi /lib/systemd/system/OpenVPNClientCorp.service
[Unit] Description=Hide.me OpenVPN Client Corp After=multi-user.target [Service] Type=idle ExecStart=/usr/sbin/openvpn --config /etc/openvpn/client.ovpn [Install] WantedBy=multi-user.target
Измените разрешения на файл:
$ sudo chmod 644 /lib/systemd/system/OpenVPNClientCorp.service
Добавьте юнит через systemctl
$ sudo systemctl daemon-reload
$ sudo systemctl enable OpenVPNClientCorp.service
Создание VPN соединения из консоли Linux
Случилось мне пользоваться Kbuntu на старом ноутбуке. Система KDE мне нравится больше поэтому выбрал Kbuntu вместо Ubuntu. Так вот столкнулся с проблемой создания VPN соединения в GUI. Нужный пункт есть но создать соединение не дает. Пишет нет прав. Опишу как создать соединение через NetworkManager. Настраивать буду на примере соединения L2TP. Итак давайте посмотрим как происходит создание VPN соединения из консоли Linux.
Настройка VPN через NetworkManager
Установка NetworkManager L2TP
Установка в Centos 7 и выше
yum -y install NetworkManager-l2tp
Установка в Ubuntu (и прочих Debian)
Перед установкой добавляем репозиторий
sudo add-apt-repository ppa:nm-l2tp/network-manager-l2tp
apt-get install network-manager-l2tp
Создание соединения L2TP через NetworkManager
Запускайте команду от имени root либо с повышенными правами sudo
nmcli connection add connection.id [Name] con-name [Name] type VPN vpn-type l2tp ifname -- connection.autoconnect no ipv4.method auto vpn.data "gateway = [ipv4], ipsec-enabled = yes, ipsec-psk = 0s"$(base64
- [Name] — название VPN соединения
- [ipv4] — ip адрес VPN сервера l2tp/ipsec
- [PSK] — ключ PSK (pre shared key)
- [user] — имя пользователя
- [user-password] — пароль пользователя
Настройки вновь созданного соединения VPN сохраняются по адресу /etc/NetworkManager/system-connections/
Где vpn_name — имя вашего VPN соединения
Команды для работы с VPN соединением
Вывести информацию о созданном соединении
Подключение к VPN из командной строки
Отключение от VPN из командной строки
Еще больше интересных статей на тему Linux читайте на нашем сайте.
Новости и обсуждение также есть на сайте ВК. Мы рассмотрели создание VPN соединения из консоли Linux.