[Wireless Router] How to set up WPS connection?
[Wireless Router] How to set up WPS connection? What is WPS? WPS (Wi-Fi Protected Setup) is a wireless security standard that allows you to easily connect devices to a wireless network. You can configure the WPS function via the PIN code or WPS button. WPS supports authentication using Open System, WPA-Personal, and WPA2-Personal. WPS does not support a wireless network that uses a Shared Key, WPA-Enterprise, WPA2-Enterprise, and RADIUS encryption method. NOTE: Ensure that the devices support WPS. You can easily connect a WPS client to the network in either of these two ways:
Method1: Click the WPS button on this interface (or press the physical WPS button on the router), then press the WPS button on the client’s WLAN adapter and wait for about three minutes to make the connection. (Check your wireless device or its user manual for the location of the WPS button. If you have any question with your ASUS router, please check the user manual) Method2: Start the client WPS process and get the client PIN code. Enter the client’s PIN code on the Client PIN code field and click Start. Please check the user manual of your wireless client to see if it supports the WPS function. If your wireless client does not support the WPS function, you have to configure the wireless client manually and set the same network Name (SSID), and security settings as this router. 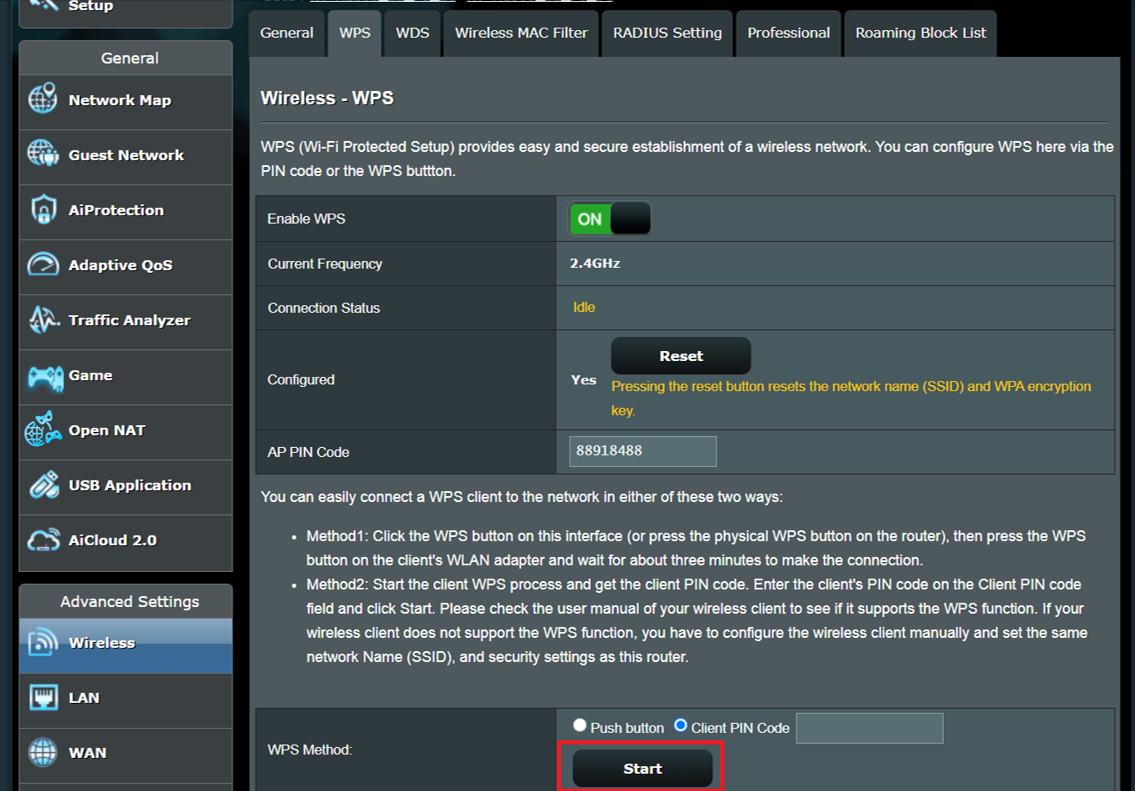
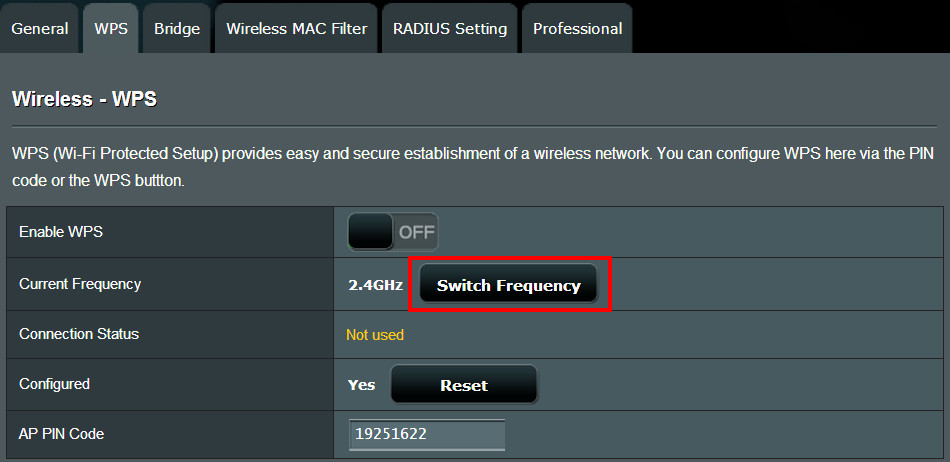
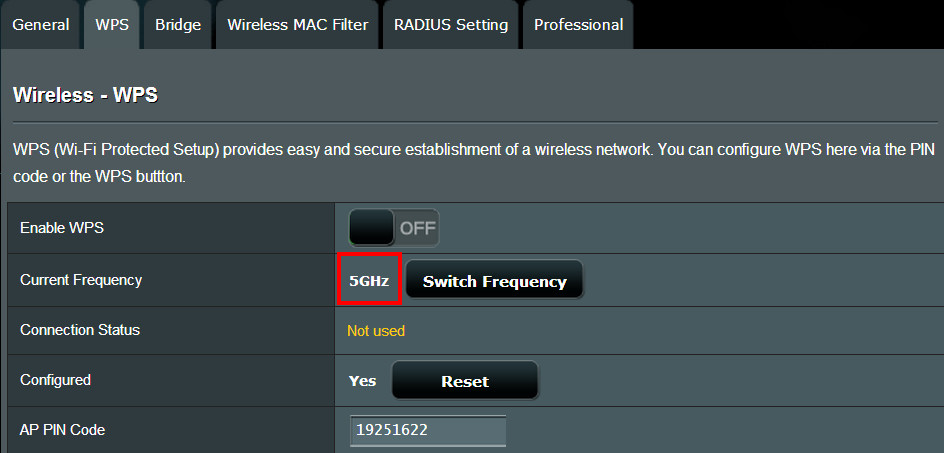
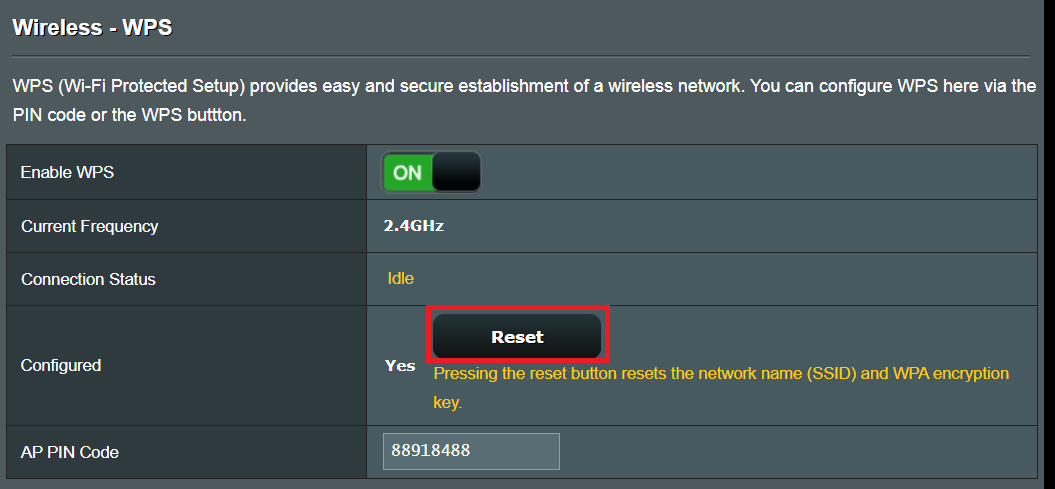

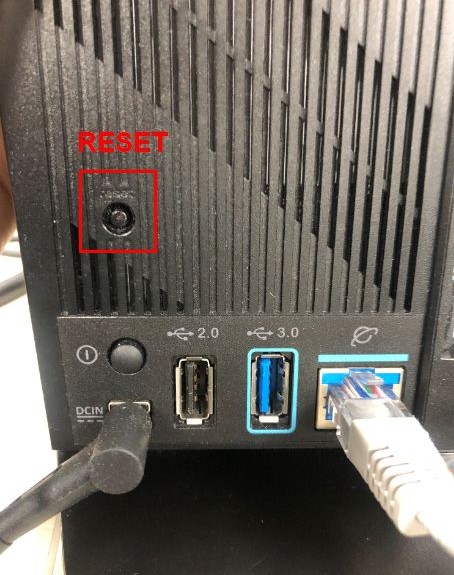
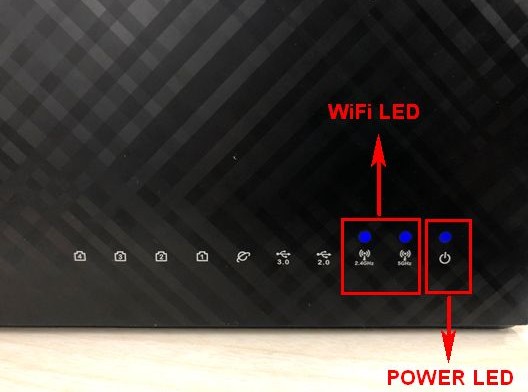
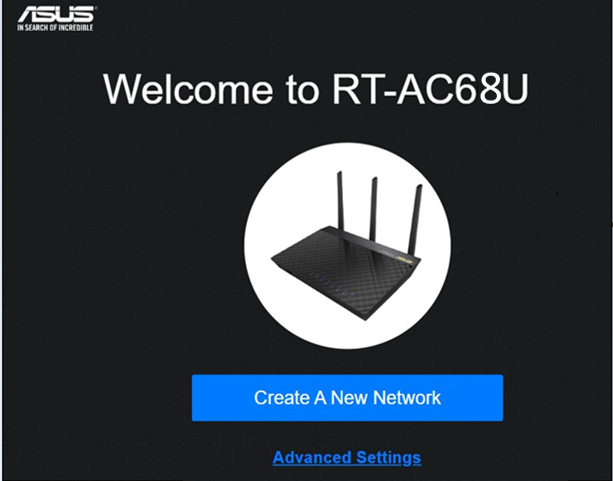
Was this information helpful?
- Above information might be partly or entirely quoted from exterior websites or sources. please refer to the information based on the source that we noted. Please directly contact or inquire the sources if there is any further question and note that ASUS is neither relevant nor responsible for its content/service
- This information may not suitable for all the products from the same category/series. Some of the screen shots and operations could be different from the software versions.
- ASUS provides the above information for reference only. If you have any questions about the content, please contact the above product vendor directly. Please note that ASUS is not responsible for the content or service provided by the above product vendor.
- Brand and product names mentioned are trademarks of their respective companies.
- Laptops
- Phone
- Motherboards
- Tower PCs
- Monitors
- Networking
- Show All Products
- Item_other —>
- Tablets
- AIoT & Industrial Solutions
- Gaming handhelds
- Power Supply Unit
- Gaming Case
- Cooling
- Graphics Cards
- ROG — Republic Of Gamers
- Projectors
- Single Board Computer
- VivoWatch
- Mini PCs
- Business Networking
- Sound Cards
- Vivobaby
- Stick PCs
- Headphones & Headsets
- Optical Drives & Storage
- All-in-One PCs
- Gaming Networking
- Commercial
- Commercial_list.Item —>
- Motherboard
- Intelligent Robot
- Data Storage
- Mini PCs
- All-in-One PCs
- Signage
- Gaming Station
- Laptops
- Desktop
- Monitors
- Servers & Workstations
- Projectors
- Networking
- Tablets
[Wireless Router] How to set up WPS connection?
[Wireless Router] How to set up WPS connection? What is WPS? WPS (Wi-Fi Protected Setup) is a wireless security standard that allows you to easily connect devices to a wireless network. You can configure the WPS function via the PIN code or WPS button. WPS supports authentication using Open System, WPA-Personal, and WPA2-Personal. WPS does not support a wireless network that uses a Shared Key, WPA-Enterprise, WPA2-Enterprise, and RADIUS encryption method. NOTE: Ensure that the devices support WPS. You can easily connect a WPS client to the network in either of these two ways:
Method1: Click the WPS button on this interface (or press the physical WPS button on the router), then press the WPS button on the client’s WLAN adapter and wait for about three minutes to make the connection. (Check your wireless device or its user manual for the location of the WPS button. If you have any question with your ASUS router, please check the user manual) Method2: Start the client WPS process and get the client PIN code. Enter the client’s PIN code on the Client PIN code field and click Start. Please check the user manual of your wireless client to see if it supports the WPS function. If your wireless client does not support the WPS function, you have to configure the wireless client manually and set the same network Name (SSID), and security settings as this router. 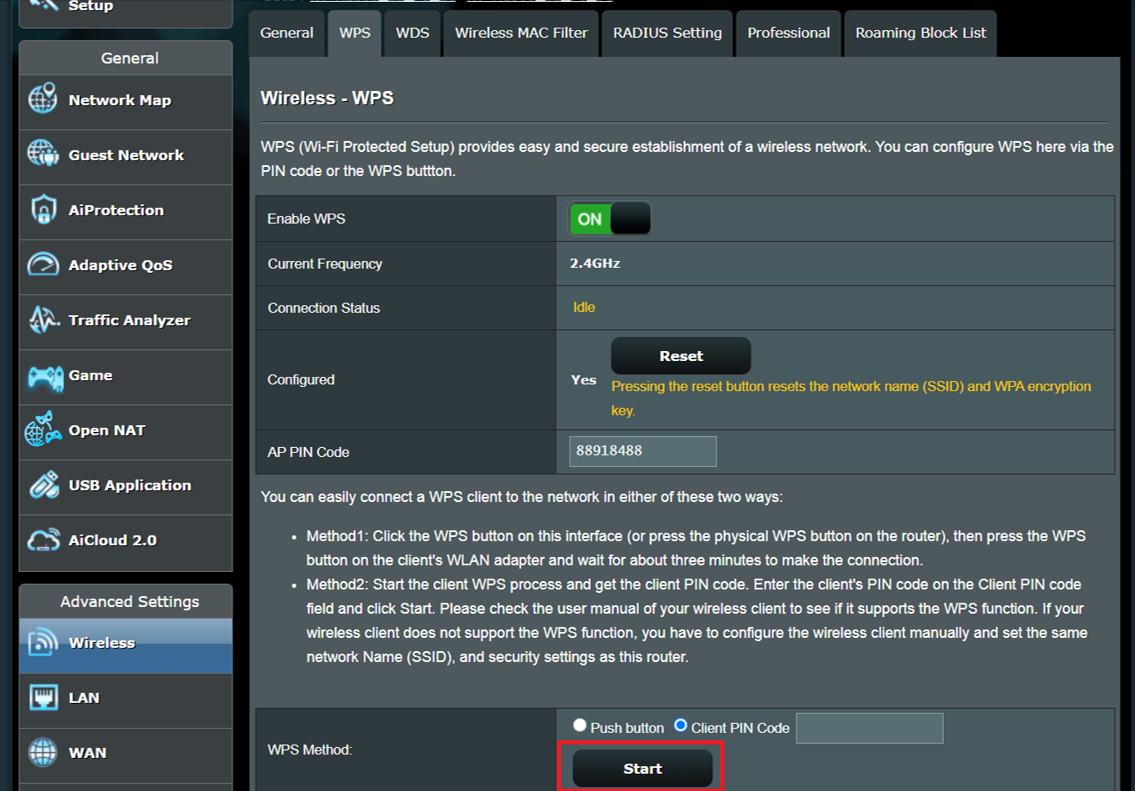
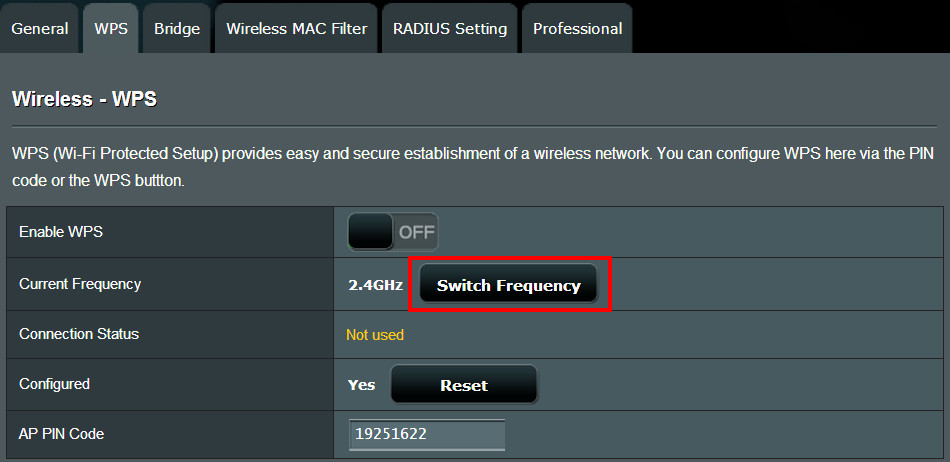
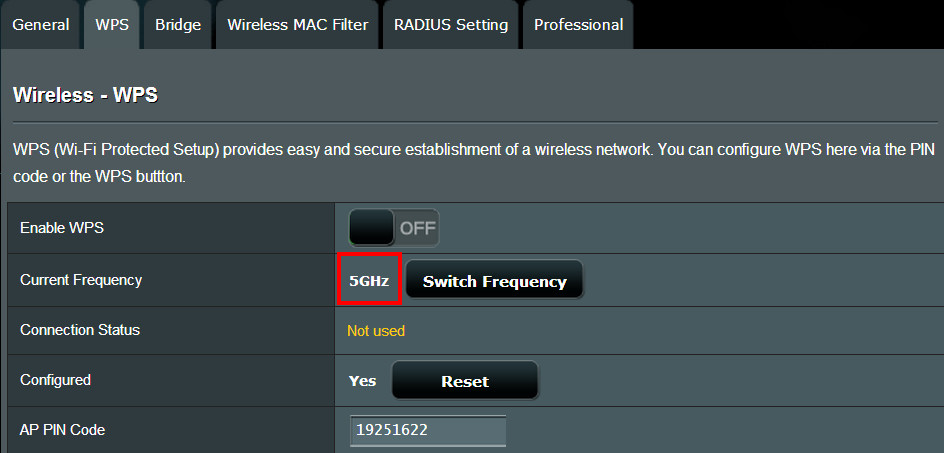
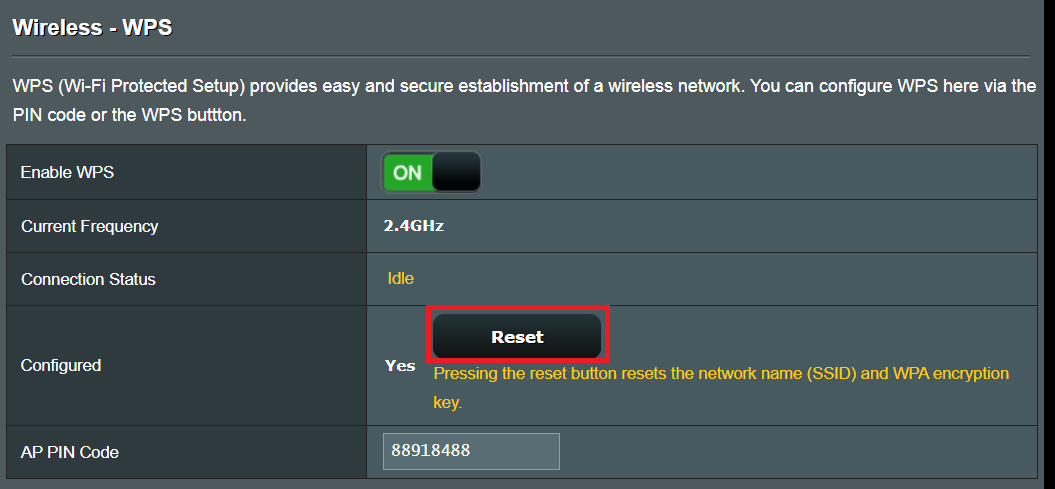

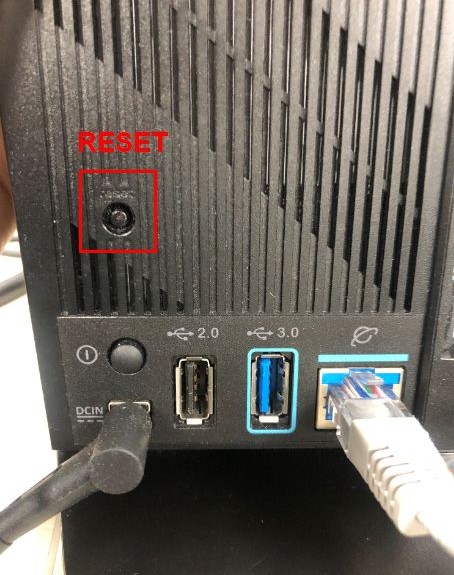
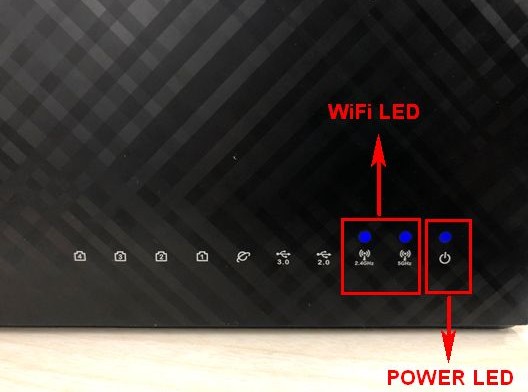
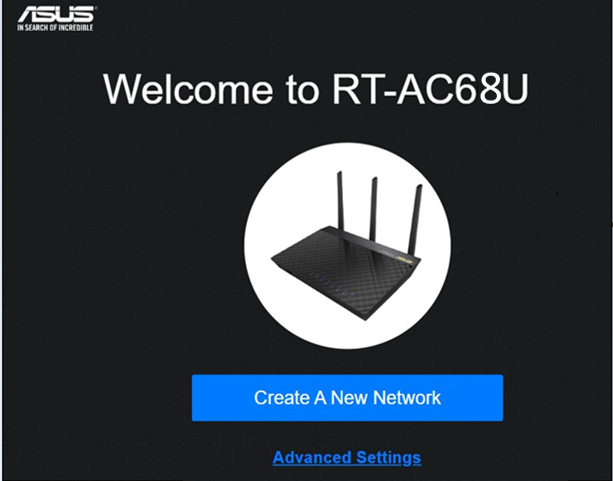
Was this information helpful?
- Above information might be partly or entirely quoted from exterior websites or sources. please refer to the information based on the source that we noted. Please directly contact or inquire the sources if there is any further question and note that ASUS is neither relevant nor responsible for its content/service
- This information may not suitable for all the products from the same category/series. Some of the screen shots and operations could be different from the software versions.
- ASUS provides the above information for reference only. If you have any questions about the content, please contact the above product vendor directly. Please note that ASUS is not responsible for the content or service provided by the above product vendor.
- Brand and product names mentioned are trademarks of their respective companies.
- Phones
- Laptops
- Tower PCs
- Graphics Cards
- Networking
- Motherboards
- Show All Products
- Item_other —>
- Tablets
- Gaming handhelds
- Gaming Networking
- AIOT & Industrial Solutions
- Chassis
- Cooling
- Health & Fitness
- All-in-One PCs
- Business Networking
- Chrome Devices
- Headphones & Headsets
- Mini PCs
- Monitors
- DVD & BluRay Optical Drives
- Projectors
- ROG — Republic Of Gamers
- Tinker Board
- Sound Cards
- Stick PCs
- Commercial
- Commercial_list.Item —>
- Tablets
- Networking
- Motherboard
- Mini PCs
- All-in-One PCs
- Desktops
- Laptops
- Monitors
- Projectors
- Servers & Workstations
- Signage
- Gaming Station
- Data Storage
[Беспроводное устройство] Как настроить кнопку WPS для включения/выключения индикаторов на роутере ASUS?
[Беспроводное устройство] Как настроить кнопку WPS для включения/выключения индикаторов на роутере ASUS? Некоторые маршрутизаторы имеют кнопку включения/выключения индикаторов, если на Вашем маршрутизаторе нет такой кнопки включения/выключения, Вы можете настроить кнопку WPS на функцию включения/выключения индикаторов на корпусе. Примечание: пожалуйста, проверьте спецификации Вашего роутера на официальном сате ASUS. Пожалуйста, следуйте приведенным ниже инструкциям, чтобы изменить поведение кнопки WPS на маршрутизаторе ASUS. Шаг 1. Подключите свой ноутбук или телефон к маршрутизатору ASUS с помощью кабеля Ethernet или Wi-Fi. Шаг 2. Откройте веб-браузер и перейдите в Web GUI (http://router.asus.com ). 

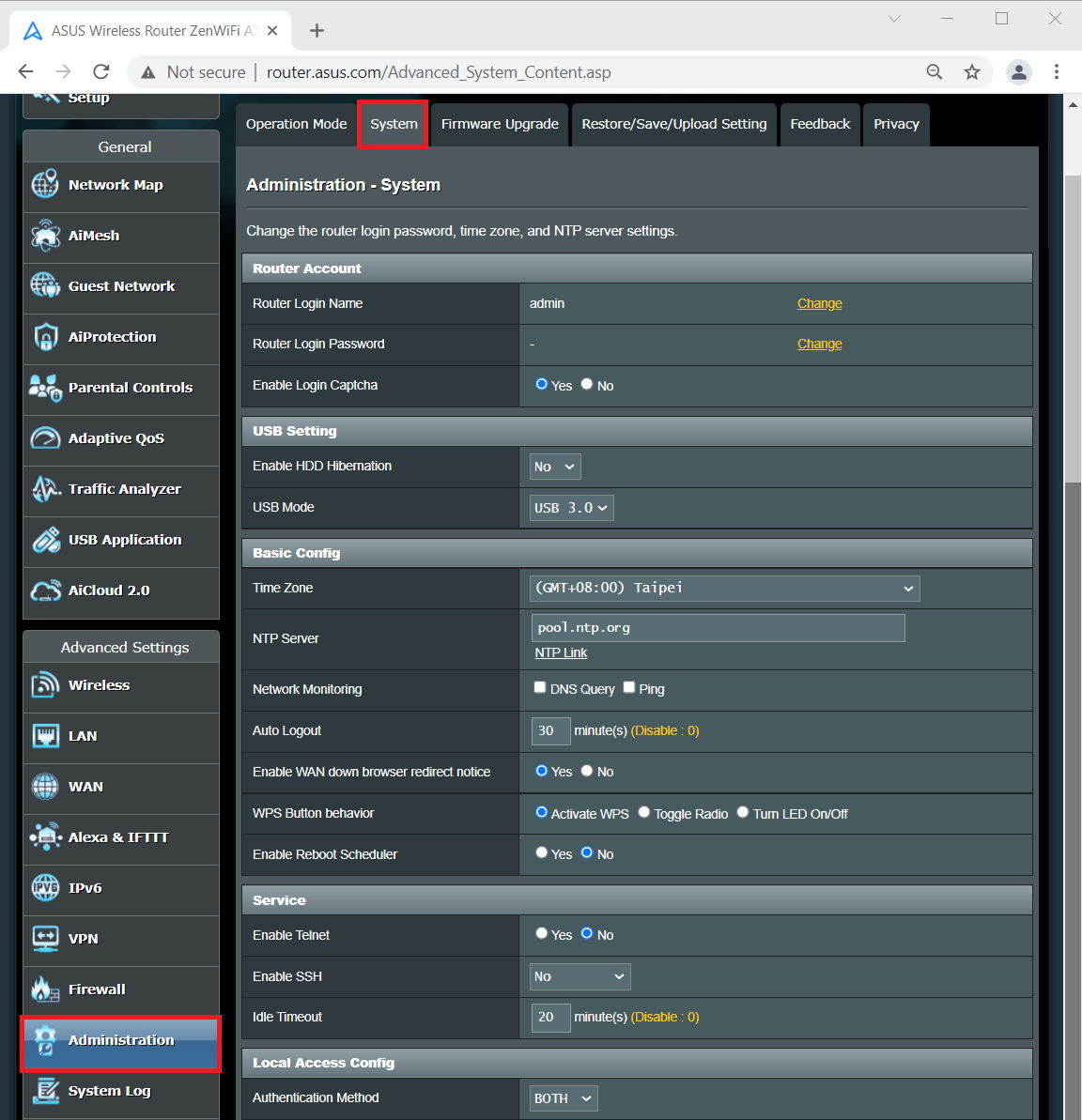

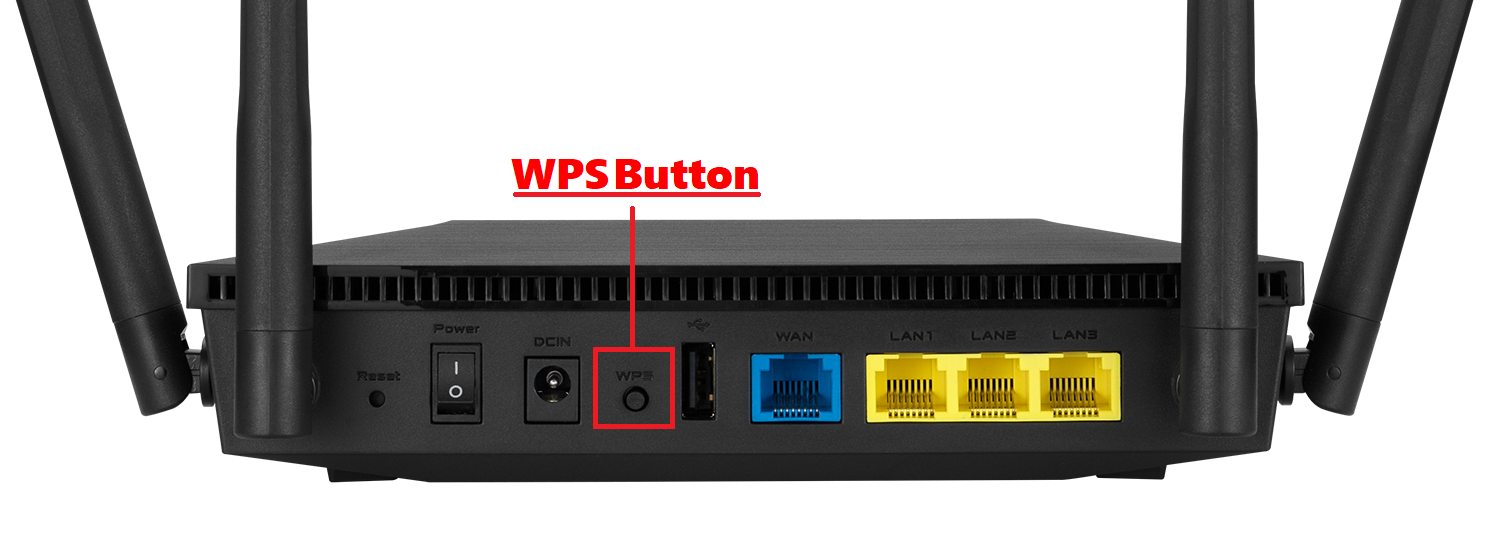
- Когда индикатор включен, нажмите кнопку для выключения
- Когда индикатор выключен, нажмите кнопку для включения
Для получения дополнительных инструкций по светодиодной подсветке, пожалуйста, перейдите на официальный веб-сайт, чтобы загрузить руководство пользователя модели, которую Вы купили.