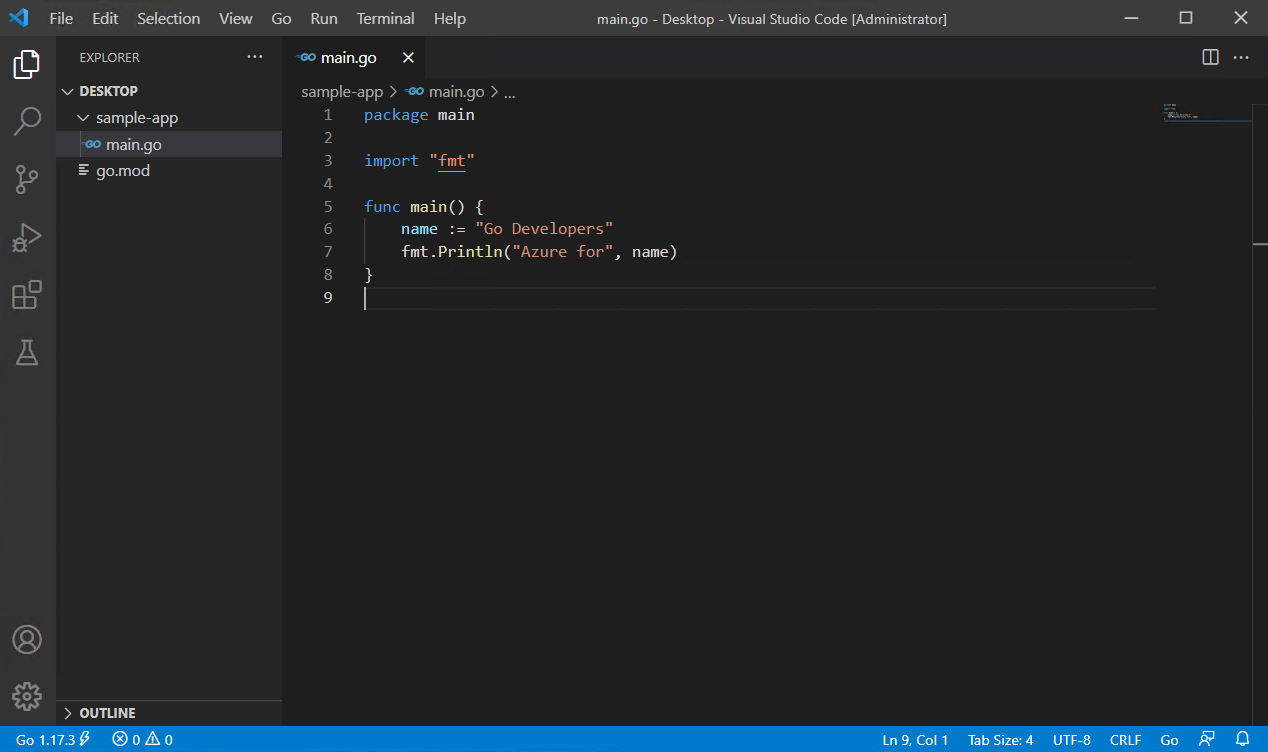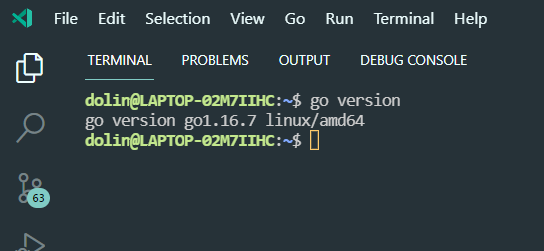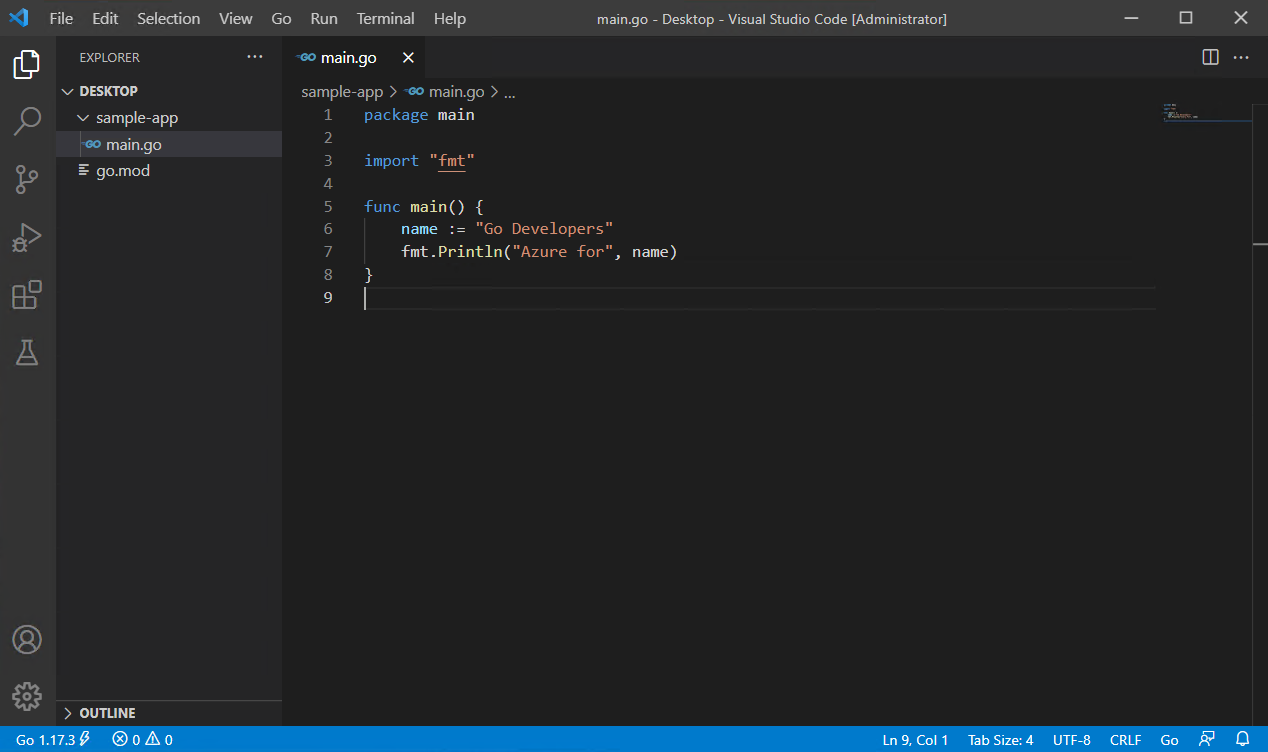- Configure Visual Studio Code for Go development
- 1. Install Go
- 2. Install Visual Studio Code
- 3. Install the Go extension
- 4. Update the Go tools
- 5. Write a sample Go program
- 6. Run the debugger
- Установка Golang в WSL (WSL 2) с помощью Visual Studio Code
- WSL 1 (WSL 2)
- Visual Studio Code (Remote WSL)
- Golang
- Настройка Visual Studio Code для go development
- 1. Установка Go
- 2. Установка Visual Studio Code
- 3. Установка расширения Go
- 4. Обновление средств Go
- 5. Написание примера программы Go
- 6. Запуск отладчика
Configure Visual Studio Code for Go development
In this quickstart, you’ll install and configure the Go for Visual Studio Code extension.
In the Go Developer Survey 2020 Results, 41% of respondents chose Visual Studio Code as their most preferred editor for Go. This makes Visual Studio Code the most popular editor for Go developers.
Visual Studio Code and the Go extension provide IntelliSense, code navigation, and advanced debugging. In this quickstart, you’ll configure Visual Studio Code. Then you’ll write, run, and debug a sample Go program.
1. Install Go
Follow these steps to install Go:
- In a web browser, go to go.dev/doc/install.
- Download the version for your operating system.
- Once downloaded, run the installer.
- Open a command prompt, then run go version to confirm Go was installed.
2. Install Visual Studio Code
Follow these steps to install Visual Studio Code:
- In a web browser, go to code.visualstudio.com.
- Download the version for your operating system, supports Windows, Linux, and macOS.
- Once downloaded, run the installer. This will only take a minute.
3. Install the Go extension
| Instructions | Screenshot |
|---|---|
| In Visual Studio Code, bring up the Extensions view by clicking on the Extensions icon in the Activity Bar. Or use keyboard shortcut (Ctrl+Shift+X). | 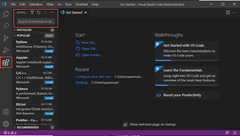 |
| Search for the Go extension, then select install. | 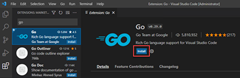 |
4. Update the Go tools
| Instructions | Screenshot |
|---|---|
| In Visual Studio Code, open Command Palette‘s Help > Show All Commands. Or use the keyboard shortcut (Ctrl+Shift+P) | 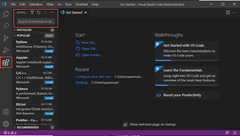 |
| Search for Go: Install/Update tools then run the command from the pallet | 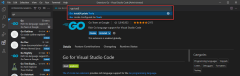 |
| When prompted, select all the available Go tools then click OK. | 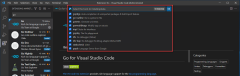 |
| Wait for the Go tools to finish updating. | 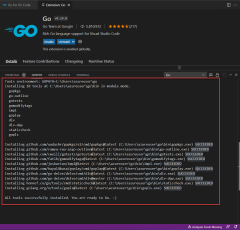 |
5. Write a sample Go program
| Instructions | Screenshot |
|---|---|
| In Visual Studio Code, open the folder where you’ll create the root directory of your Go application. To open the folder, click the Explorer icon in the Activity Bar then click Open Folder. | 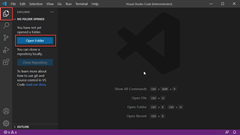 |
| Click New Folder in the Explorer panel, then Create the root director for your sample Go application named sample-app | 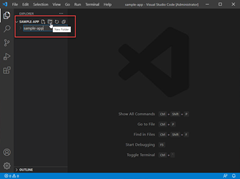 |
| Click New File in the Explorer panel, then name the file main.go | 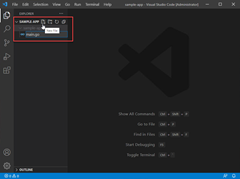 |
| Open a terminal, Terminal > New Terminal, then run the command go mod init sample-app to initialize your sample Go app. | 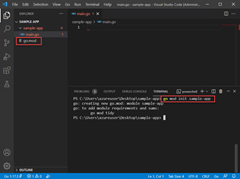 |
| Copy the following code into the main.go file. | 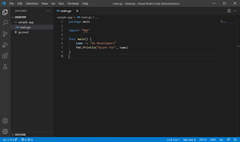 |
package main import "fmt" func main()
6. Run the debugger
| Instructions | Screenshot |
|---|---|
| Create a break point on line 7 by left clicking to the left of the numbered line. Or place your cursor on line 7 and hit F9. | 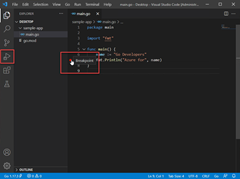 |
| Bring up the Debug view by clicking on the debug icon in the Activity Bar on the side of Visual Studio Code. Or use keyboard shortcut (Ctrl+Shift+D). | 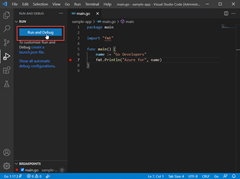 |
| Click Run and Debug, or hit F5 to run the debugger. Then Hover over the variable name on line 7 to see its value. Exit the debugger by clicking Continue on the debugger bar or hit F5. | 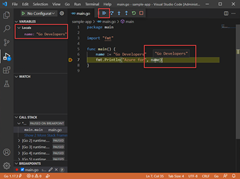 |
Установка Golang в WSL (WSL 2) с помощью Visual Studio Code
Здравствуйте! В статье представленна инструкция по установке языка программирования Golang в подсистему Linux на Windows 10 (11). Если у вас уже установлен WSL2 и Visual Studio Code, то смело переходи на 3 часть этой статьи, для всех других же.
WSL 1 (WSL 2)
Ребята из Мягкого софта написали гайд для тебя (Install WSL on Windows 10 | Microsoft Docs), но если хочешь можешь воспользоваться моими шагами.
Для начала нам необходимо включить поддержку WSL. Запустите PowerShell с правами администратора и выполните следующую команду:
Enable-WindowsOptionalFeature -Online -FeatureName Microsoft-Windows-Subsystem-LinuxПри появлении соответствующего запроса перезагрузите компьютер.
Чтобы скачать и установить предпочтительные дистрибутивы, у вас есть три варианта:
- Скачать и установить из Microsoft Store;
- Скачать и установить с помощью командной строки или сценария;
Команда —install выполняет следующие действия:
- Включает дополнительные компоненты WSL и Virtual Machine Platform;
- Скачивает и устанавливает последнее ядро Linux;
- Устанавливает WSL 2 по умолчанию;
- Скачивает и устанавливает дистрибутив Ubuntu Linux (может потребоваться перезагрузка)
После завершения установки вам будет предложено создать учетную запись пользователя (и ее пароль).
Информация о новой учетной записи пользователя Linux
- Учетная запись предназначена для обычного пользователя без прав администратора, который будет использоваться по умолчанию для входа в систему при запуске дистрибутива;
- Вы можете выбрать любое имя пользователя и пароль, которые не связаны с именем пользователя Windows;
- Когда вы открываете новый экземпляр дистрибутива, вам не будет предложено ввести пароль, но если вы повысите привилегии процесса, используя sudo, вам нужно будет указать пароль. Поэтому убедитесь, что вы выбрали пароль, который вы можете легко запомнить. Дополнительные сведения приведены на странице «Учетные записи пользователей и разрешения для подсистемы Windows для Linux».
Если в результате стандартной установки ваш WSL остался на первой версии, то обратитесь к Step 4.
Visual Studio Code (Remote WSL)
Берём VSC и устанавливаем Visual Studio Code — Code Editing. Redefined . Во вкладке с расширениями находим Remote WSL, устанавливаем:
После установки утилиты в VSC, вы сможете подключится к директориям в WSL. У вас есть возможность редактировать любые фалы которые находятся в WSL.
Golang
Имея WSL2 и VSCode мы готовы с вами к установке языка Golang. Зайдём на сайт и посмотрим актуальную стабильную версию (Standard library · pkg.go.dev), на момент написания статьи это go1.16.7
«Обновления обряд совершить не забудь ты»
sudo apt-get update && sudo apt-get upgrade -yТеперь пришло время загрузить golang. Откройте терминал в VSC ( ctrl + ` ) и введите следующие команды, но замените на актуальную версию Go во время загрузки.
wget https://dl.google.com/go/go1.16.7.linux-amd64.tar.gz sudo tar -xvf go1.16.7.linux-amd64.tar.gz sudo mv go /usr/localВ дериктории пользователя /home/ откройте файл .bashrc и в самом конце файла допишите три переменные:
export GOROOT=/usr/local/go export GOPATH=$HOME/go export PATH=$GOPATH/bin:$GOROOT/bin:$PATHСохраните файл и перезапустите WSL командо в PowerShell wsl —shutdown
Заходим в наш WSL и проверяем версию языка go version
Ну вот и всё! Всем удачи в использовании Golang!
Настройка Visual Studio Code для go development
В этом кратком руководстве вы установите и настроите расширение Go для Visual Studio Code.
В результатах опроса разработчиков Go за 2020 год 41% респондентов выбрали Visual Studio Code в качестве наиболее предпочтительного редактора для Go. Это делает Visual Studio Code самым популярным редактором для разработчиков Go.
Visual Studio Code и расширение Go предоставляют intelliSense, навигацию по коду и расширенную отладку. В этом кратком руководстве описана настройка Visual Studio Code. Затем вы напишете, запустите и отладите пример программы Go.
1. Установка Go
Чтобы установить Go, выполните следующие действия.
- В веб-браузере перейдите к go.dev/doc/install.
- Скачайте версию операционной системы.
- После скачивания запустите установщик.
- Откройте командную строку, а затем выполните команду go version , чтобы подтвердить установку Go.
2. Установка Visual Studio Code
Чтобы установить Visual Studio Code, выполните следующие действия.
- В веб-браузере перейдите к code.visualstudio.com.
- Скачайте версию операционной системы, поддерживает Windows, Linux и macOS.
- После скачивания запустите установщик. Это займет всего минуту.
3. Установка расширения Go
| Инструкции | Снимок экрана |
|---|---|
| В Visual Studio Code откройте представление Расширения, щелкнув значок Расширения на панели действий. Или используйте сочетание клавиш (CTRL+SHIFT+X). | 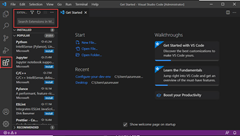 |
| Найдите расширение Go, а затем выберите установить. | 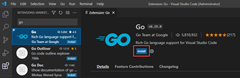 |
4. Обновление средств Go
| Инструкции | Снимок экрана |
|---|---|
| В Visual Studio Code откройте раздел Справка>По палитре командПоказать все команды. Или используйте сочетание клавиш (CTRL+SHIFT+P). | 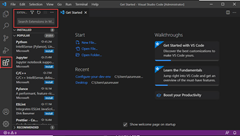 |
| Выполните поиск Go: Install/Update tools , а затем выполните команду из паллета. | 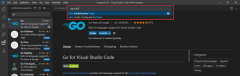 |
| При появлении запроса выберите все доступные средства Go и нажмите кнопку ОК. | 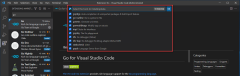 |
| Дождитесь завершения обновления средств Go. | 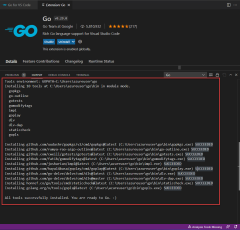 |
5. Написание примера программы Go
| Инструкции | Снимок экрана |
|---|---|
| В Visual Studio Code откройте папку, в которой будет создан корневой каталог приложения Go. Чтобы открыть папку, щелкните значок Обозреватель на панели действий и нажмите кнопку Открыть папку. | 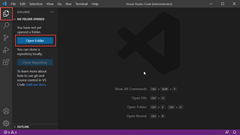 |
| Щелкните Создать папку на панели Обозреватель, а затем создайте корневой директор для примера приложения Go с именем. sample-app | 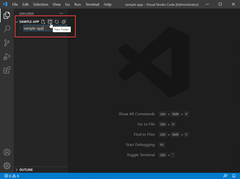 |
| Щелкните Создать файл на панели Обозреватель, а затем присвойте файлу имя. main.go | 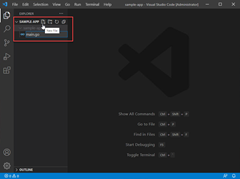 |
| Откройте терминал Новый терминал, >а затем выполните команду go mod init sample-app , чтобы инициализировать пример приложения Go. | 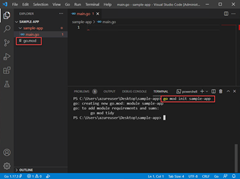 |
| Скопируйте следующий код в main.go файл . | 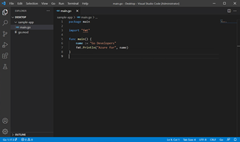 |
package main import "fmt" func main()
6. Запуск отладчика
| Инструкции | Снимок экрана |
|---|---|
| Создайте точку останова в строке 7, щелкнув левой кнопкой мыши слева от нумеруемой строки. Или поместите курсор на строку 7 и нажмите клавишу F9. | 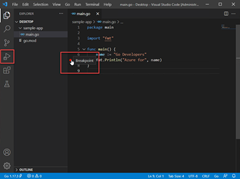 |
| Откройте представление Отладка, щелкнув значок отладки на панели действий сбоку Visual Studio Code. Или используйте сочетание клавиш (CTRL+SHIFT+D). | 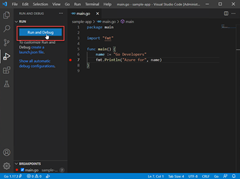 |
| Щелкните Выполнить и отладить или нажмите клавишу F5, чтобы запустить отладчик. Затем наведите указатель мыши на переменную name в строке 7, чтобы увидеть ее значение. Выйдите из отладчика, нажав кнопку Продолжить на панели отладчика или нажав клавишу F5. | 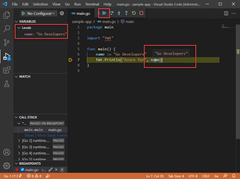 |