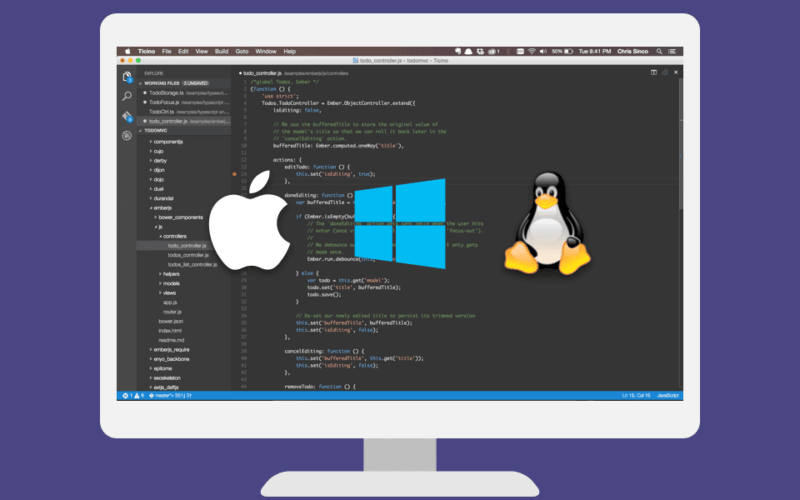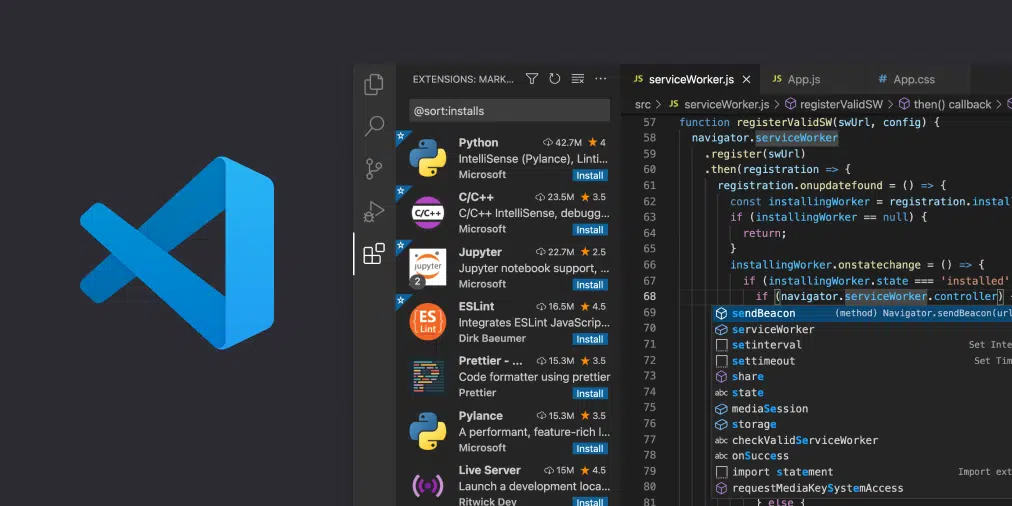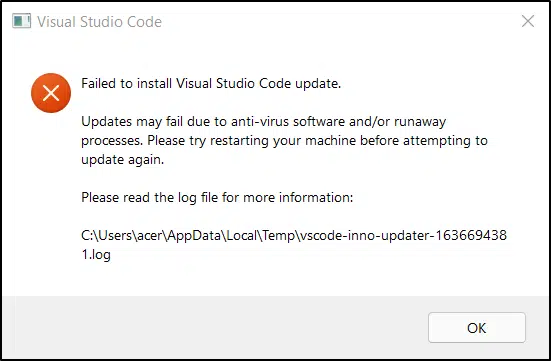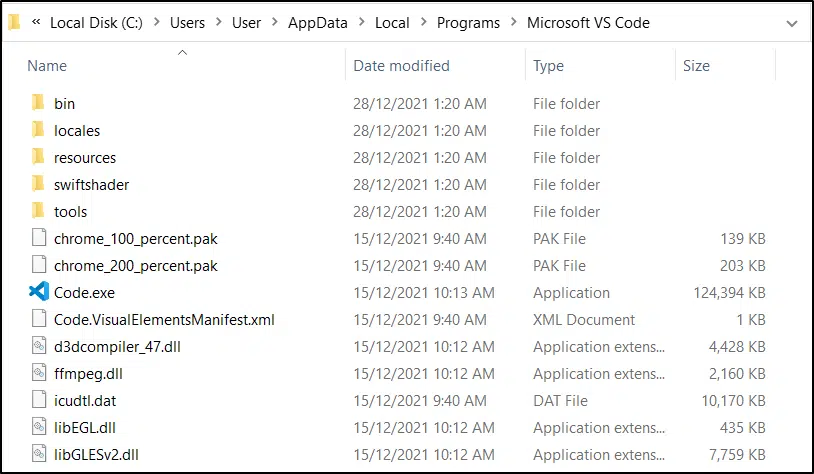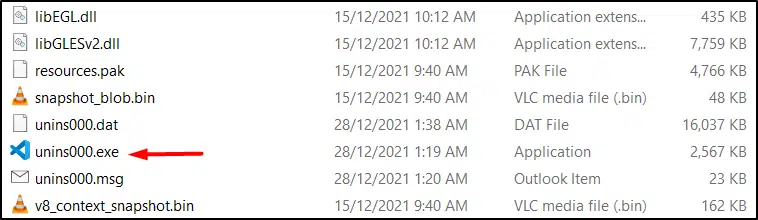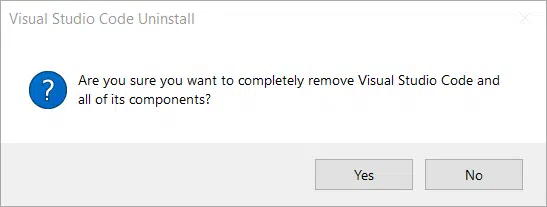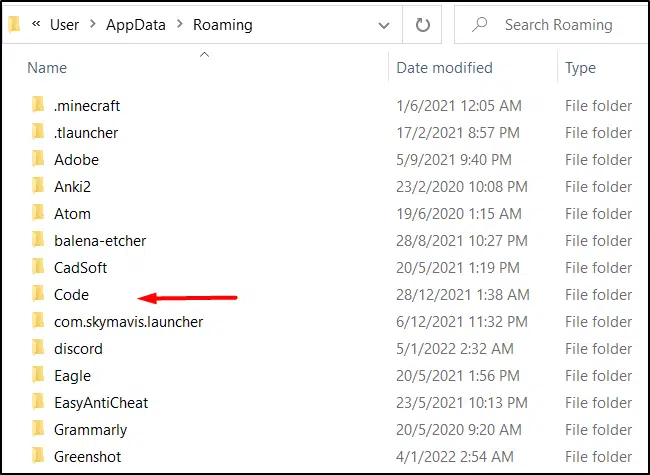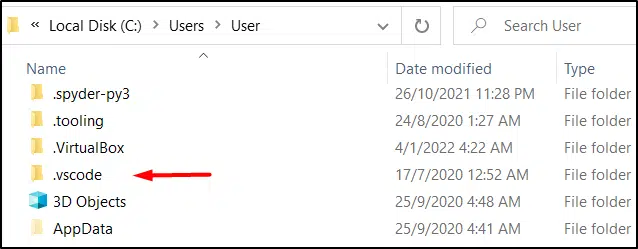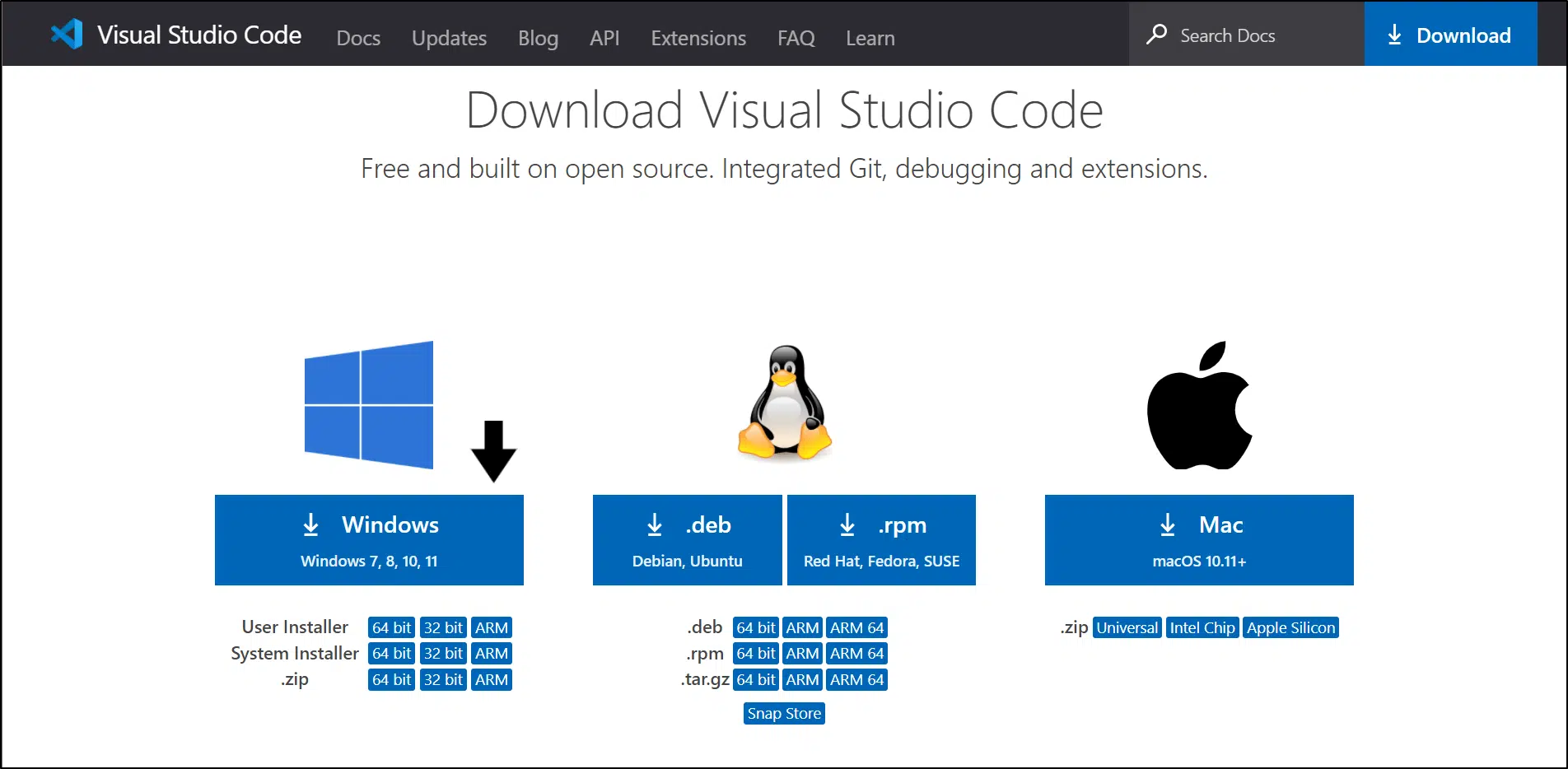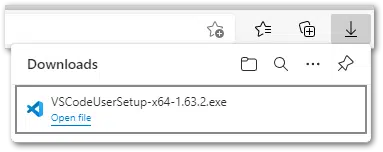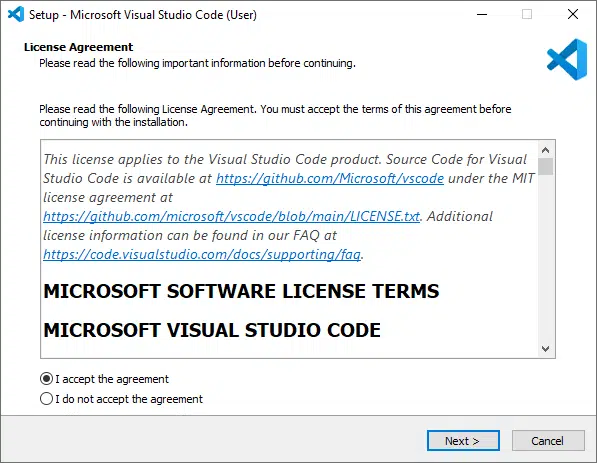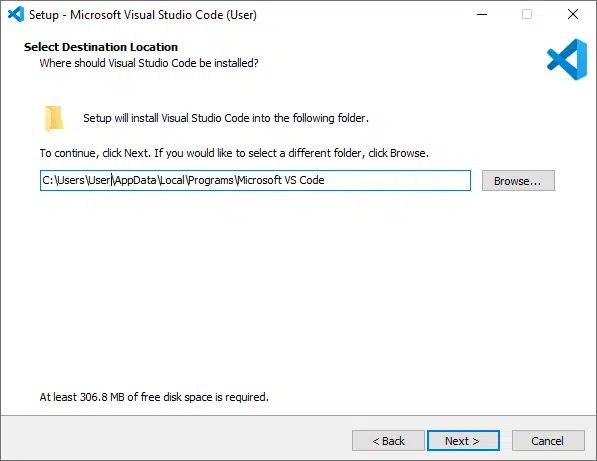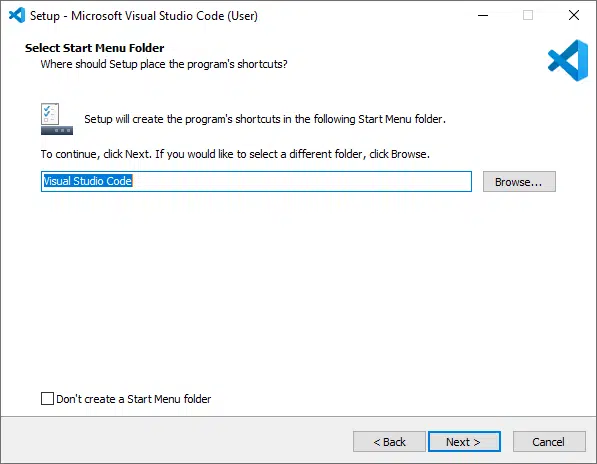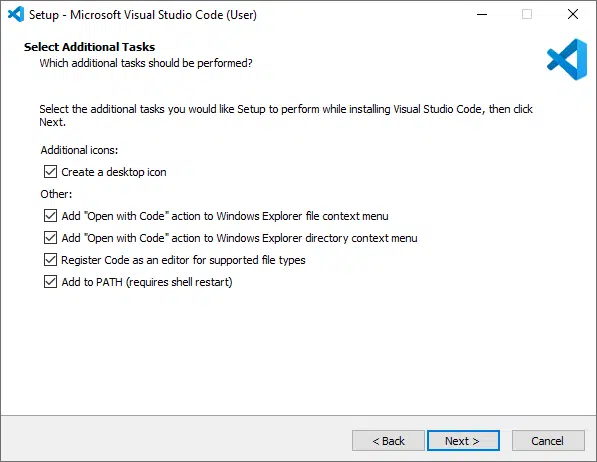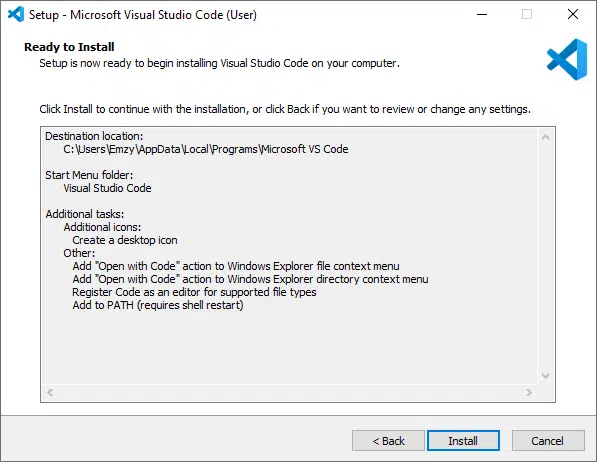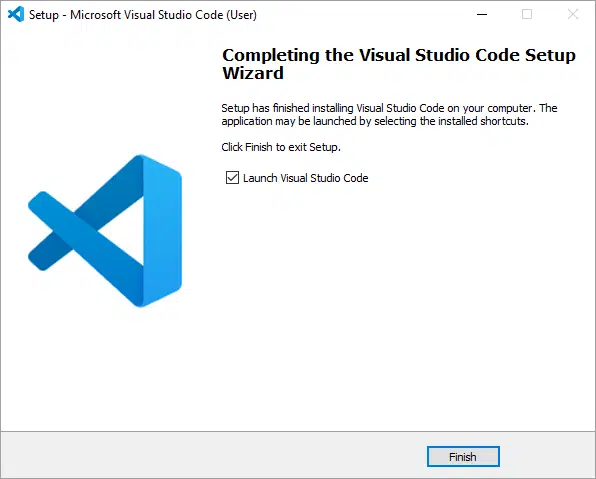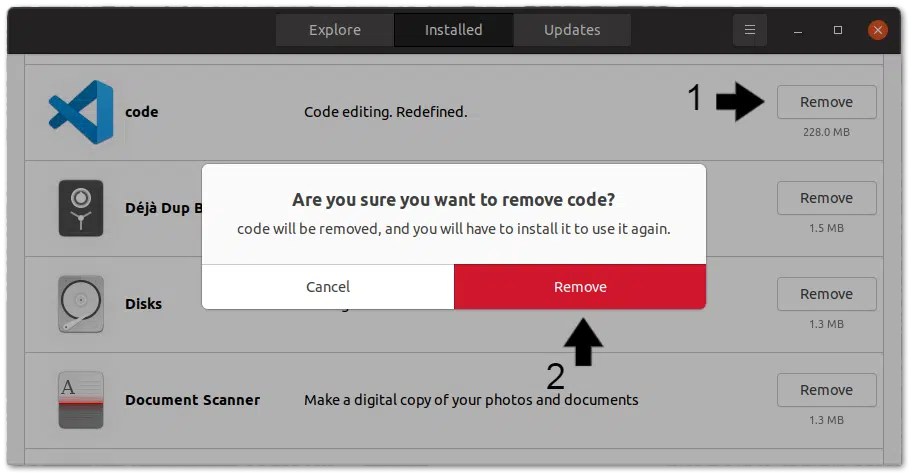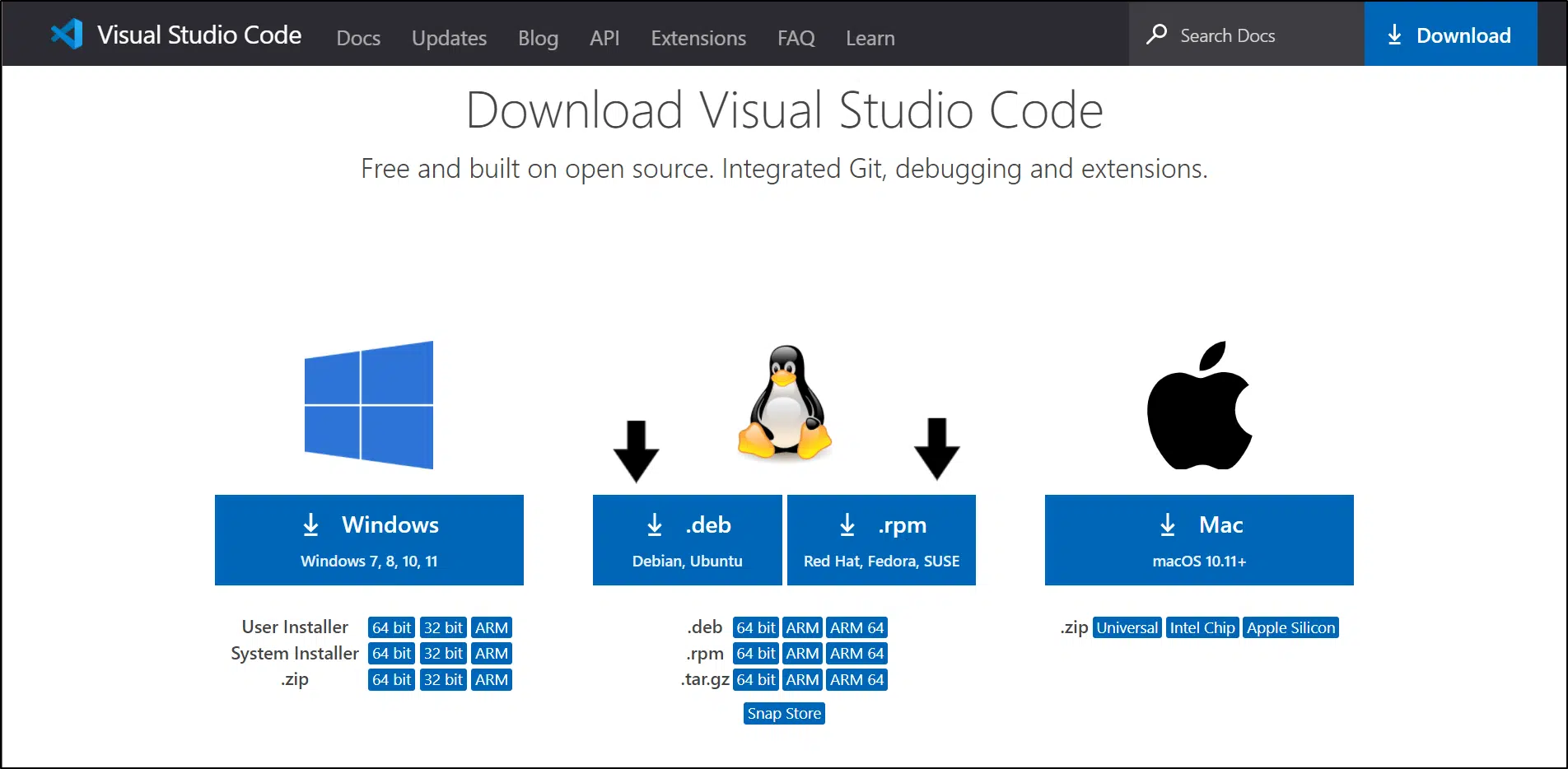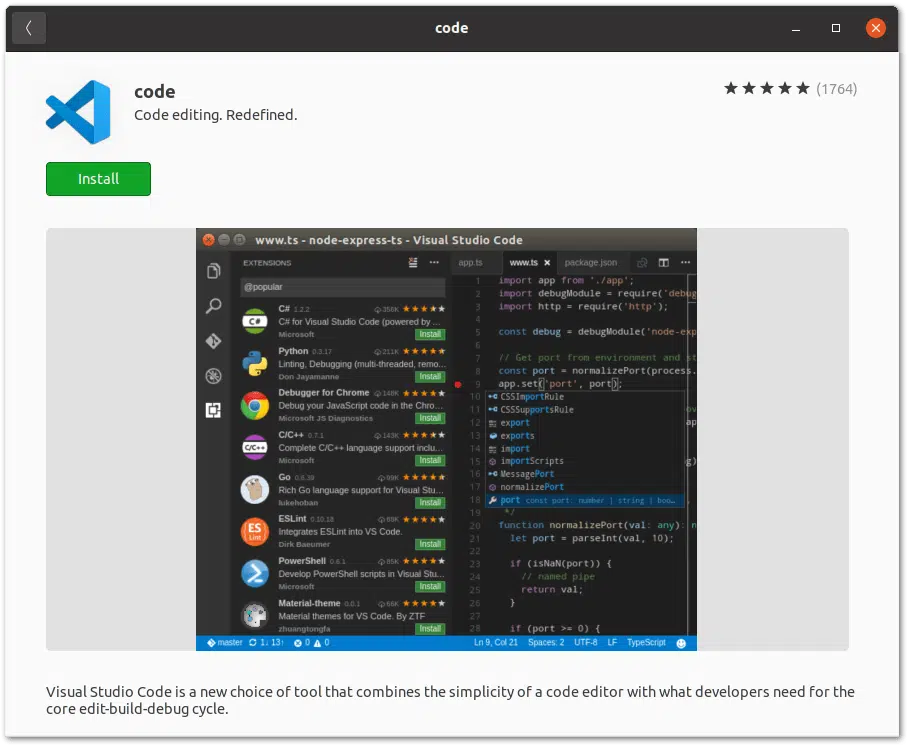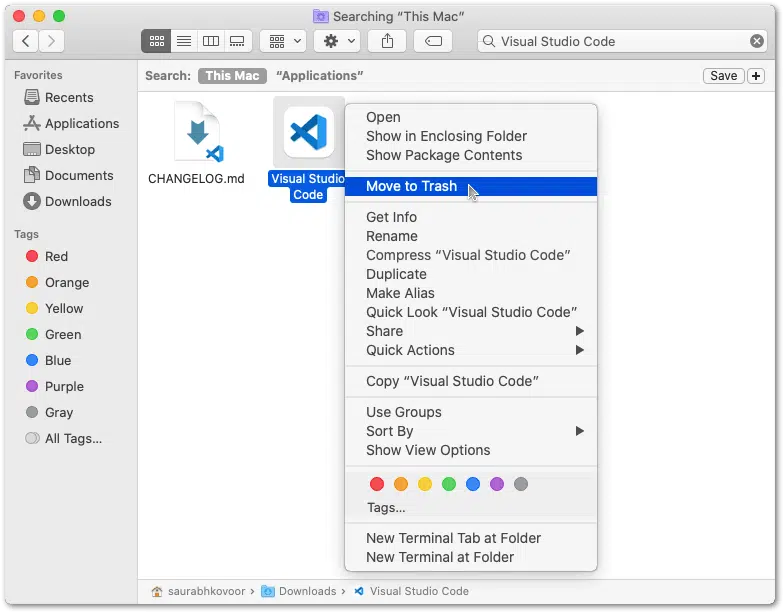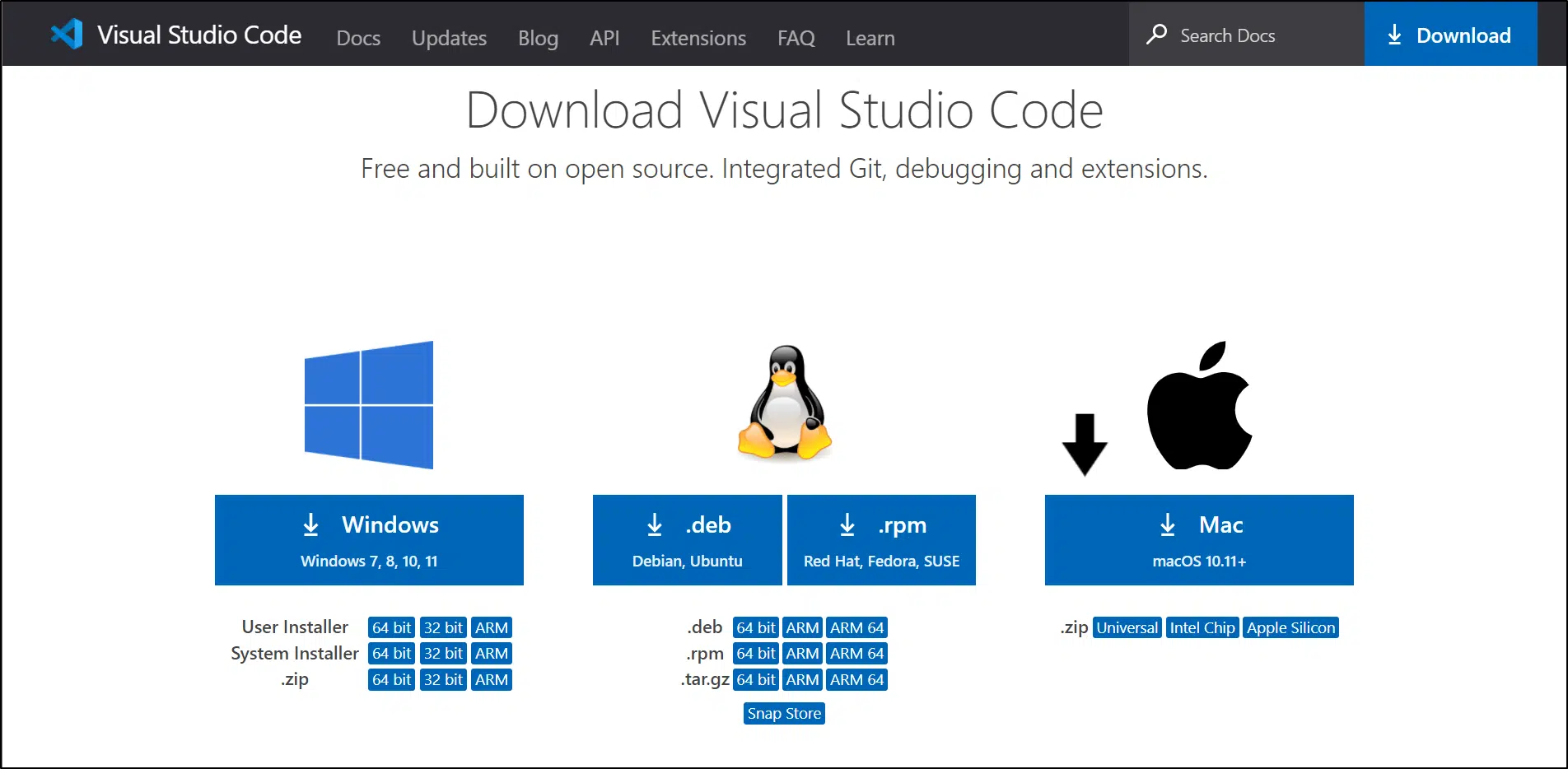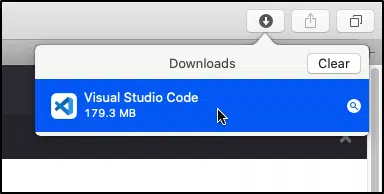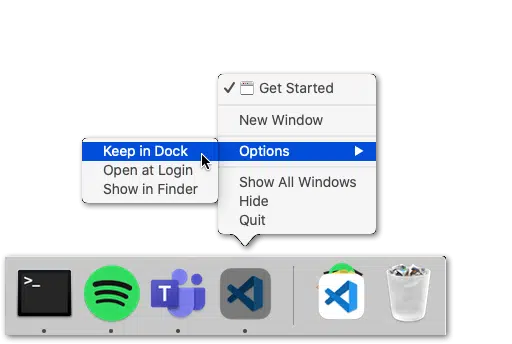- How do I uninstall Visual Studio Code?
- 10 Answers 10
- How to Uninstall and Reinstall Visual Studio Code (Windows, macOS, Linux)
- Steps to Uninstall and Reinstall Visual Studio Code on Windows
- Steps to Uninstall and Reinstall Visual Studio Code on Linux
- Uninstalling Using Terminal Commands (Snap, APT)
- Uninstalling Using the Ubuntu Software Center
- Uninstalling Using the File Manager
- Installing From the Official Visual Studio Code Downloads Page
- Installing Using the Ubuntu Software Center
- Installing as a Snap Package
- Installing Using Advanced Packaging Tool (APT)
- Steps to Uninstall and Reinstall Visual Studio Code on macOS
- Conclusion
- How to completely purge Visual Studio Code on Ubuntu?
- 4 Answers 4
How do I uninstall Visual Studio Code?
To uninstall vscode in debian distros: sudo apt purge code then remove the plugins by rm -rf /home/
10 Answers 10
I did it with the following command:
to uninstall the program and then:
to remove the menu items/shortcuts etc as @Joe suggested.
Running those commands already removed the shortcut for me. After uninstalling I installed VSCode again but this time via sudo snap install code —classic — snap has more recent versions and keeps it updated automatically.
This is the top answer but the comment by @Felix on question is what worked for me. Needed to delete those directories!
sudo dpkg --remove visual-studio-code This will remove the software (including the Dash icon/desktop entry).
I think that this method will leave the configuration information around (if you re-install); there’s also a purge option on dpkg that will remove this information as well.
sudo dpkg --purge visual-studio-code Thanks, but I get the following error: dpkg: warning: ignoring request to remove visual-studio-code which isn’t installed . This is driving me crazy, I can see it installed -_-
AFAIK on Ubuntu this is practically the same as apt solution (perhaps more low level than APT method). However, I believe this is better solution if you have installed VS code via .deb package originally (e.g. downloaded .deb from VS code web site). This shall be applicable to older Ubuntus. More recent ubuntu allow installing code using snap and removal is better done from app manager.
As none of the above answer has been accepted so I am assuming it didn’t solve your problem. If you cannot find it with apt or dpkg then most likely it was installed with snap as was in my case. To remove it just type:
I had to update VS Code from the Software Center to uninstall it properly. -_-
After that, this worked perfectly:
After sudo apt-get purge code , I just had to run sudo apt autoremove to remove the menu items/shortcuts and stuff like that.
I was running into the very same problem today. None of the provided answers solved it for me. So I tried:
$ which visual-studio-code /home/tim/.local/share/umake/bin/visual-studio-code I was having a look at that directory and realized it was a symlink to
/home/tim/.local/share/umake/bin/visual-studio-code -> /home/tim/.local/share/umake/ide/visual-studio-code/bin/code* So I was able to remove it with
umake ide visual-studio-code --remove (Note how I use umake ide and not umake web )
How to Uninstall and Reinstall Visual Studio Code (Windows, macOS, Linux)
Whether you’re attempting to remove, uninstall or completely reinstall Visual Studio Code (VS Code) and its settings on your Windows, macOS or Linux (Ubuntu) machine, this simple guide provides the steps to achieve this.
Visual Studio Code is a code editor developed by Microsoft for Windows , Linux , and macOS . It can be used for various purposes but it’s especially synonymous with web development and programming with Javascript. Besides that, Visual Studio Code also offers features such as debugging and version control among many more.
Additionally, Visual Studio Code also has a large number of extensions available in the extensions marketplace which enables developers to add on additional features and tweak the editor according to their preferences. All of this and much more makes Visual Studio Code a strong contender for being one of the best source-code editors available to developers and programmers of different specialities.
However, the Visual Studio Code program may experience problems or display various error messages as its settings conflict with the system, or if it wasn’t updated or installed correctly. Thus, if its installation is corrupted you may notice that no matter what you try, the program doesn’t launch. So, an effective fix for various VS Code issues is to completely reinstall it along with its settings.
That being said, when it comes to uninstalling Visual Studio Code from our machines and reinstalling a fresh version, we might realize that our settings and preferences remain the same . This is because, in addition to uninstalling Visual Studio Code from our machines, we also have to delete its settings and data for a complete reinstall. This takes a few more steps.
In this guide, we’ll go over how to not only uninstall Visual Studio Code , but also its settings on Windows , Linux , and macOS . Furthermore, we will also look at how to reinstall Visual Studio Code on the aforementioned operating systems to ensure that you’re running a new and fresh version.
Table of Contents
Steps to Uninstall and Reinstall Visual Studio Code on Windows
If you would like to uninstall the Visual Studio Code program on a Windows machine :
- First, visit the following path using File Explorer, which is where Visual Studio Code is installed:
C:\Users\User\AppData\Local\Programs\Microsoft VS Code
- Then, a popup should appear asking if you want to remove the application and its components . Here, click Yes.
- To reset Visual Studio Code’s settings , visit the following path and delete the Code folder:
This should uninstall Visual Studio Code and reset its settings from your Windows machine. In order to install it again:
- Following that, you have to select the Start Menu folder. You can also check the box at the bottom left if you don’t want a start menu folder.
- Subsequently, you can select any additional preferences you would like together with your brand new installation of Visual Studio Code.
With that done, Visual Studio Code should be successfully installed! Click Finish and check the Launch Visual Studio Code box to open and start using VS Code.
Steps to Uninstall and Reinstall Visual Studio Code on Linux
The following are steps to uninstall Visual Studio Code on a Linux machine , and in this example, we’re using a device running Ubuntu:
Uninstalling Using Terminal Commands (Snap, APT)
If you installed VS Code using a Snap:
If you installed VS Code using apt:
Additionally, you can remove any custom configurations or settings made on the Visual Studio Code program by entering the following command:
cd ~ && rm -rf .vscode && rm -rf .config/Code
Uninstalling Using the Ubuntu Software Center
If you installed VS Code using the Ubuntu Software Center, open the Ubuntu Software, then within the Installed category, search for the app, right-click it and select Remove.
Uninstalling Using the File Manager
For this method, you can start by renaming the following file, to render it ineffective but kept as a backup while ensuring that the program creates a new version:
~/.config/Code/User/settings.json
Moving on, you can either move or delete the following folders:
Any of the above steps should uninstall Visual Studio Code and its settings from your Linux machine. With that done, the following ways can be used to reinstall it on Ubuntu:
Installing From the Official Visual Studio Code Downloads Page
One way to install the Visual Studio Code program on your Linux machine is by downloading its file from their official downloads page. Here, you can choose to download the file suitable for your device’s particular distro, whether it’s running Ubuntu, Debian, Red Hat, etc.
Installing Using the Ubuntu Software Center
As you might know, the Ubuntu Software Center is a package management system with a graphical user interface, so it’s sort of like an app store that’s easy to access and navigate on your device. Here, you can also find the Visual Studio Code program to download and install.
Simply search for the Visual Studio Code application, open its page, and select the Install button. Afterwards, you may need to authorize the download by entering your system user password.
Installing as a Snap Package
A snap is a safe and easy to install software package on Linux that is containerized. So, the Visual Studio Code snap can be installed by entering the following command in the Terminal:
sudo snap install --classic code Installing Using Advanced Packaging Tool (APT)
Before installing VS Code using APT, there are a number of steps we need to follow.
- Firstly, update the packages on your machine by entering the following command in the terminal:
sudo apt install software-properties-common apt-transport-https wget
wget -q https://packages.microsoft.com/keys/microsoft.asc -O- | sudo apt-key add -
sudo add-apt-repository "deb [arch=amd64] https://packages.microsoft.com/repos/vscode stable main"
Steps to Uninstall and Reinstall Visual Studio Code on macOS
If you would like to uninstall Visual Studio Code on a macOS machine :
- Start by deleting the Visual Studio Code app from the Applications folder in Finder.
- Once the app itself has been deleted, enter the following commands into the Terminal to delete and reset VS Code’s settings:
rm -rf ~/Library/Preferences/com.microsoft.VSCode.helper.plist rm -rf ~/Library/Preferences/com.microsoft.VSCode.plist rm -rf ~/Library/Caches/com.microsoft.VSCode rm -rf ~/Library/Caches/com.microsoft.VSCode.ShipIt/ rm -rf ~/Library/Application\ Support/Code/ rm -rf ~/Library/Saved\ Application\ State/com.microsoft.VSCode.savedState/ rm -rf ~/.vscode/
- If you would also like to delete any hidden folders in the home directory, enter the following command:
The above steps should successfully uninstall Visual Studio Code and its settings from your macOS machine. Once that’s done, the following steps can be used to reinstall it on macOS :
- After that, extract the archive and drag Visual Studio Code app to the Applications folder .
- Additionally, for easier access, VS Code can be added to the Dock by right-clicking the icon and selecting Options >Keep in Dock .
Conclusion
To recap, completely uninstalling Visual Studio Code from your machine can be somewhat tricky at first. However, it is straightforward once you know the additional steps that need to be taken.
Some may want to completely uninstall Visual Studio Code from their machine just as a way of restarting fresh to resolve application errors or they may want to switch to a different code editor or IDE. Whatever the reason is, this is the perfect guide for you!
In this article, we looked at how to completely uninstall Visual Studio Code and delete its settings on Windows, Linux, and macOS devices. Additionally, we also looked at how to reinstall it on each of the above platforms after uninstalling it.
Having said that, we hope you’ve found this guide helpful when it comes to completely uninstall and reinstall Visual Studio Code.
Feel free to share this post with your fellow coders to guide them through reinstalling Visual Studio Code!
How to completely purge Visual Studio Code on Ubuntu?
I’m using VS Code on Ubuntu 16.04 LTS and I want to completely uninstall it. So I’ve tried these commands:
sudo apt-get remove code sudo apt-get purge code sudo apt-get update And every time when I re-install I see my project that was open from my last use and I still have all my plugins, my themes, keybindings, etc. What must I do to completely uninstall all settings of Visual Studio Code ?
4 Answers 4
User specific settings/extensions are located in $HOME/.config/Code and $HOME/.vscode/ so remove those folders manually
But isn’t this ridiculous. I mean purge command was specifically desgined to delete the config files and any other remnants of the app. Also, what’s with the ambiguity, at some places it is called «code», other places «vscode»
cd [enter] sudo rm -rf .vscode sudo rm -rf ~/.config/Code sudo apt purge code sudo apt autoremove These commands seek to work just fine.
use -: $ sudo snap remove code
This does not provide an answer to the question. Once you have sufficient reputation you will be able to comment on any post; instead, provide answers that don’t require clarification from the asker. — From Review
cause while finding my question about how to uninstall .code I came to this link (StackOverflow) but I didn’t get my answer on StackOverflow I got this answer while trying a lot of things by self and it works for me. So I mention it here. I didn’t see the exact cmd(answer) up there. it works for me if it’s going to work for someone and save his/her time that’s good. It’s all my motto. If I do wrong please suggest to me how to improve my mistake.