- Как установить домашнюю страницу
- Установка стартовой страницы или страниц в Google Chrome
- Установка домашней страницы в Mozilla Firefox
- Домашняя страницы в Opera
- Стартовая страница в Яндекс Браузер
- Запуск домашних страниц в браузере Microsoft Edge
- Как настроить домашнюю страницу в популярных браузерах
- Как настроить стартовую страницу в браузере?
- Как поменять домашнюю страницу в браузере?
- Mozilla Firefox – возможные варианты настройки, пошаговое руководство со скриншотами
- Google Chrome — возможные варианты настройки, пошаговое руководство со скриншотами
- Internet Explorer — возможные варианты настройки, пошаговое руководство со скриншотами
- Microsoft Edge — возможные варианты настройки
- Opera — возможные варианты настройки, пошаговое руководство со скриншотами
- О плагине Speed Dial FVD для браузера Mozilla Firefox
- Что делать если в браузере Firefox не меняется стартовая (домашняя) страница?
- Выводы
Как установить домашнюю страницу
Здравствуйте. Для просмотра страниц в интернете мы используем специальные программы – браузеры. Их на сегодняшний день несколько штук. Но основными и популярными являются Google Chrome, Opera, Mozilla Firefox, Яндекс Браузер, Microsoft Edge. По роду своей деятельности мы первым делом при входе в интернет открываем конкретный сайт по своей тематике. Политик – новостной, финансист – открывает портал с последними данными на рынке финансов, юрист – следит за последними нововведения в законодательной базе, спортсмен – отслеживает спортивные новости. Молодые люди в большинстве сразу заходят в социальные сети. Одним словом, каждый начинает день с получения полезной информацией для себя. Со временем каждый определяет для себя один ресурс, который для него является наиболее полезным, куда он постоянно заходит. Большинство людей при первом запуске браузера самостоятельно вводят адрес сайта, содержащий для них полезную информацию. Сегодня мы с вами зададим для наиболее полезного сайта в качестве домашней страницы. То есть, при открытии браузера автоматически будет загружаться сайт с полезным контентом. Как это сделать? Сейчас для новичков и расскажем. Как установить в браузере домашнюю страницу? Итак, начнём, как всегда, с самого популярного на сегодняшний день – Google Chrome.
Установка стартовой страницы или страниц в Google Chrome
Давайте в качестве примера возьмем сайт программы «Вести» (vesti.ru) с последними новостями по различным направлениям деятельности. Открываем наш браузер, заходим в Основное меню и выбираем пункт Настройки. 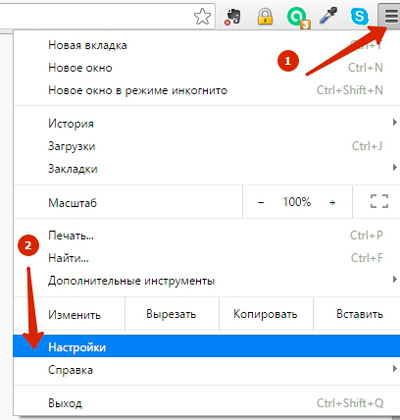
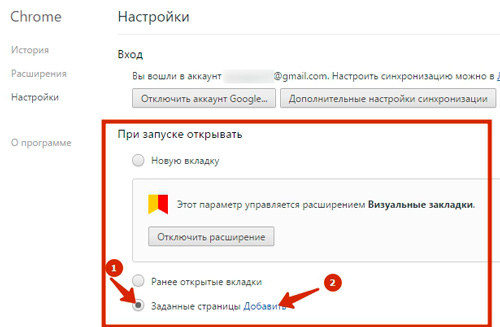
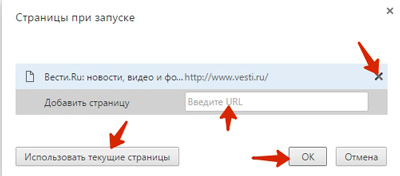
Установка домашней страницы в Mozilla Firefox
Подобным образом можно установить домашнюю страницу в браузере Mozilla Firefox. 
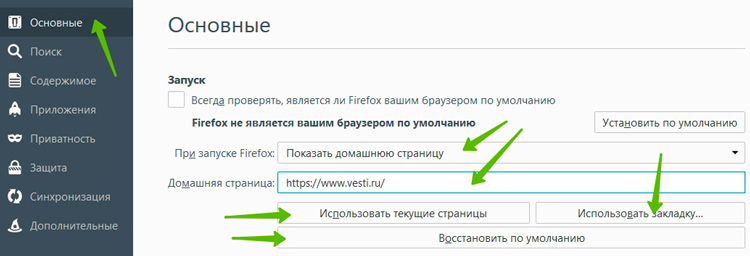
Домашняя страницы в Opera
Установка домашней страницы или страниц в браузере Opera почти такая же как в Google Chrome. Заходим в Главное меню, выбираем пункт Настройки 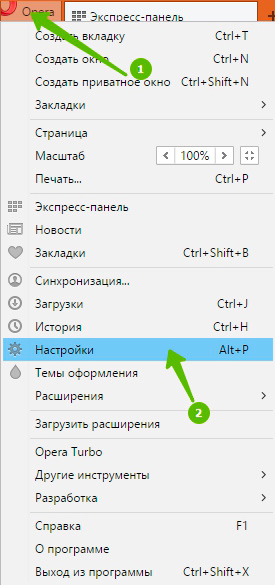
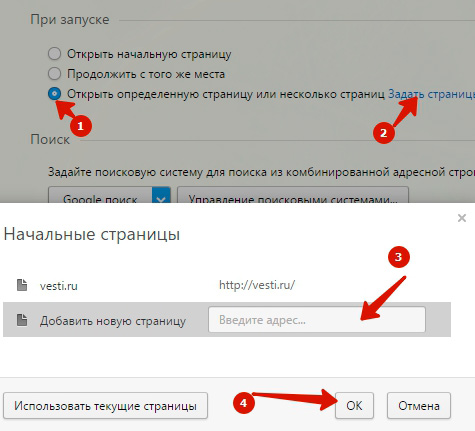
Стартовая страница в Яндекс Браузер
Яндекс Браузер отличается ото всех вышеперечисленных. В нем нет возможности установить любую другую страницу, кроме главной страницы Яндекс. В этом можно убедиться, зайдя в Настройки. 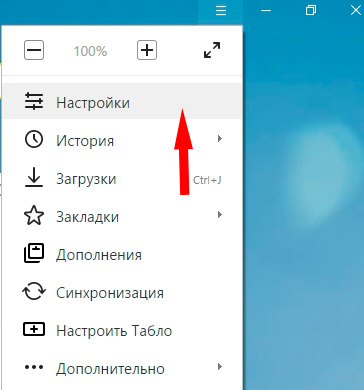
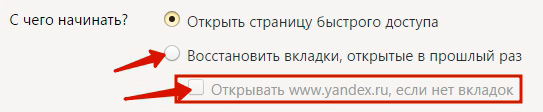
Запуск домашних страниц в браузере Microsoft Edge
C выходом новой версии Windows 10 появился новый браузер Microsoft Edge, входящий в эту версии операционной системы. В этом браузере также есть возможность добавления страниц для первого запуска браузера. Для этого открываем меню «Дополнительно», далее пункт «Параметры» 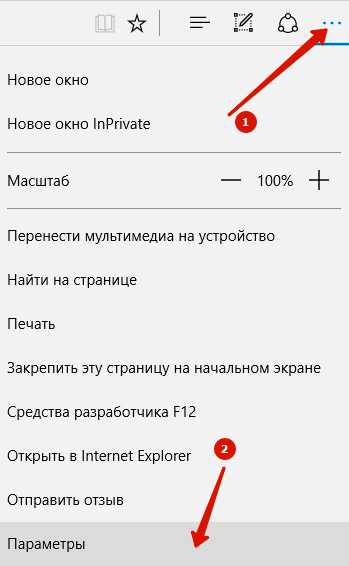
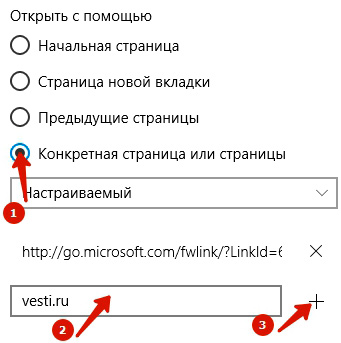
Автор: Смотрин Дмитрий Категория: Google Chrome Дата: 2016-02-15 Просмотров: 12523
Как настроить домашнюю страницу в популярных браузерах
Домашняя страница – это та страница, которая первой загружается у Вас при запуске Интернет браузера. В данной статье будет рассмотрено, как установить и изменить домашнюю страницу в таких браузерах, как Internet Explorer, Firefox и Opera.
Настройка домашней страницы в Internet Explorer
Для того чтобы установить либо изменить домашнюю страницу в Internet Explorer необходимо зайти «Пуск – Панель управления – Свойства обозревателя». И во вкладке «Общие» в текстовом поле вписать адрес страницы, которую Вы хотите сделать домашней. Как видно из рисунка я ввел адрес Яндекса и соответственно домашняя страница у меня теперь будет – Яндекс. Нажимаем «ОК».
Настройка домашней страницы в Firefox
Запускаем браузер и нажимаем вкладку «Инструменты – Настройки».
Во вкладке основные вписываем адрес домашней страницы и ставим «При запуске Firefox: Показать домашнюю страницу.» Точно как показано на рисунке. Нажимаем «ОК».
Настройка домашней страницы в Opera
Запускаем браузер. Заходим во вкладку «Настройки – Общие настройки».
Здесь во вкладке «Общие» выбираем «При запуске: Начать с домашней страницы» и вписываем желаемый адрес домашней страницы. Нажимаем «ОК».
На этом разбор полетов по домашним страницам окончен.
В видео показана настройка для всех браузеров, обновленных до версий 2016 года .
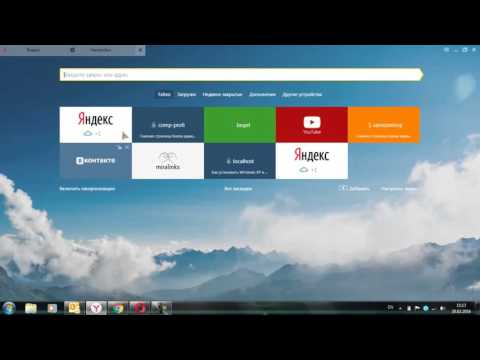
Как настроить стартовую страницу в браузере?
Веб-страницу, которую браузер демонстрирует при своем запуске, принято называть стартовой или домашней. Изначально в каждом браузере она устанавливается разработчиком. Это может быть официальный сайт разработчика, поисковая система или пустая страница. Не всех пользователей устраивает установленная по умолчанию стартовая страница. Кроме этого домашняя страница может поменяться после установки какого-либо приложения или расширения для браузера. Кроме того стартовую страницу может поменять компьютерный вирус. Поэтому нужно знать, как поменять стартовую страницу в браузере.
Как поменять домашнюю страницу в браузере?
Настройка стартовой страницы в каждом из наиболее популярных браузеров имеет свои тонкости. Рассмотрим их более подробно.
Mozilla Firefox – возможные варианты настройки, пошаговое руководство со скриншотами
Чтобы изменить установленную домашнюю страницу (ту, которая будет открываться при клике по значку « Домашняя страница Firefox ») на какую-то в браузере Mozilla Firefox нужно сделать следующее:
Кроме этого в Mozilla Firefox можно задать режим открытия веб-страниц при запуске браузера. Для этого требуется перейти в подменю настроек « Основные » и установить или снять галочку рядом со строкой « Восстанавливать предыдущую сессию ». Если данная отметка будет установлена, то при следующей загрузке браузера будут автоматически загружены все страницы, которые были перед закрытием Firefox.
Google Chrome — возможные варианты настройки, пошаговое руководство со скриншотами
В браузере Google Chrome нет классической домашней страницы, но на специальном экране можно менять страницы, которые будут загружаться при старте программы. Для этого необходимо сделать следующее:
- кликнуть по значку главного меню в виде трех точек, которое располагается вверху справа;
- зайти в настройки;
Здесь можно задать один из трех режимов запуска браузера Google Chrome:
- « Новая вкладка » — будет открываться пустая вкладка.
- « Ранее открытые вкладки » — загрузятся те веб-страницы, которые были открыты в момент завершения предыдущего сеанса работы с браузером.
- « Заданные страницы » — в этом режиме можно задать, какие веб-страницы будут открываться при запуске Google Chrome.
Чтобы указать веб-страницы, которые будут загружаться по умолчанию, нужно выбрать пункт « Заданные страницы » и кликнуть по строке « Добавить страницу ». После этого, в появившемся окне, можно будет ввести адрес нужного сайта.
Internet Explorer — возможные варианты настройки, пошаговое руководство со скриншотами
Чтобы настроить параметры загрузки в браузере Internet Explorer нужно сделать следующее:
- кликнуть по значку настройки, который имеет форму шестеренки и расположен справа в верхней части окна программы;
- выбираем пункт меню « Свойства браузера »;
Здесь же можно задать параметры автозагрузки. Существует два варианта: загружать веб-страницы, которые были открыты в предыдущем сеансе работы или же загружать конкретную домашнюю страницу.
Microsoft Edge — возможные варианты настройки
Чтобы настроить параметры загрузки браузера Microsoft Edge нужно выполнить следующие действия:
- зайти в меню кликнув по значку в виде трех точек;
- кликнуть по строке « Параметры »;
- в строке « Показывать в новом окне Microsoft Edge » выберите пункт « Конкретную страницу »;
- в соответствующей строке введите адрес нужной веб-страницы;
- после этого можно добавить еще один или сразу несколько сайтов кликнув по строке « Добавить новую страницу ».
Opera — возможные варианты настройки, пошаговое руководство со скриншотами
В браузере Opera также можно задать то, какие веб-страницы будут загружаться при запуске браузера. Для этого нужно:
- кликнуть по красной букве «О» расположенной слева в верхней части окна браузера;
- выбрать подменю « Настройки »;
- найти раздел « При запуске »;
О плагине Speed Dial FVD для браузера Mozilla Firefox
Расширение Speed Dial разработано для того, чтобы облегчить работу с закладками. Установить его можно через стандартный магазин дополнений Mozilla Firefox. Это приложение имеет красивый интерфейс и просто в управлении.
Что делать если в браузере Firefox не меняется стартовая (домашняя) страница?
Иногда может случиться так: вы осуществили все необходимые настройки, а стартовая страница не поменялась. В таком случае попробуйте сделать следующее:
- отключить все активные расширения и после это изменить домашнюю страницу, если все получилось, включайте все расширения по одному и проверяйте, какое из них меняет адрес стартовой страницы;
- проверьте ярлык браузера на предмет того не указана ли в нем стартовая страница;
- проверьте свой ПК на вирусы.
Выводы
Во всех наиболее популярных браузерах можно указать веб-страницы, загружаемые при старте программы. Теперь вы знаете, как это можно сделать в Mozilla Firefox, Google Chrome, Internet Explorer, Microsoft Edge и Opera.
Пожалуйста, оставьте ваши комментарии по текущей теме материала. Мы очень благодарим вас за ваши комментарии, отклики, подписки, лайки, дизлайки!










