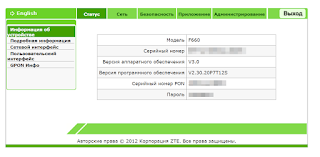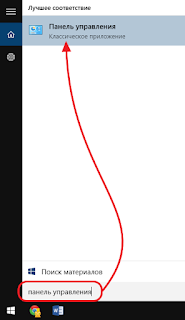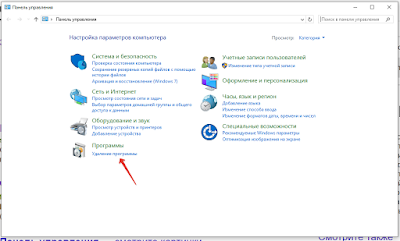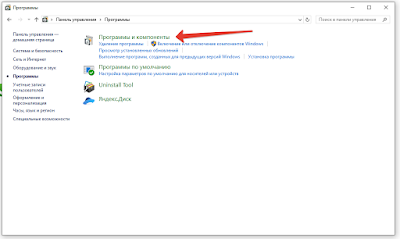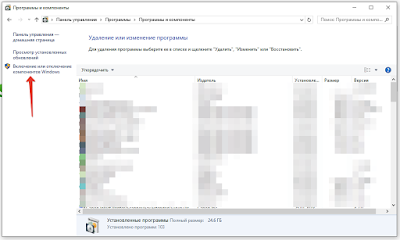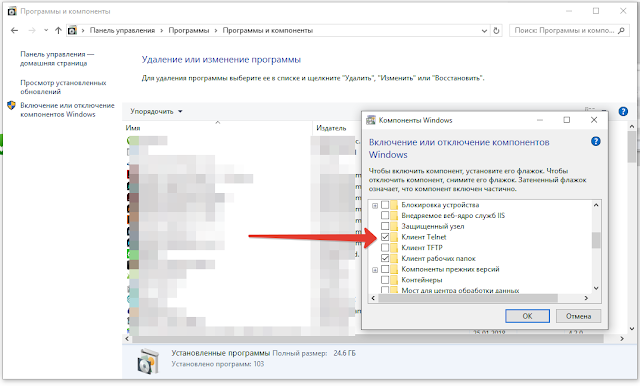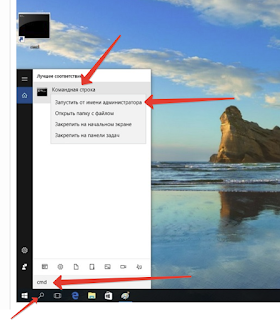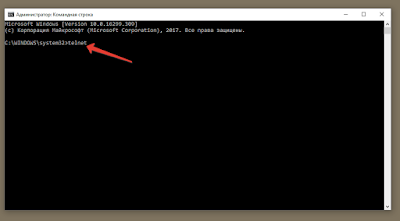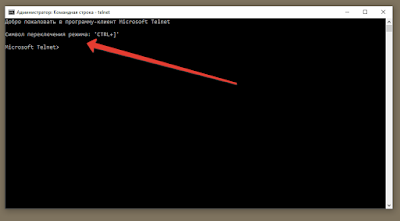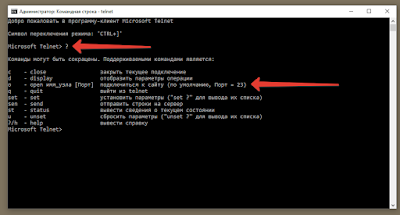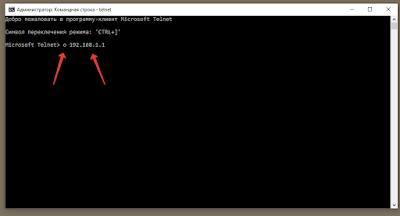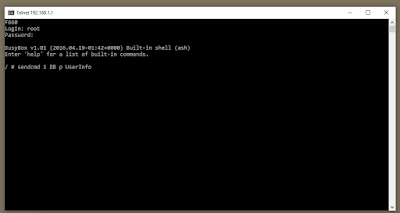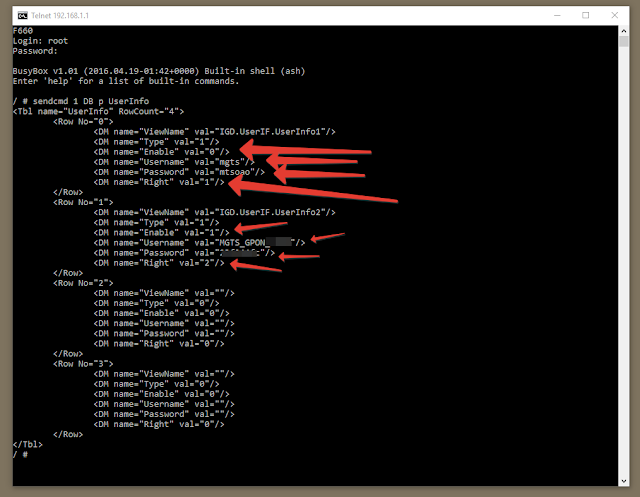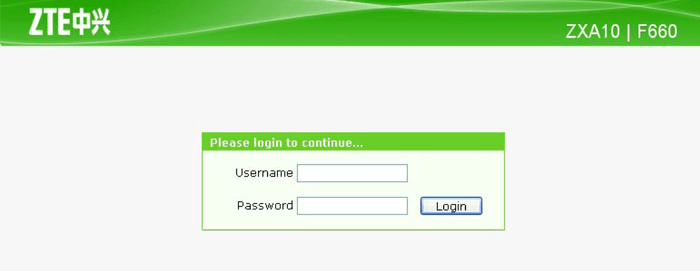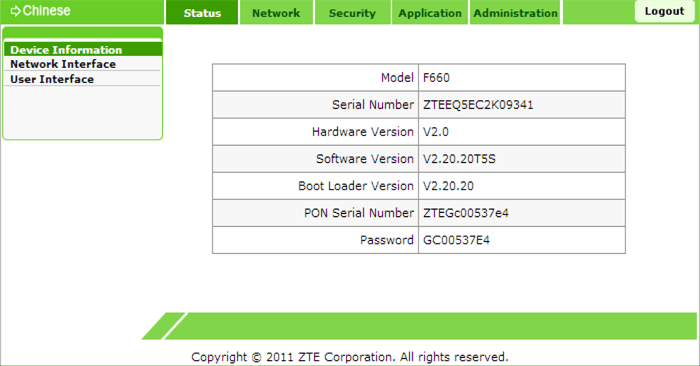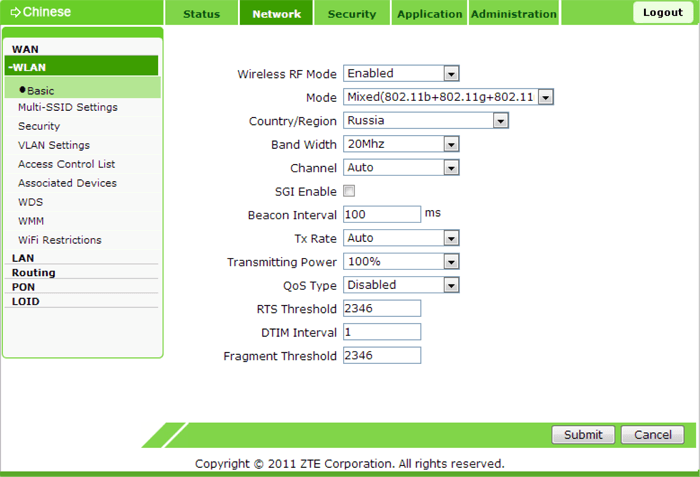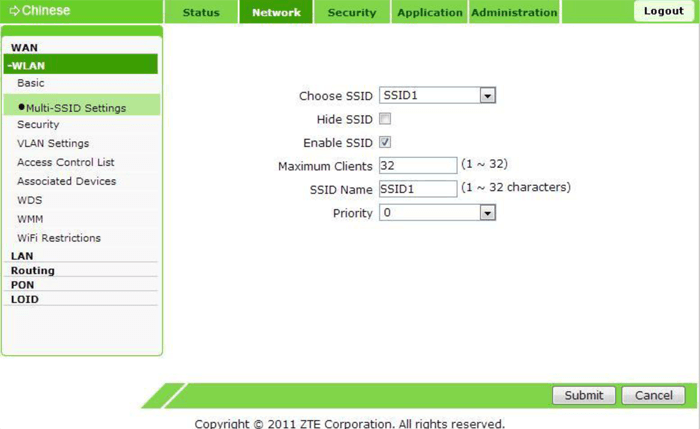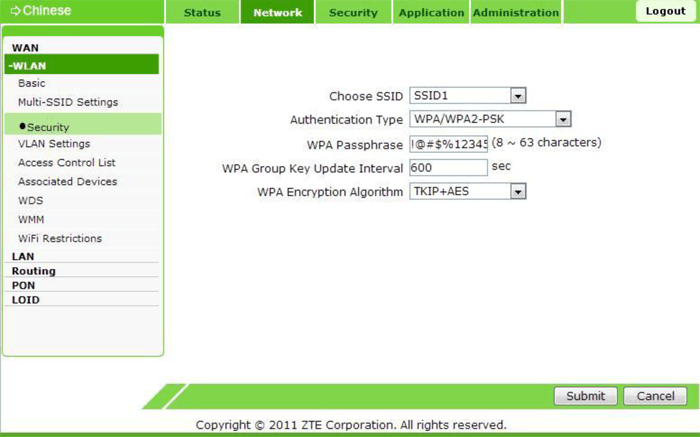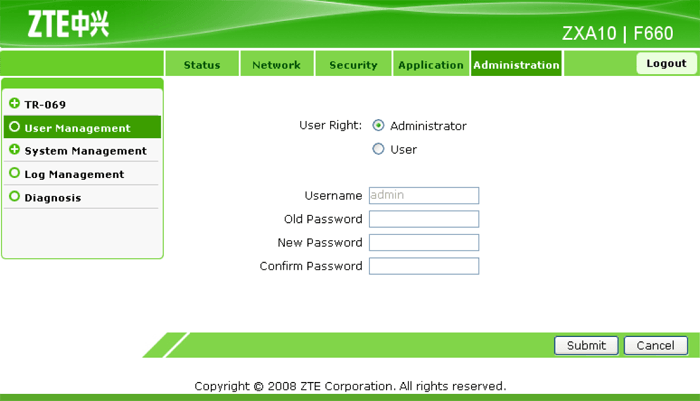- Забыл пароль от роутера мгтс gpon
- Официальный метод
- Обычные роутер
- GPON» роутеры
- Способов много
- Чужой роутер МГТС – пароль будет Ваш
- LEHiN : ZTE ZXHN F660
- Настройка роутера мгтс gpon zte f660
- Маршрутизатор zte zxa10 f660: технические характеристики и особенности конструкции
- Подключение модема zte f660
- Как настроить роутер zxa10 f660?
- Роутер zte zxa10 f660: настройка WiFi
- Как изменить пароль от роутера мгтс zte f660?
Забыл пароль от роутера мгтс gpon
Приветствую тебя! Задолбали вусмерть злые соседи? Или просто хотите отлучить свое чадо от интернета? В этой статье я покажу, как поменять пароль на Wi-Fi роутере МГТС. Справится даже бабушка!
Но если вы вдруг не бабушка, но не справляетесь, рекомендую обратиться в комментарии с подробным описание своей проблемы. Мы или кто-то из наших читателей обязательно знают, как решить почти любую проблему.
Официальный метод
Прежде чем лезть в огород, наткнулся на официальный метод изменения пароля от самого МГТС:
- Для смены пароля или имени сети Wi-Fi нужно зайти в личный кабинет МГТС раздел «Моя сеть».
- Изначальный заводской пароль дублируется на наклейке на дне вашего ONT-роутера (если не меняли, но вдруг забыли) или на упаковочной коробке.
- Если все совсем плохо – звоните им в службу поддержки. На текущий день номер телефона – 8 (495) 636-0-636 (если номер уже не принадлежит МГТС – обязательно сообщите в комментариях).
Обычные роутер
Иногда в МГТС попадаются самые обычные домашние роутеры. Процедура здесь сводится к следующим шагам:
- Подключаем к роутеру по проводу или Wi-Fi.
- Входим в настройщик через адресную строку своего браузера. Обычные адреса – 192.168.0.1 или 192.168.1.1. Логин и пароль – admin и admin. Эти данные можно уточнить на наклейке на дне маршрутизатора. Если вы уже ранее настраивали роутер, пароль скорее всего не подойдет.
- Далее остается только найти для своего роутера параметры беспроводной сети и пароль. У меня это выглядит вот так:
GPON» роутеры
Сейчас МГТС преимущественно использует технологию пассивных оптический сетей (GPON). И у каждого дома стоит такой GPON-модем. Изначально их поставляют сразу же настроенными, дабы вы чего-нибудь там ненакуролесили.
На наклейке снизу сразу же уточняем адрес подключения и вводим его в браузере:
В моем случае адрес подключения был: 192.168.1.254 .
Стандартные логин и пароль (обычно admin) тоже указаны на этой наклейке, но, как правило, сотрудники МГТС перебивают их на свои. Так что если не можете войти – обращайтесь в их поддержку как в первом пункте этой статьи. В моем случае логин и пароль были – mgts и mtsoao.
Вот так выглядит стартовая страница:
Нам нужно перейти в настройках вот по этому пути:
Настройка – Беспроводная сеть – Основные параметры
Здесь мы пароль не поменяем, но можно сменить название своей точки доступа:

Способов много
Если у Вас есть привычка оставаться на заводских настройках, включая пароли gpon МГТС, то сложности в восстановлении пароля нет совсем. На самом роутере, на нижней его части, указаны стандартные логин и пароль беспроводной сети. Данные имеются на каждом wi-fi устройстве, поэтому совет подойдет не только для тех, кто ищет пароль МГТС, но и для всех остальных.
Второй способ: проверить конфигурацию wi-fi-сети в операционной системе компьютера.
Путь для Windows: Нажмите на иконку беспроводного соединения на нижней панели рабочего стола. Выберите графу «Центр управления сетями» — высветятся все доступные сети. Жмем на необходимую графу и смотрим свойства – «Ключ безопасности». Там Вы увидите пароль от роутера МГТС.
Путь для Mac OC: Выход к «Связке ключей» (так в системе называются пароли сетей, которые хотя бы однажды были доступны) возможен из раздела «Программы». Информацию о каждой из сетей найдете под значком «i», там же и сведения о пароле.
Чужой роутер МГТС – пароль будет Ваш
Конечно, не хорошо воровать чужой интернет, но если очень нужно, то немножко можно. Тем более, что это может быть простой задачей, если у Вас в доме до сих пор проведен ADSL, а не GPON.
Дело в том, что технологии ADSL уже устаревшие, способ назначения оригинальных паролей – тоже. Оказывается, что в качестве стандартных настроек для логина используется название mgts-15, например, где 15 – номер квартиры. А с паролем компания совсем не стала заморатчиваться, используя номер телефона владельца роутера.
В личном кабинете МГТС изменить пароль нельзя, а через службу поддержки это стоит денег. Поэтому мало кто меняет стандартные настройки. Так что советуем подружиться с соседом и обменяться номерами телефонов.
LEHiN : ZTE ZXHN F660
Login: admin
Password: admin
Профиль: Пользователь
Вариант 1
Login: user
Password: user
Вариант 2
Login: имя вашей WiFi сети (по умолчанию / Default), например MGTS_GPON_D790
Password: пароль по умолчанию от WiFi сети вида 26k265kc
(обычно это последние 8 символов MAC адреса, маленькими символами)
Login: MGTS_GPON_D790
Password: 26k265kc
Профиль: Неизвестный профиль, возможно — Администратор
Вариант 1
Login: root
Password: admin
Профиль администратора (mgts/mtsoao) по умолчанию отключен, но его можно временно включить посредством Telnet или же позвонить в тех. поддержку компании провайдера и попросить активировать данный профиль.
Но при перезагрузке терминала, профиль опять выключиться для постоянного доступа через него.
—————————————————————————————————————————
Иногда требуется сбросить настройки терминала на заводские, а пароли от WEB морды не подходят и зачастую кнопка Reset тут не помощник, так как обычно Reset на данном терминале просто подгружает ранее созданный файл с настройками в замен текущего. Тогда необходимо проделать следующее: Через LAN или по WiFi зайти по ссылке http://192.168.1.1/hidden_version_switch.gch
Если по умолчанию установлено «Russia Version»
, то выбрать из выпадающего списка«Default Version»
и нажать кнопку Submit.
После перезагрузки терминала повторить операции в обратной последовательности, выбрав режим «Russian Version»
, после очередной перезагрузки, настройки терминала как правило сбрасываются на Default и можно пробовать применять пароли по умолчанию. —————————————————————————————————————————
При удачной установке видим:Добро пожаловать в программу-клиент Microsoft Telnet
Символ переключения режима: ‘CTRL+]’
Microsoft Telnet>
б.
Через панель управления. Для Windows 10 Для запуска панели управления, необходимо в поиске Windows (на панели задач) ввести — Панель управления, после чего запустить ее из списка результатов.
Далее следовать по пути:Панель управления — Программы и Компоненты – Включение или отключение компонентов Windows и установить галочку для Клиент Telnet.
Все, ТelNet запущен, можно с ним работать. В строке поиска на панели задач (для Windows 10) вводим cmd
, в списке результатов запускаем программу «Командная строка» от имени администратора.
В открывшемся окне вводим команду Telnet В случае успеха видим следующий результат.Добро пожаловать в программу-клиент Microsoft Telnet
Символ переключения режима: ‘CTRL+]’
Microsoft Telnet>
Вводим команду:
?
В ответ получаем список доступных команд TelNet, нам нужна команда для подключения к различным узлам, в конкретно данном случае это команда «o»
Далее подключаемся к своему терминалу, указывая команду подключения «о» + ваш IP адрес терминала:
Вводим логин и пароль для доступа через Telnet
Login: root Password: Zte521 (пароль при вводе не отображается) (иногда возможен вариант пароля root)Видим:
BusyBox v1.01 ….(бла-бла-бла) Enter ‘help’ for a list of built-in commands. / #Вводим команду:
sendcmd 1 DB p UserInfo (отображает пароли админа и юзера)
Видим нечто подобное:
«Enable» val=»0″
/> «mgts»
Параметр:
«Enable» val=»0″ означает что пользователь отключен «Enable» val=»1″ означает что пользователь подключен «Right» val=»1″ пользователь с правами админа «Right» val=»2″ простой пользователь (не админ) «Username» и «Password» отображают установленные логин и пароль для каждого профиля.Далее есть два варианта:
Первого юзера активируем (админа):Вводим команду:
sendcmd 1 DB set UserInfo 0 Enable 1Затем:
sendcmd 1 DB saveили
Второго юзера делаем админом:Вводим команду:
sendcmd 1 DB set UserInfo 1 Right 1Затем:
sendcmd 1 DB save После проведенных операций получаем доступ к WEB морде
Настройка роутера мгтс gpon zte f660
Роутер ZTE ZXA10 F660 – современное сетевое оборудование, необходимое для подключения к всемирной информационной сети по оптоволоконной линии (технология GPON). По своему функционалу это одновременно ONT терминал и Wi-Fi маршрутизатор, способный раздавать интернет как по Ethernet-кабелю, так и с помощью беспроводной связи с конечным устройством.
Помимо стандартных возможностей маршрутизатора zxa10 f660 обеспечивает также функцию IP-телефонии и возможность создания локального Web-сервера на основе маршрутизатора.
И в данной статье представлена пошаговая инструкция по настройке роутера zte zxa10 f660 от мгтс, а также рассмотрены некоторые тонкости подключения данного устройства.
Маршрутизатор zte zxa10 f660: технические характеристики и особенности конструкции
Роутер gpon ont zxhn f660 представляет собой экономичный мобильный Wi-Fi передатчик с основной рабочей частотой 2,4 ГГц.
Функционал маршрутизатора обеспечивает скорость передачи данных по «вай фай» до 300Мбит/сек, при этом устройство поддерживает до 4 SSID с одновременным подключением 128 пользователей к каждой сети.
Также роутер zte f660 поддерживает режим WPS, соответственно устройство может использоваться для расширения зоны WiFi другого маршрутизатора.
На тыльной стороне маршрутизатора расположены:
- — стандартные LAN-разъемы для подключения к zxa10 f660 устройств посредством Ethernet-кабеля;
- — два POTS разъема для реализации функции IP-телефонии (для подключения телефонного кабеля RJ-11);
- — два USB-разъема для подключения внешних носителей (в т.ч. для обновления прошивки девайса и организации локального Web-сервера);
- — разъем POWER для подключения адаптера питания;
- — кнопки включения/выключения функций WLAN и WPS;
- — кнопка RESET для сброса настроек маршрутизатора до заводских;
- — кнопка включения/выключения роутера.
Разъем для GPON для подключения предоставленного провайдером оптоволоконного кабеля может располагаться как на тыльной, так и на боковой панели роутера zte f660.
Подключение модема zte f660
1. Подключите блок питания (поставляемый в комплекте с устройством) в электрическую розетку 220В, а его штекер — в предназначенное для него гнездо на задней панели.
2. Присоедините оптический кабель зелёным штекером в предназначенный для него порт, а другой его конец — в розетку.
3. Вставьте штекер патчкорда (Ethernet-кабеля) в одно из четырёх гнёзд LAN, а другой его конец – в разъем сетевой карта компьютера, с которого будет осуществляться вход в настройки роутера мгтс gpon zte zxa10 f660.
Как настроить роутер zxa10 f660?
Подключение, тестирование и настройку оптической связи, как правило, осуществляют специалисты компании-поставщика услуг связи.
Роутер zte zxa10 f660: настройка WiFi
1. Запустите любой установленный на компьютере интернет-браузер и введите в адресной строке http://192.168.1.1.
В появившемся поле укажите логин: admin, пароль: admin и войдите в интерфейс настройки вашего прибора.
2. В открывшемся окне появится меню с вкладками: «Status», «Network», «Security», «Application», «Administration».
3. Перейдите во вкладку «network», в подменю «WLAN» и её подраздел «Basic».
— В графе «Wireless RF Mode» выберите вариант «Enabled».
- — Далее «Mode» нужно поставить в режим «Mixed802.11b+g+n».
- — «Country/Region» — «Russia».
- — «Chanel» — «Auto».
- — «Transmitting power» -«100%».
4. Нажмите кнопку «Submit», после чего перейдите в подраздел «Multi-SSID Settings».
— В графе «Choose SSID» выберите «SSID1».
- — Поставьте флажок в поле «Enable SSID» (Проверьте, чтобы в других SSID данный флажок был снят).
- — Придумайте имя вашей сети и впишите его в поле «SSID Name».
5. Вновь нажмите кнопку «Submit» и перейдите в подраздел «Security».
— Здесь в «Choose SSID» выберите первый вариант.
- — В «Authentication type» установите WPA2-PSK.
- — Придумайте пароль сети Wi-Fi и введите его в поле «WPA Passphrase».
Далее нажмите кнопку «Submit» для сохранения установленных настроек.
Как изменить пароль от роутера мгтс zte f660?
Чтобы установить уникальный пароль администратора, используемый для входа в настройки роутера мгтс gpon zte zxa10 f660, перейдите в меню «Administration» и подменю «User Management».
— «User Right» переключите в «Administrator».
— Введите старый пароль в поле «Old Password», и новый пароль в поля «New Password» и «Confirm Password».
Также перед началом эксплуатации роутера zte f660 рекомендуется отключить функцию WPS. Для этого нажмите соответствующую кнопку на тыльной стороне девайса.