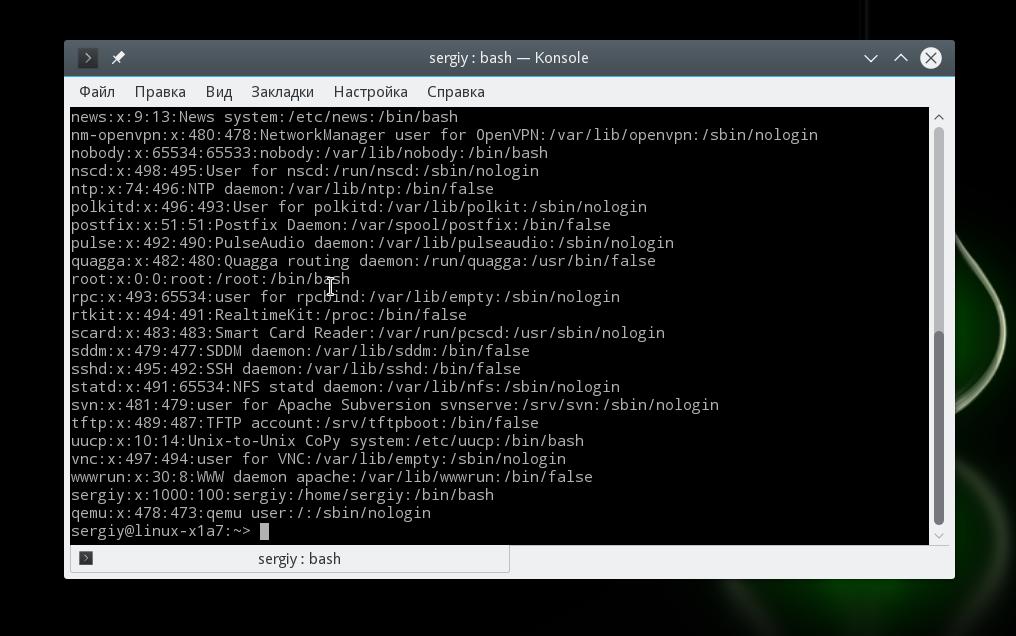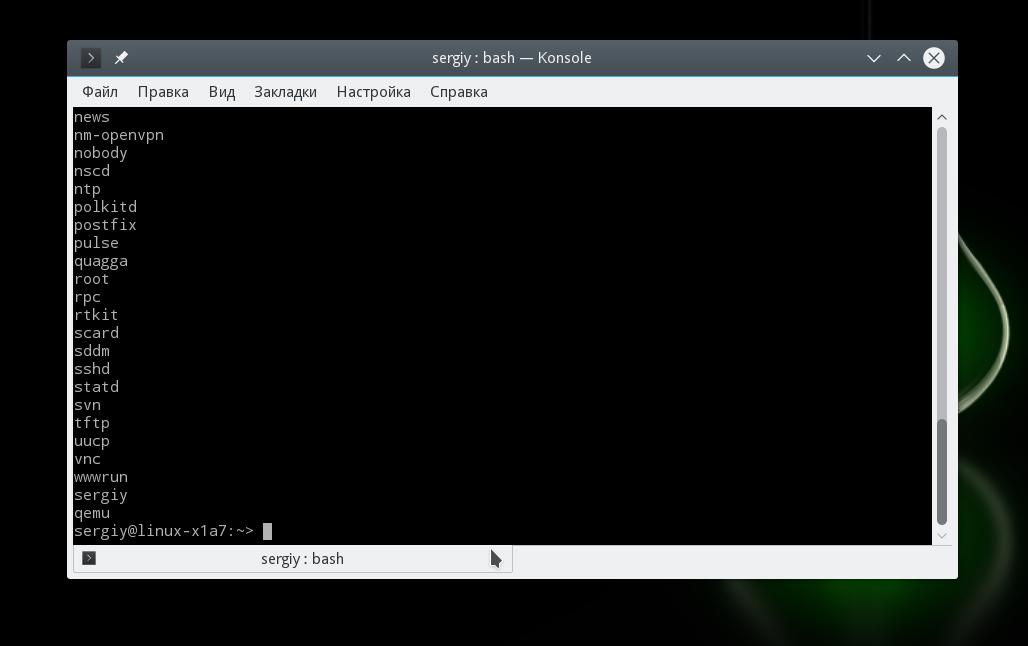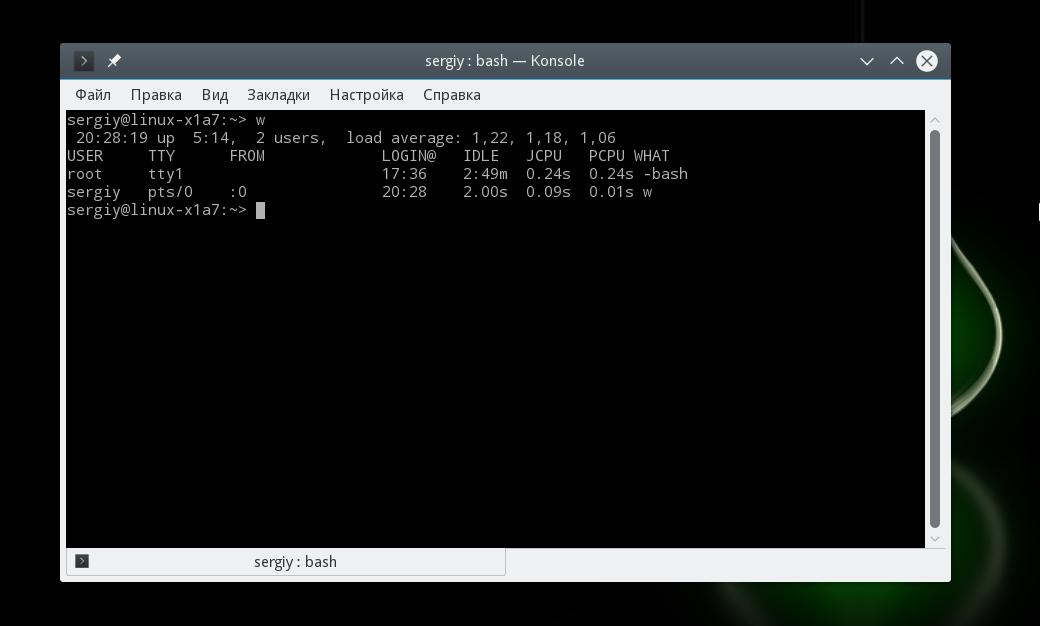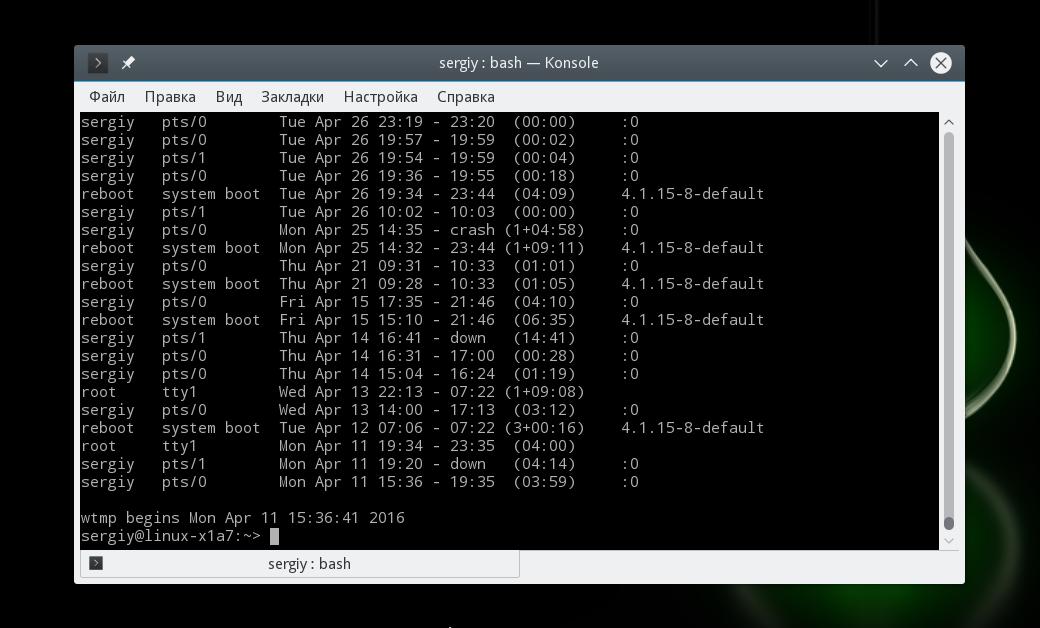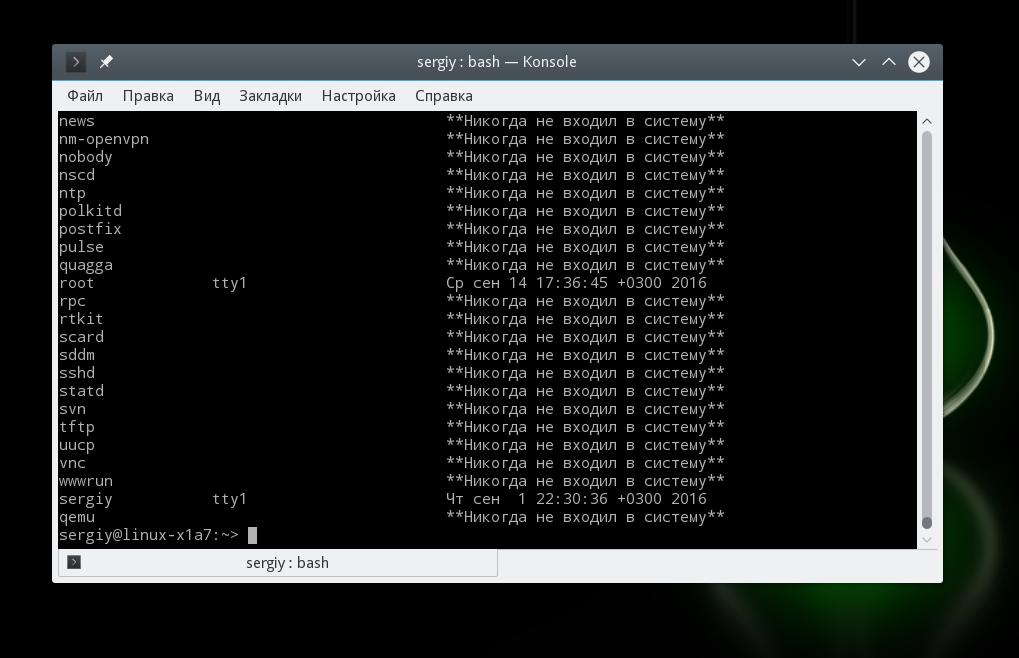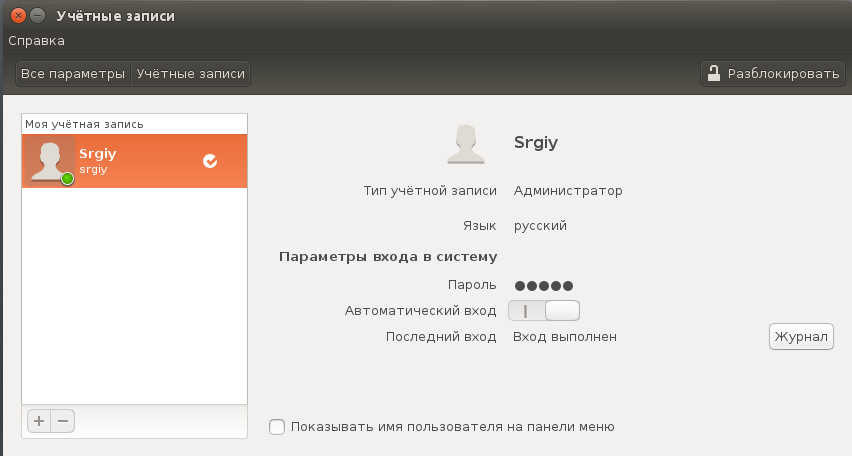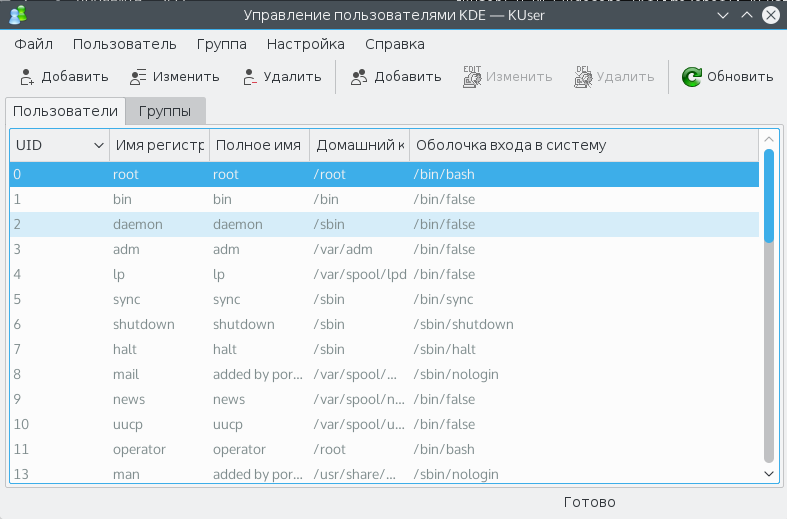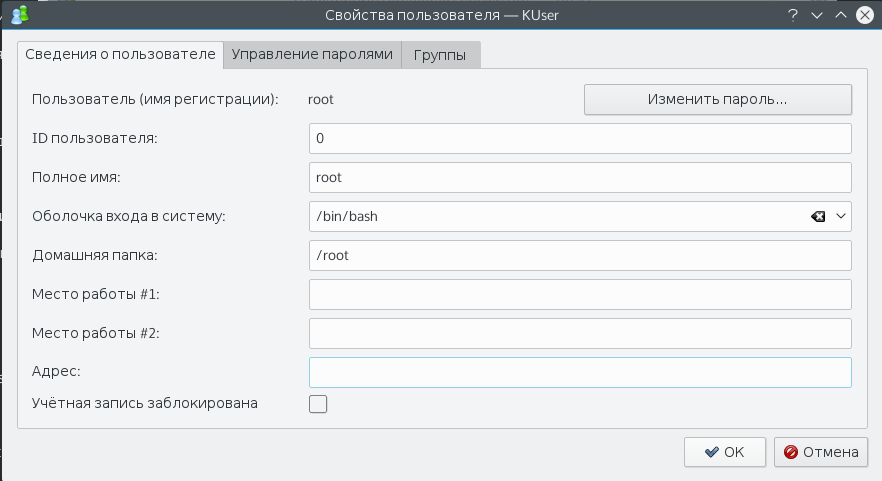- Как посмотреть пользователей Ubuntu
- Как посмотреть список пользователей в терминале
- Список пользователей в GUI
- Выводы
- Работа с пользователями в Linux
- Получение информации о пользователях
- Создание
- Ключи (опции)
- Редактирование
- Удаление
- Блокировка
- Работа с группами
- Список пользователей
- Примеры работы с учетными записями
- useradd
- usermod
- chage
- Возможные ошибки
- sudo must be owned by uid 0 and have the setuid bit set
Как посмотреть пользователей Ubuntu
Иногда возникает необходимость посмотреть всех зарегистрированных в системе Linux пользователей. Например, для того чтобы узнать не зарегистрирован ли кто лишний в системе, или изменить данные/группу одного из пользователей.
Профессионалы, конечно, же знают как это делается, причем кучей способов, а вот для новичков это может стать проблемой. В этой статье я покажу как посмотреть список пользователей Ubuntu несколькими способами — с помощью терминала и графических утилит.
Как посмотреть список пользователей в терминале
Сперва рассмотрим как посмотреть пользователей ubuntu в терминале Linux, так как это наиболее универсальный способ, который работает почти во всех дистрибутивах. В операционной системе Linux есть специальный файл в котором хранится информация обо всех пользователях. Это /etc/passwd. Записи в файле имеют следующий синтаксис:
имя_пользователя пароль ид ид_группы группа домашний_каталог оболочка
Надо заметить, что вместо пароля теперь записывается буква X это было сделано для безопасности. Все пароли пользователей хранятся теперь в другом файле. Остается только набрать команду и вы узнаете список пользователей linux:
Пользователи с ID меньше 1000 — системные, они были созданы во время установки некоторых сервисов для более безопасной их работы. Этих пользователей трогать не следует. В этом примере в системе вручную зарегистрирован только один пользователь — Sergiy.
В файле /etc/passwd слишком много лишних данных, если вам нужны только имена пользователей, можно отфильтровать вывод:
Так вы можете посмотреть всех пользователей Ubuntu. С зарегистрированными пользователями разобрались. Но намного интереснее посмотреть какие пользователи сейчас активны в системе, и какие команды они выполняют. Для этого есть утилита w:
Здесь выводятся все выполняемые пользователями команды. Если пользователь сейчас выполняет в терминале несколько команд, то будет отображено два пункта для одного пользователя.
Кроме того, вы можете посмотреть историю входов пользователей в систему. Для этого есть команда last, она выводит информацию на основе лога /var/wtmp:
Дату последнего входа для каждого пользователя вы можете посмотреть с помощью команды lastlog:
Если пользователь никогда не входил, команда так и скажет, в противном случае мы увидим дату последнего входа.
Список пользователей в GUI
В Ubuntu зарегистрированными в системе пользователями можно управлять с помощью параметров системы. Откройте утилиту и выберите в самом низу пункт Учетные записи. Здесь уже не будут отображаться системные пользователи. В панели слева — непосредственно сам список, а справа можно изменить данные и настройки:
Для KDE есть более интересная утилита управления пользователями — KUser:
Здесь так же как и в терминале отображены все пользователи, в том числе системные. Можно менять различные данные, в том числе пароли, основную и дополнительную группы и т д.
Как видите, только в терминале вы можете посмотреть более подробную информацию, проверить даты входа и точно узнать не используют ли систему другие люди.
Выводы
Теперь вы знаете как посмотреть список пользователей Ubuntu. Это не очень сложно, но нужно только понять основы того как это работает. Если у вас остались вопросы, спрашивайте в комментариях!
Обнаружили ошибку в тексте? Сообщите мне об этом. Выделите текст с ошибкой и нажмите Ctrl+Enter.
Работа с пользователями в Linux
Обновлено: 20.04.2023 Опубликовано: 05.12.2016
В данной инструкции рассказывается о работе с пользователями Linux через терминал (с применением командной строки).
Получение информации о пользователях
1. Список пользователей можно посмотреть в файле /etc/passwd командой:
Данная команда вернет всех пользователей, в том числе служебных. Для отображения только учетных записей пользователей можно ввести команду:
2. Проверить существование пользователя и увидеть его идентификатор можно с помощью команды id:
Мы должны увидеть что-то на подобие:
uid=1001(username) gid=1001(username) groups=1001(username),27(sudo)
* учетная запись username существует, она находится в основной группе username и дополнительной sudo. Ее идентификатор 1001.
3. Также мы можем получить строку о пользователе из файла /etc/passwd:
* наш пользовател username имеют идентификатор пользователя и группы 1001, его домашняя директория /home/username, командная оболочка /bin/sh.
Создание
* опции не являются обязательными при создании пользователя.
* в данном примере создается учетная запись dmosk.
Для учетной записи стоит сразу создать пароль:
* после ввода, система попросит ввести пароль дважды.
Ключи (опции)
| Ключ | Описание и примеры |
|---|---|
| -b | Задает базовый каталог для домашнего каталога useradd dmosk -b /var/home |
| -c | Создает комментарий для описания учетной записи useradd dmosk -c «Пользователя для управления системой» |
| -d | Полный путь к домашнему каталогу пользователя useradd dmosk -d /home/newuser |
| -D | Позволяет показать или изменить настройки по умолчанию, которые будут применяться при последующем создании пользователей useradd dmosk -Ds /bin/bash |
| -e | Дата, после которой учетная запись устареет. useradd dmosk -e 2017-12-31 |
| -f | Число дней, после которого учетная запись с устаревшим паролем будет заблокирована useradd dmosk -f 0 |
| -g | Задает основную группу useradd dmosk -g altternativegroup |
| -G | Задает дополнительные группы useradd dmosk -G wheel |
| -k | Путь к источнику скелета (файлы с шаблонами для нового пользователя) useradd dmosk -k /var/skel |
| -m | При создании пользователя создать домашний каталог useradd dmosk -m |
| -M | Не создавать домашний каталог useradd dmosk -M |
| -N | Не создавать основную группу с таким же именем, как у пользователя useradd dmosk -N |
| -o | Разрешает создание учетной записи с повторяющимся UID useradd dmosk -u 15 -o |
| -p | Задает пароль useradd dmosk -p pass |
| -r | Системная учетная запись (без домашнего каталога и с идентификаторами в диапазоне SYS_UID_MIN — SYS_UID_MAX из файла /etc/login.defs) useradd dmosk -r |
| -R | Каталог, в который выполняется chroot useradd dmosk -R /var/chroot/home |
| -s | Путь до оболочки командной строки useradd dmosk -s /bin/csh |
| -u | Задает UID useradd dmosk -u 666 |
| -U | Имя группы будет таким же, как у пользователя useradd dmosk -U |
Актуальный список ключей можно получить командой useradd -h.
Редактирование
* эта команда добавит пользователя dmosk в группу wheel
Удаление
Блокировка
1. Можно заблокировать пользователя, не удаляя его из системы:
Чтобы разблокировать пользователя, вводим:
2. В некоторых системах Linux может использоваться pam-модуль tally. Он осуществляет подсчет количества неудачных попыток входа в систему. Также он может блокировать доступ при превышении данного количества.
Чтобы посмотреть счетчик для пользователя, вводим команду:
Для сброса счетчика (и блокировки, если она есть) вводим:
pam_tally2 —user=admin —reset
Работа с группами
4. Добавление пользователя в группу:
Выполняется через команду usermod:
Выполняется с помощью gpasswd:
Список пользователей
Посмотреть список пользователей можно в файле /etc/passwd:
Мы увидим что-то на подобие:
root:x:0:0:root:/root:/bin/bash
daemon:x:1:1:daemon:/usr/sbin:/usr/sbin/nologin
bin:x:2:2:bin:/bin:/usr/sbin/nologin
sys:x:3:3:sys:/dev:/usr/sbin/nologin
sync:x:4:65534:sync:/bin:/bin/sync
games:x:5:60:games:/usr/games:/usr/sbin/nologin
man:x:6:12:man:/var/cache/man:/usr/sbin/nologin
.
Как правило, большая часть данных пользователей является системными — их UID меньше 1000 и больше 60000.
Более функциональная команда для отображения содержимого файла passwd — getent:
Можно найти пользователя по идентификатору:
Получить список не системных пользователей:
Получить только список логинов не системных учетных записей:
Примеры работы с учетными записями
Рассмотрим несколько утилит, с помощью которых можно управлять учетными записями в Linux.
useradd
1. Создать пользователя, добавить его в группу и создать домашнюю директорию:
useradd dmosk -G printer -m
2. Создать учетную запись с возможностью получения привилений суперпользователя (командой sudo su):
3. Создать пользователя с определенными UID и GID (соответственно идентификаторы пользователя и группы):
useradd dmosk -u 900 -g 950
* группа с используемым идентификатором (в данном примере 950) уже должна быть создана заранее с использованием команды groupadd.
4. Создать пользователя и указать путь к домашней директории:
useradd dmosk -d /home/newdmosk
5. Создать учетную запись без возможности входа в систему:
useradd dmosk -s /sbin/nologin
usermod
1. Потребовать сменить пароль при следующем входе в систему:
2. Поменять пользователю основную группу:
usermod dmosk -g kdonewgroup
3. Задать пользователю дополнительную группу с правами root:
4. Добавить пользователя в группу:
* в данном примере мы добавим пользователя dmosk в группу group.
5. Сменить домашнюю директорию:
usermod -d /var/www/dmosk dmosk
* данной командой мы меняем для пользователя dmosk домашнюю директорию на /var/www/dmosk.
chage
1. Автоматическая блокировка учетной записи:
* данной командой мы указали, что учетная запись dmosk перестанет действовать после 1 мая 2023 года.
Чтобы посмотреть информацию о дате окончания срока действия учетной записи вводим:
Сделать учетную запись бессрочной:
Возможные ошибки
sudo must be owned by uid 0 and have the setuid bit set
При попытке получить привилении командой:
. система возвращает ошибку:
sudo: /usr/bin/sudo must be owned by uid 0 and have the setuid bit set
Причина: эта ошибка возникает, когда утилита sudo не имеет правильных прав доступа на вашей системе. В частности, она происходит, когда владелец файла /usr/bin/sudo не является пользователем root или когда установлен неправильный бит setuid на файле.
Решение: убедитесь, что вы вошли в систему с учетной записью, имеющей права администратора. Это можно сделать, войдя напрямую под пользователем root.
Выполняем команду, чтобы проверить права файла sudo:
Если владелец не является пользователем root, выполните следующую команду, чтобы изменить владельца файла:
chown root:root /usr/bin/sudo
Убедитесь, что установлен правильный бит setuid на файле sudo, выполнив следующую команду: