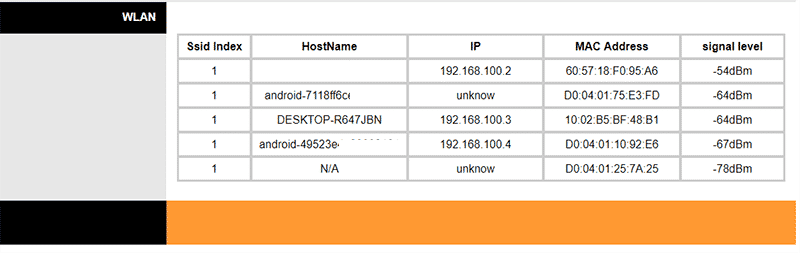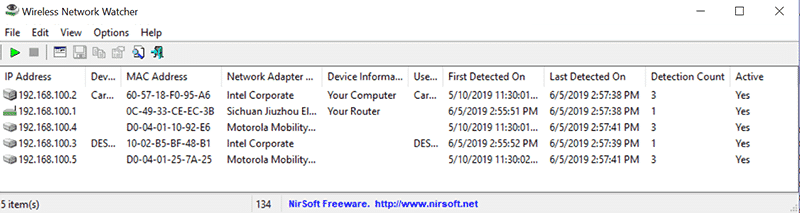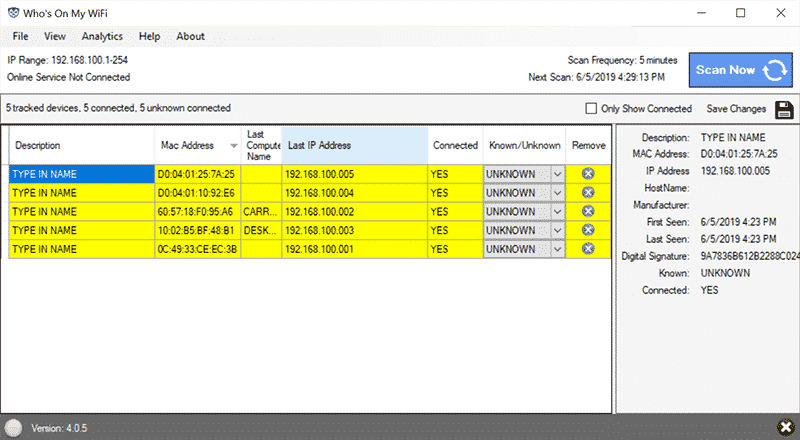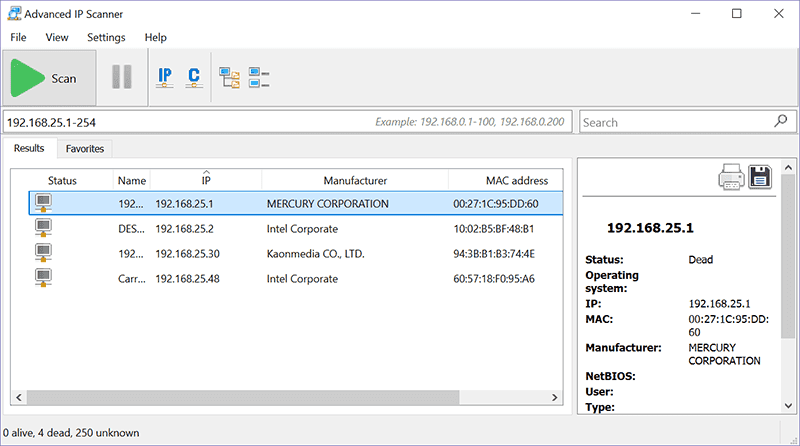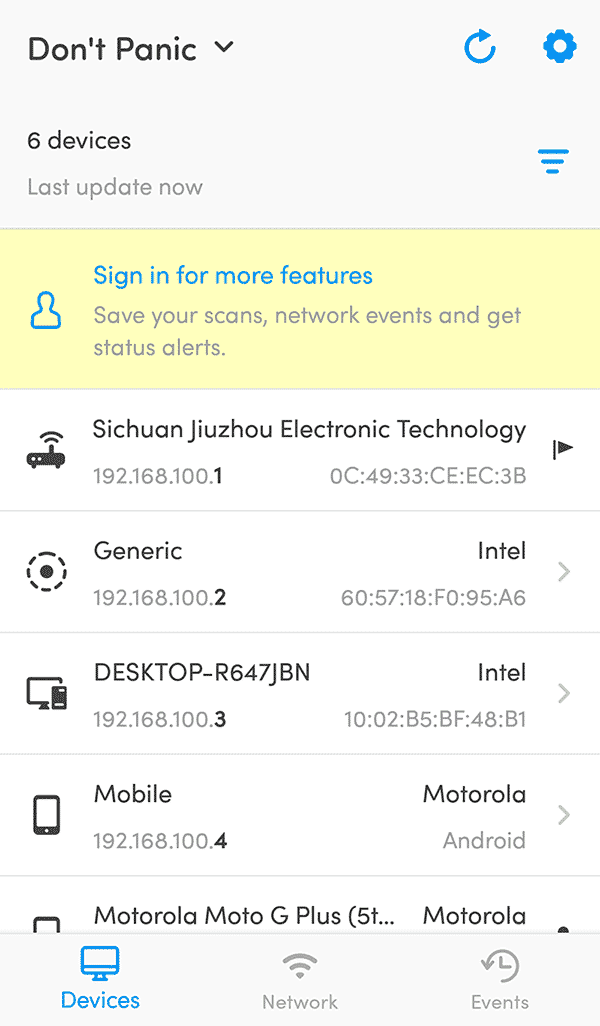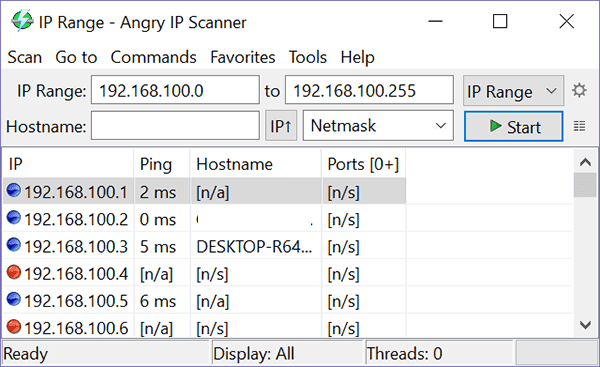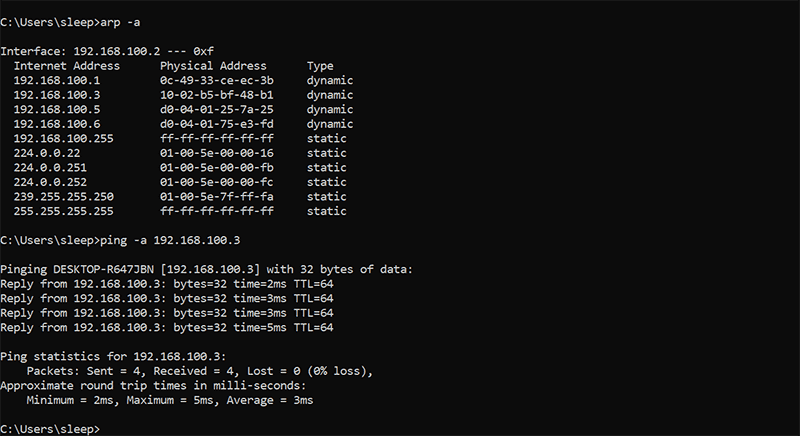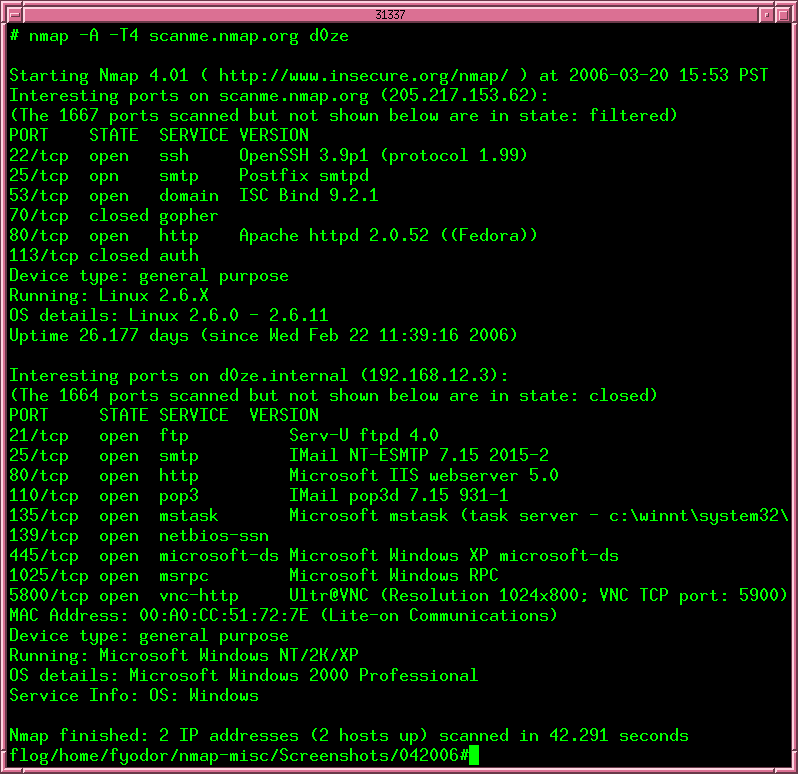- Как найти подключенные устройства в вашей сети Wi-Fi
- Проверьте веб-интерфейс управления маршрутизатором.
- Более простой вариант: использовать инструмент сетевого сканирования
- Nirsoft Wireless Network Watcher (Windows)
- Кто есть в моем WiFI / WhoFi (Mac / Windows / Android)
- Расширенный IP-сканер (Windows)
- Финг (Android/iOS)
- Злой IP-сканер (Windows/Mac/Linux)
- Использование командной строки (Windows)
- Использование Nmap или Nutty (Linux)
- Почему меня это волнует?
- Как узнать, кто подключен к беспроводной сети
- С помощью маршрутизатора
- С помощью командной строки
- С помощью программы Wireless Network Watcher (только в Windows)
Как найти подключенные устройства в вашей сети Wi-Fi
Если вы думаете, что кто-то использует ваш Wi-Fi без разрешения, вам, вероятно, нужно действовать. О безопасности Wi-Fi Ваш — тяжело для любого Кто-то взломал сеть Вполне безопасно. Чтобы подтвердить свои подозрения, вам нужно проверить свою сеть и посмотреть, что там происходит, в поисках устройств, мешающих вашей пропускной способности.
Лучший способ сделать это обычно — получить доступ к панели администратора вашего роутера. Если у вас нет доступа к веб-интерфейсу маршрутизатора, возможно, из-за того, что вы сканируете общедоступную сеть или, возможно, небрежно проверяете Airbnb на наличие скрытых камер (не гарантия, потому что умный шпион поместит их в скрытую сеть или использует вашу память card), лучше всего иметь программу или приложение, которое сканирует сеть для вас.
Проверьте веб-интерфейс управления маршрутизатором.
Чтобы получить более подробную информацию об устройствах в вашей сети, вам нужно будет зайти в веб-интерфейс маршрутизатора — то же самое место, где вы можете изменить свое сетевое имя и пароль и выполнить другие административные задачи. Обычно это можно сделать, набрав адрес (обычно 192.168.0.1, 192.168.1.1, 192.168.2.1 или 192.168.1.100) в строке браузера. Вы должны изучить марку своего маршрутизатора или посмотреть на устройство, поскольку оно обычно помогает понять, какое из них выбрать.
Затем вам нужно будет войти в маршрутизатор, используя информацию по умолчанию, напечатанную на устройстве, или то, на что вы ее изменили. (Процесс изменения — умный ход, потому что большинство маршрутизаторов поставляются с настройками по умолчанию, такими как «admin» и «password».)
Войдя внутрь, поищите опцию «Подключенные устройства», «ЛВС», «Беспроводная локальная сеть» или что-нибудь, что может дать вам информацию о вашей сети. Это зависит от производителя маршрутизатора. Журналы также могут быть скрыты за кнопкой или меню, которое показывает вам информацию о DHCP-клиентах.
Вы узнаете, что нашли нужное место, когда увидите список подключенных в данный момент устройств, который может дать вам возможность увидеть Журналы предыдущей активности также. Вы всегда будете видеть MAC-адрес, и в зависимости от производителя вашего маршрутизатора вы также можете увидеть IP-адрес, имя устройства или другую информацию. Если вы знаете MAC-адреса каждого устройства, которое должно быть подключено к вашей сети, вы можете просто сравнить список с журналами маршрутизатора (если они доступны), чтобы увидеть, что происходит.
Более простой вариант: использовать инструмент сетевого сканирования
Если подключение к маршрутизатору и сравнение MAC-адресов — не ваша чашка чая, существует множество программ, которые могут вам помочь. Контролируйте свою сеть. Он обычно не показывает вам подробные журналы, как ваш маршрутизатор (если вы не настроите его на автоматическое сканирование и сбор данных каждые несколько минут), но он может сказать вам, что происходит в вашей сети в любой момент времени, а некоторые могут это сделать. гораздо больше, чем это. Обычно они предоставляют вам информацию о производителе устройства, позволяя легко узнать, что вы смотрите, поскольку большинство из них очень просты в использовании — просто загрузите инструмент, запустите его и запустите процесс. Проверка сети.
Nirsoft Wireless Network Watcher (Windows)
эта программа Просто, бесплатно и эффективно. вставать проверьте свою сеть , сообщает вам адреса и сведения о подключенных устройствах и отслеживает, как часто он обнаруживает эти устройства, позволяя отслеживать подозрительные действия с помощью регулярного сканирования.
Кто есть в моем WiFI / WhoFi (Mac / Windows / Android)
Разработано эта программа Для использования с пакетом крупномасштабного сетевого анализа и оптимизации, его также можно использовать бесплатно в качестве личного инструмента сканирования сети. Он должен показать вам самую важную информацию об устройствах в вашей сети и даже позволить вам настроить его на Автоматическое сканирование вашей сети через определенные промежутки времени и собирать данные об устройствах на нем.
Расширенный IP-сканер (Windows)
Говорит тебе Расширенный IP-сканер Со всеми основами О том, кто в вашей сети В этом нет ничего нового, но это очень полезно, если вы ищете инструменты, которые помогут вам получить доступ к устройствам в вашей локальной сети и управлять ими удаленно.
Финг (Android/iOS)
Если вам нужен красивый и плавный мобильный опыт, это сложно превзойти Fing. Он дает быстрые и видимые результаты и предлагает некоторые Инструменты анализа, если вам интересно — Отличный способ сделать Быстрое сканирование сети.
Злой IP-сканер (Windows/Mac/Linux)
Несмотря на название, использование эта программа Это вряд ли вас сильно рассердит, если вы продвинутый пользователь. Интерфейс немного менее понятен для людей, которые, возможно, не знакомы с сетью, но он предлагает много расширенные функции Если это то, что вам нужно.
Использование командной строки (Windows)
Другой способ проверить устройства, которые в настоящее время находятся в вашей сети, — это использовать командную строку, хотя этот метод менее очевиден и не дает много информации. Просто откройте командную строку и введите arp -a. Это отобразит список IP- и MAC-адресов. Чтобы увидеть имена связанных устройств айпи адрес , записывать пинг -a.
Использование Nmap или Nutty (Linux)
Если вы пользователь Linux, вы можете использовать популярный инструмент сетевого анализа. Nmap Чтобы определить Устройства в вашей сети , следуя инструкциям на главном веб-сайте инструмента. В качестве альтернативы вы можете попробовать увлекающийся , в настоящее время доступно в операционной системе Элементарная ОС и Ubuntu.
Почему меня это волнует?
Если вы не пытаетесь оптимизировать большую сеть и управлять ею, вам может не понадобиться делать это на регулярной основе. Однако это быстро и легко, если вы обеспокоены своей сетью или подозреваете несанкционированное использование и хотите найти устройства, которые мешают вашей пропускной способности. Это может помочь, если вы хотите знать, какие устройства вызывают проблемы. Это также может быть связано с тем, что вы ленивы и хотите знать MAC-адреса всех устройств в комнате, не вставая и не проверяя. Работайте умнее, а не усерднее, правда? В худшем случае, если вы найдете кого-то, кто использует вашу сеть, пора читать дальше Безопасность Wi-Fi.
Как узнать, кто подключен к беспроводной сети
В создании этой статьи участвовала наша опытная команда редакторов и исследователей, которые проверили ее на точность и полноту.
Команда контент-менеджеров wikiHow тщательно следит за работой редакторов, чтобы гарантировать соответствие каждой статьи нашим высоким стандартам качества.
Количество просмотров этой статьи: 9492.
Подозреваете, что кто-то подключается к вашей беспроводной сети? В этой статье мы расскажем вам, как с помощью разных методов узнать, кто (или какие устройства) подключены к вашей беспроводной сети (Wi-Fi).
С помощью маршрутизатора
Запустите браузер. В нем вы откроете страницу конфигурации своего маршрутизатора. На этой странице можно не только настроить маршрутизатор, но и выяснить, кто подключен к нему.
- Как правило, IP-адресами маршрутизаторов являются 192.168.1.1 и 10 .0.0.1.
- IP-адрес маршрутизатора можно узнать через командную строку Windows. Откройте меню «Пуск», введите CMD и щелкните по «cmd» в результатах поиска; откроется командная строка. В командной строке введите ipconfig /all и нажмите ↵ Enter . Найдите IP-адрес в строке «Основной шлюз».
- Если вы видите незнакомое устройство, поменяйте пароль к беспроводной сети. Если возможно, включите шифрование WPA2-PSK. В этом случае на всех устройствах нужно будет заново ввести пароль, чтобы подключиться к сети.
С помощью командной строки
- На компьютере Mac откройте терминал. Для этого нажмите на значок в виде лупы в правом верхнем углу, в строке поиска введите терминал , а затем щелкните по «Терминал» в результатах поиска.
- У каждого устройства, подключенного к интернету, уникальный MAC-адрес. Как правило, MAC-адрес устройства отображается в меню «Настройки» раздела «Настройки сети и интернета» или в информации об устройстве. MAC-адрес можно выяснить для компьютеров с Windows и macOS, а также для мобильных устройств iPhone и Samsung Galaxy.
С помощью программы Wireless Network Watcher (только в Windows)
Перейдите по адресу http://www.nirsoft.net/utils/wireless_network_watcher.html в веб-браузере. Для этого подойдет любой браузер.
Прокрутите вниз и нажмите Download Wireless Network Watcher with full install (Скачать Wireless Network Watcher). Это вторая ссылка в разделе «Feedback» (Обратная связь) на странице.
Щелкните по скачанному установочному файлу и следуйте инструкциям на экране. Скачанный файл находится в папке для загрузок (например, в папке «Загрузки»). Нажмите на файл «wnetwatcher_setup.exe», чтобы запустить установщик Wireless Network Watcher. Следуйте инструкциям на экране, чтобы установить программу. Когда процесс установки завершится, программа будет запущена.
- В столбце «Device name» (Имя устройства) вы найдете имена устройств, подключенных к сети, а также маршрутизаторы, к которым устройства подключены.
Нажмите на «Play» (Запустить). Этот значок в виде треугольника находится в левом верхнем углу окна Wireless Network Watcher. Ваша сеть будет повторно просканирована, а на экране отобразится список подключенных устройств.