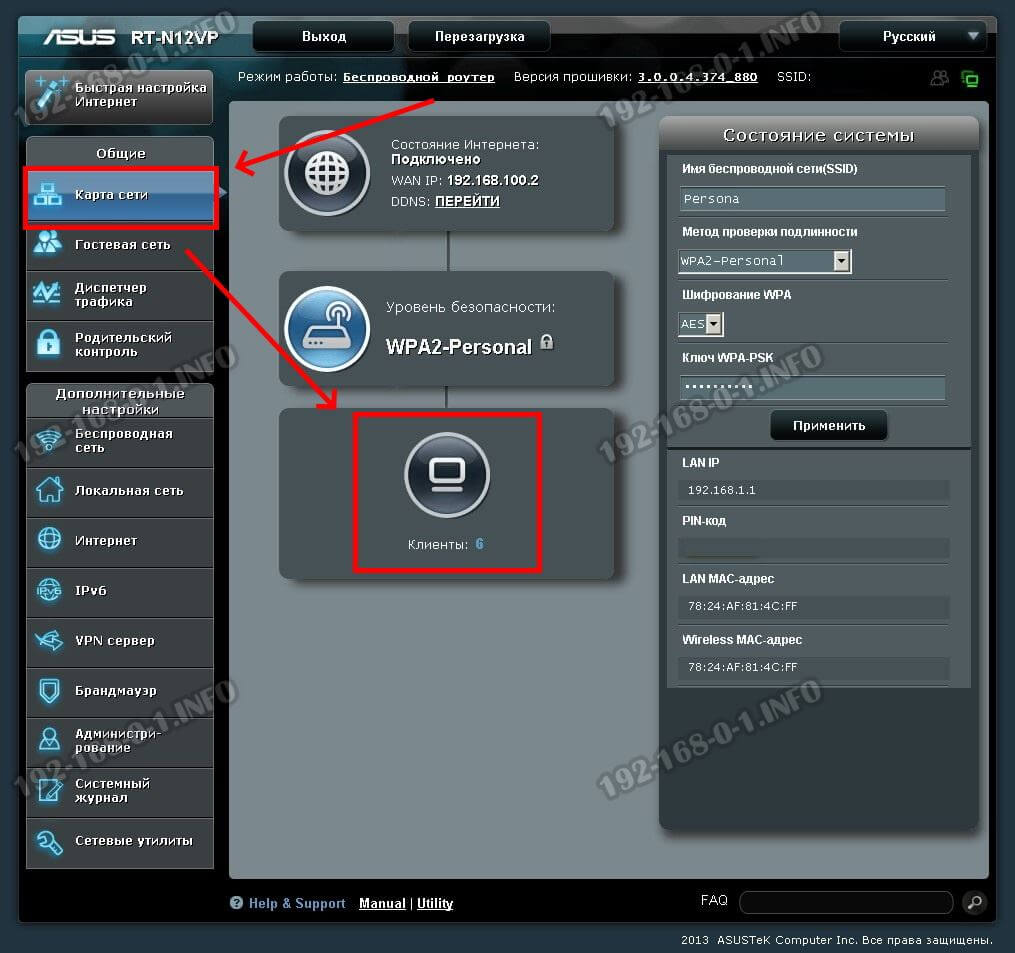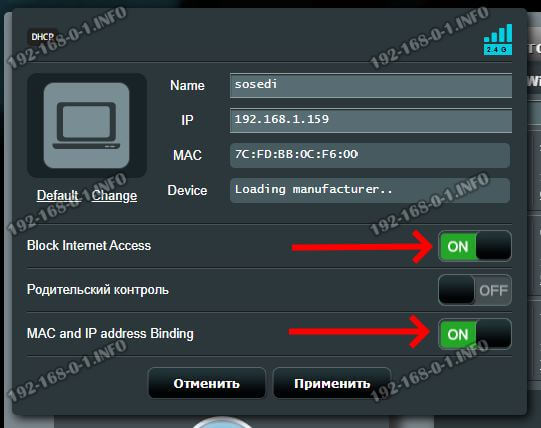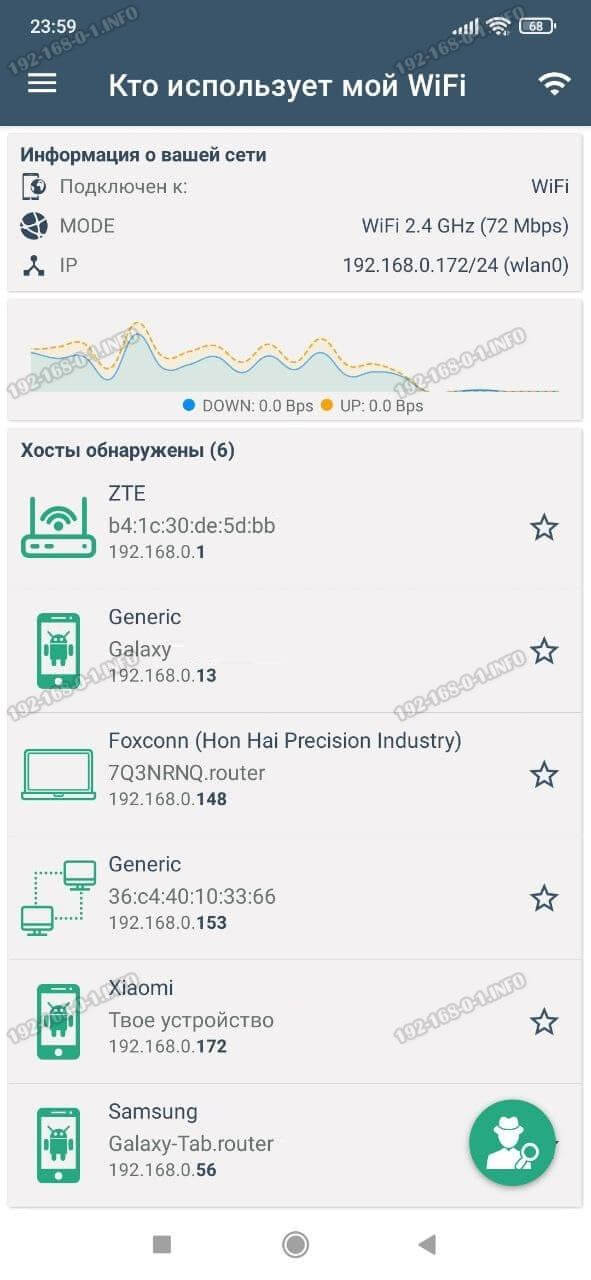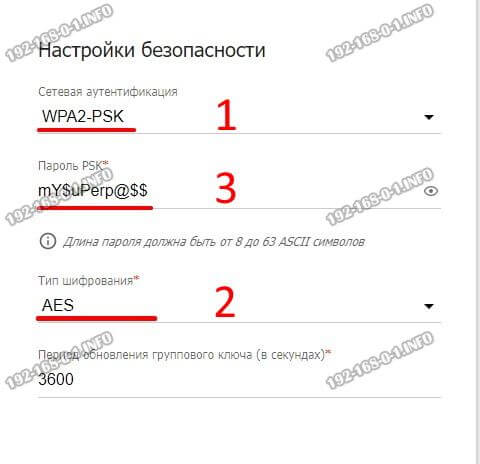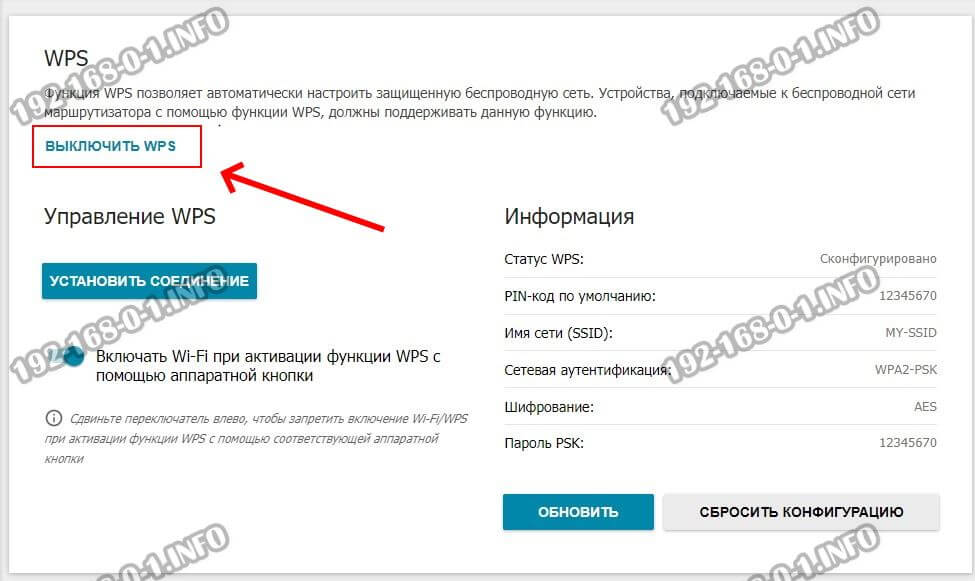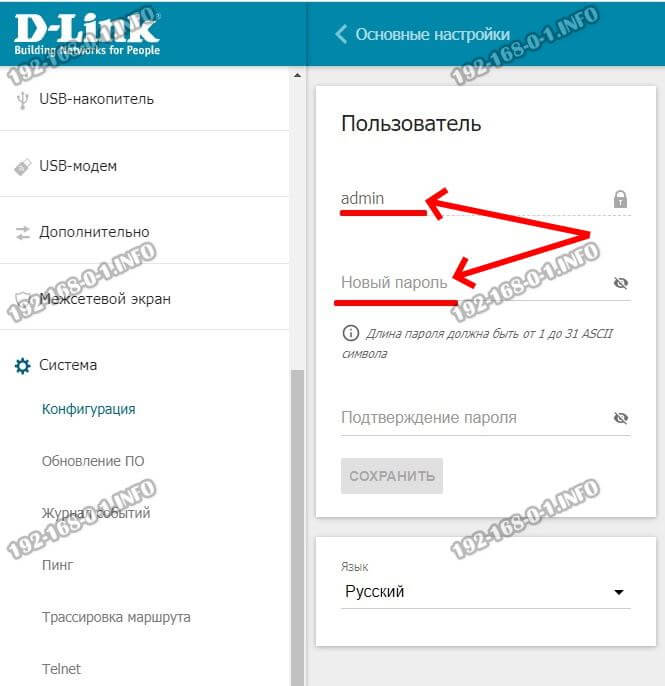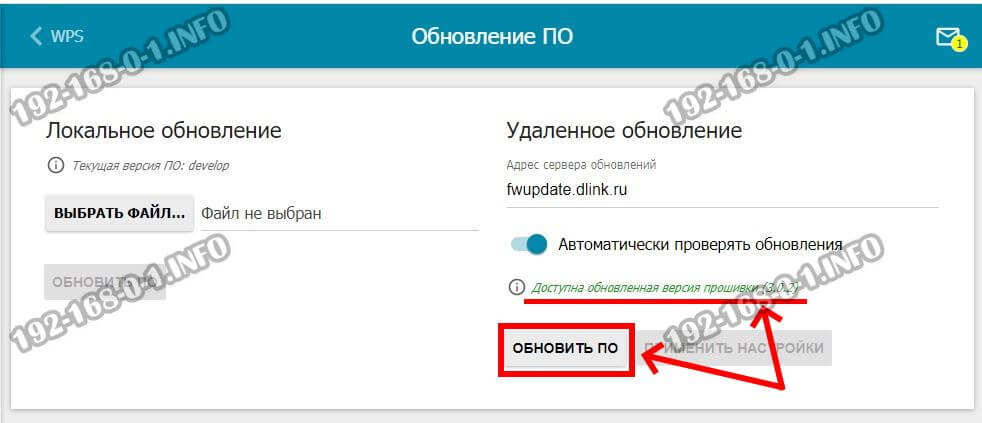- Топ-10 приложений, чтобы узнать, сколько устройств подключено к роутеру для Android
- Как узнать сколько устройств подключено к Wi-Fi роутеру и кто им пользуется
- Как посмотреть кто пользуется Wi-Fi на роутере ASUS
- Кто подключен к роутеру TP-Link по Вай-Фай
- Как посмотреть клиентов роутера D-Link
- Кто пользуется WiFi на роутере Mercusys
- Как посмотреть кто пользуется Вай-Фай через телефон
- Как защитить свой Вай-Фай от соседей и других пользователей
Топ-10 приложений, чтобы узнать, сколько устройств подключено к роутеру для Android
Как и как узнать, кто подключен к сети Wi-Fi? Вопрос, который часто задают многие домашние пользователи Интернета, и это часто связано с медленный интернет،
Это может быть от кого-то Факторы, влияющие на медленное интернет-обслуживание Тем временем пользователю необходимо просмотреть и узнать устройства, подключенные к сети Wi-Fi, чтобы он знал, есть ли странные устройства, подключенные к маршрутизатору и сети Wi-Fi.
Таким образом, эти устройства негативно влияют на скорость Интернета, так как они воруют Интернет, и тогда он может потом Измените пароль Wi-Fi для роутера Или, конечно, запретить его, чтобы обеспечить и восстановить нормальную скорость Интернета и, конечно, сохранить пакет Интернета ирешение проблем с медленным интернетом На ваших телефонах и устройствах особенно Решите проблему медленного интернета в Windows 10 .
Поэтому было бы разумно и даже необходимо для домашних пользователей Интернета периодически проверять сеть Wi-Fi, чтобы видеть, есть ли какие-либо странные устройства, подключенные к маршрутизатору или нет.
Но не волнуйтесь, дорогой читатель, поскольку для телефонов Android доступно множество бесплатных приложений, которые специализируются на обнаружении и знании количества устройств, подключенных к маршрутизатору, о которых мы узнаем вместе, дорогой читатель, в этом простом руководстве, чтобы узнать 10 лучших бесплатных приложений, чтобы узнать количество устройств, подключенных к маршрутизатору для Android, которые специализируются на этом вопросе, и как загрузить его с рынка Google Play, так что поехали.
Как узнать сколько устройств подключено к Wi-Fi роутеру и кто им пользуется
Сейчас Вы узнаете как можно быстро посмотреть кто подключен к Wi-Fi роутеру и пользуется доступом в сеть без Вашего ведома. Ну если такие имеются, конечно. Часто, когда Интернет лагает, пользователей начинают одолевать подозрения, что кто-то подключится к их Вай-Фаю и что-то качает. Иногда это действительно так. Я покажу на самых популярных сегодня маршрутизаторов как можно узнать сколько устройств подключено к WiFi роутеру и что это за гаджеты вообще. Так же покажу как их можно заблокировать и отключить от домашней сети!
Чтобы были понятны мои действия, я немного поясню. У любого маршрутизатора есть список клиентов беспроводной сети. Вам нужно зайти в личный кабинет роутера, там найти список клиентов беспроводной сети и в нём посмотреть сколько подключено устройств к роутеру, какие это устройства и все ли из них Ваши. Нет ли ничего лишнего?! Если незваный гость есть — его надо отключить. Для этого опять же у каждого роутера есть возможности заблокировать возможность подключения или выхода в Интернет для любого гаджета. Смысл ясен? Тогда погнали примеры.
Как посмотреть кто пользуется Wi-Fi на роутере ASUS
Начинаем с моей любимой марки ASUS. Заходим в его веб-интерфейс через IP-адрес: 192.168.1.1 или URL-адрес: router.asus.com . После того, как введёте логин и пароль, Вы попадёте в личный кабинет устройства, где надо открыть карту сети.
На карте будет значок «Клиенты» и рядом цифра — количество клиентов. Кликаем на цифру. В правой части интерфейса появится вот такой список клиентов:
Чем клиентов больше, тем и список больше. Дальше внимательно его изучаем — есть ли там чужие или все свои. Если затрудняетесь в определении — просто отключите от Вай-Фая все свои гаджеты — ноутбук, телефон, планшет, телевизор и т.п. Снова изучите список. Если чужак есть — выберите его и откроется вот такое окно:
Чтобы заблокировать наглеца — сдвиньте переключатели «Block Internet Access» и «MAC and IP address Binding» в положение «On», а затем нажмите кнопку «Применить». Злоумышленник заблокирован.
Кто подключен к роутеру TP-Link по Вай-Фай
Это одна из самых популярных марок сетевого оборудования в нашей стране. Чтобы узнать какие устройства пользуются WiFi сетью роутера TP-Link, зайдите в его настройки, используя IP-адрес 192.168.0.1 или URL-адрес tplinkwifi.net. Вводим логин и пароль, после чего попадаем в панель управления роутером. Тут нам нужен раздел «Карта сети»(Network Map):
Здесь будет показан полный список клиентов сети и можно пересчитать и посмотреть соседи воруют Вай-Фай или нет. На современных моделях будет показано в каком диапазоне подключены гаджеты, их скорость и время работы в сети. Если надо кого-то отключить от WiFi — просто кликните по значку «Block» в конце строчки с информацией. Вот так:
После этого вредитель будет заблокирован и не сможет работать в сети и выходить в Интернет. При необходимости Вы всегда можете потом зайти в список заблокированных устройств и удалить его оттуда, коли надо будет снова пустить его в сеть.
Как посмотреть клиентов роутера D-Link
На маршрутизаторах D-Link для входа в веб-интерфейс используется IP адрес 192.168.0.1. Посмотреть клиентов роутера можно в разделе Wi-Fi. Но, в зависимости от версии прошивки, нужный пункт будет называться либо «Список Wi-Fi клиентов», либо «Управление клиентами». И так, и сяк — всё равно откроется список подключенных к Вай-Фаю устройств:
Смотрим, сравниваем. Если есть кто-то лишний — ставим в его строчке галочку и нажимаем на кнопку «Отключить», чтобы заблокировать ему доступ в нашу сеть.
Кто пользуется WiFi на роутере Mercusys
Вот за что люблю китайские роутеры, так это за их функциональность. На маршрутизаторах Mercusys список устройств, подключенных к роутеру, выводится сразу на статусной странице. Ввёл в браузере адрес mwlogin.net , открыл личный кабинет — и вот тебе обзор всех клиентов.
А если нужно какое-то устройство отключить от Вай-Фай и заблокировать выход в Интернет — напротив каждого в списке есть кнопочка «Block». Нажал и клиент улетает в чёрный список.
Если же надо будет его вернуть обратно — открываем список заблокированных устройств и там, для нужного гаджета, нажимаем на кнопку «Allow».
Как посмотреть кто пользуется Вай-Фай через телефон
Для тех, кто не хочет или не может залезть в настройки своего роутера есть более простой способ — можно посмотреть кто подключен к Вай-Фай роутеру через телефон используя специальное приложение. Тут правда есть небольшая оговорочка и ниже я о ней расскажу!
В Google Play Market и на AppStore можно найти множество программ, которые сканируют беспроводную сеть, к которой подключены и выдают список подключенных устройств. Чтобы найти такую программу, достаточно в магазине приложений ввести запрос «Кто использует мой WiFi» и получите пару десятков результатов.
Порядок работы с ней прост — ставим, запускаем и смотрим сколько устройств подключено к Wi-Fi роутеру и что это за устройства — компьютер, ноутбук, телефон и т.п.
Главный минус таких программ в том, что полностью положиться на результат её работы нельзя и для полной достоверности всё же желательно сравнить что она показывает с тем, что покажет Вай-Фай роутер.
Как защитить свой Вай-Фай от соседей и других пользователей
Вы всё-таки выявили факт, что кто-то посторонний к Вам подключается. Будь это соседи или какие-то другие пользователи — это не важно. Важно то, что надо защитить свою Wi-Fi сеть от посторонних. Ведь если они к ней смогли подключиться, значит в защите есть нехилые такие дыры. Будем их закрывает, ведь это не так и сложно. Я буду показывать на примере роутера D-Link.
Шаг 1. Идём в основные настройки беспроводной сети. Проверяем, чтобы для аутентификации использовался вариант WPA2-PSK плюс AES.
Здесь же меняем пароль на Вай-Фай. Старый то сломали — значит его надо обязательно сменить на более сложный. Используйте не менее 8-10 символов — буквы, цифры, спецзнаки.
Шаг 2. Обязательно отключите WPS. Если у Вас до этого использовалась связка WPA2-PSK и AES, то скорее всего Ваш роутер взломали именно через дыру в WPS. Находим соответствующий раздел в меню и выключаем эту функцию вообще:
Шаг 3. Меняем пароль администратора, который используется для входа в личный кабинет роутера. Это на тот случай, чтобы никто лишний не смог попасть в веб-интерфейс и там посмотреть, либо изменить настройки сети.
Шаг 4. Обязательно проверьте наличие новой прошивки для Вашего роутера. Если она есть — обязательно обновитесь. Используйте только самую последнюю версию программного обеспечения.
Выполнение этих четырёх простых действий на 99% помогут обезопасить Ваш Вай-Фай роутер от посягательств посторонних. Главное, в дальнейшем, не допускать в настройки третьих лиц и не разглашать им пароль от WiFi. Если у Вас часто бывают гости, то есть смысл сделать для них отдельную гостевую сеть.